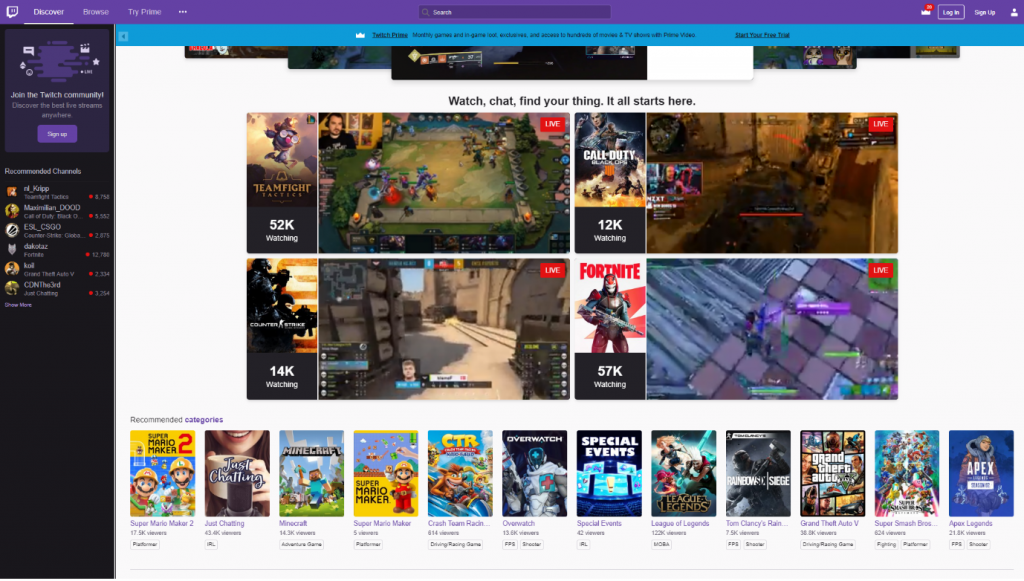В някои случаи, особено когато създавате големи презентации, размерът на файла на вашия проект може да достигне доста голям брой. Това може да затрудни споделянето на вашата завършена презентация, особено ако използвате имейл услуги или USB, за да я съхранявате.
За да се справи с този проблем, PowerPoint се предлага с опции за компресиране на различни елементи и намаляване на размера на файла или проектите. Можете да компресирате изображения, видеоклипове, да конвертирате 3D обекти в статични изображения или дори да използвате форматите PPTX или ZIP, за да оптимизирате допълнително размера на файла.
Нашата статия се фокусира върху всички методи, които да ви помогнат да компресирате PowerPoint файлове и да създадете по-споделяеми презентации.
как да открия втори монитор
Метод 1: Компресиране на изображения в PowerPoint

Първият начин да намалите размера на файла на вашите презентации определено е компресирането на изображенията, използвани във вашите слайдове. Изображенията с голяма разделителна способност могат бързо да започнат да генерират големи размери на файла.
Често, когато правите презентация, няма нужда да се показват големи изображения на екрана, така че компресирането на вашите изображения няма да навреди на крайния резултат. Според нашите тестове, правилно компресираните изображения могат да ви помогнат да намалите размера на файла на вашата презентация със 17 пъти.
- Изберете снимката, която искате да компресирате. Това ще отвори Снимки Инструменти Формат в лентата в горната част на екрана.
- Щракнете върху Компресиране на снимки бутон.
- Изберете желаното качество на картината и опции. Колкото по-нисък е PPI номерът, толкова по-компресирано ще бъде вашето изображение.
- Не забравяйте да проверите Изтрийте изрязаните области на картините и изберете дали искате да приложите компресията към всички снимки във вашата презентация или само към избрани снимки.
- Щракнете върху Добре бутон. Веднага трябва да видите промените в качеството и да забележите намаления размер на файла.
Метод 2: Компресиране на видеоклипове в PowerPoint
Не е тайна, че видео файловете могат да бъдат огромни. Ако имате вградени видеоклипове във вашите презентации, не рядко ще се окажете с голям размер на файла, който е трудно да се прехвърли между устройства, USB и имейл. За да сте сигурни, че презентацията ви не надвишава ограниченията за размер на файла, можете да опитате да компресирате видеоклиповете в нея.
- Отворете презентацията си в PowerPoint, след което отидете до Файл и отидете на Информация страница в изгледа зад кулисите.
- Когато във вашата презентация бъдат открити видео файлове, ще можете да видите Компресирайте медия бутон. Просто кликнете върху него, след което изберете желаното качество. В повечето случаи, компресиране до 1080p или 720p значително ще намали размера на файла на вашата презентация.
- Ще се отвори нов прозорец, показващ хода на компресията и определящ колко място е спестено. Изчакайте процесът да приключи.
- Проверете видеоклипа си и се уверете, че сте доволни от качеството. Ако искате да отмените компресията, върнете се обратно Файл > Информация > Компресирайте медия , и изберете да Отмяна последната компресия.
Метод 3: Разменете 3D модели със статични изображения

(Източник: Гайки и болтове)
инсталирайте директна игра за Windows 10
Въпреки че 3D моделите определено са полезни и придават на вашите презентации по-голям визуален интерес, те определено увеличават размера на файла на крайния продукт. Ако работите с ограничено пространство, препоръчваме да замените 3D модели със статични изображения. Можете да използвате изображения от интернет или дори да направите екранна снимка на модела и да го вмъкнете ръчно.
- Ако искате да замените изцяло 3D модела, просто го изберете и натиснете бутона Delete на клавиатурата. Това ще премахне всички следи от модела от вашата презентация веднага щом я запазите и значително ще намали размера на файла.
- Поставете изображение на мястото на 3D модела, като използвате Поставете > Изображение меню. Можете да изберете такъв от вашия компютър или да го потърсите онлайн в PowerPoint.
Ако искате да замените 3D модела със статично изображение на самия модел, следвайте тези стъпки.
- Създайте нов, празен слайд с бял фон.
- Поставете 3D модела, който искате да използвате, и го позиционирайте по какъвто и да е начин.
- Направете екранна снимка с помощта на Windows + Shift + С клавишна комбинация. Този пряк път ви позволява да изберете регион на екрана, вместо да направите скрийншот на целия работен плот. Изберете вашия 3D модел на бял фон.
- На Mac можете да използвате Команда + Shift + 4 пряк път, за да направите същото.
- Изтрийте 3D модела и празния слайд, след това поставете екранната снимка на вашия модел на мястото на оригинала.
- Ако е необходимо, изберете екранната снимка и кликнете върху Формат на картината > Премахване на фона . Това ще се отърве от белия фон, създавайки прозрачно статично изображение на вашия 3D модел.
Метод 4: Преобразувайте презентацията си в PPTX формат

как да се отървете от aw snap
Презентацията ви може да бъде запазена във формат PPT. Този формат е доста голям в сравнение с PPTX, който е форматът, използван във файлове, създадени след 2007 г., заедно с пускането на PowerPoint 2007. Оптимизираният формат има за цел да намали размера на файла на презентациите, правейки прехвърлянето много по-малко караница.
Ако сте запазили презентацията си във формат PPT, не се притеснявайте. Има много безплатни онлайн инструменти, които можете да използвате, за да конвертирате презентация на PowerPoint във формат PPTX. Ето как.
- Отвори Convertio PPT конвертор във вашия уеб браузър. Това е изцяло безплатен за използване уебсайт, който ви позволява да конвертирате PPT файл в PPTX онлайн.
- Ако вашият файл е над 100 MB, щракнете върху Регистрирай се бутон и създайте безплатен акаунт. В противен случай преминете към следващата стъпка.
- Щракнете върху Изберете Файлове и изберете вашата PPT презентация.
- Уверете се, че сте избрали PPT към PPTX използване на падащите менюта за типове файлове.
- Следвайте инструкциите на екрана и конвертирайте презентацията си в PPTX формат. Веднага трябва да видите намаляване на размера на файла.
Метод 5: Компресирайте презентациите на PowerPoint като ZIP файл

В краен случай можете да спестите малко място, като споделите презентацията си като ZIP файл. Тези компресирани файлове са удобни, ако искате да запазите всичките си оригинални изображения, видеоклипове, модели и други елементи, но все пак трябва да намалите размера на файла.
Ето как можете да конвертирате презентация на PowerPoint в ZIP Windows 10 . Непременно превъртете до следващия раздел, ако сте на Mac система!
не може да стартира Microsoft Outlook не може да отвори прозореца на Outlook, наборът от папки не може да се отвори
- Отвори File Explorer и отидете до местоположението на вашата запазена презентация.
- Щракнете с десния бутон върху файла на презентацията и задръжте курсора на мишката върху Изпрати на опция.
- Избери Компресирана (цип) папка опция.
- Изчакайте Windows да завърши компресирането на вашия файл. Когато приключите, ще останете с ZIP файл, който има намален размер на файла и осигурява по-добра споделяемост.
Инструкциите за Mac системите са както следва.
- Отвори Finder и отидете до местоположението на вашата презентация.
- Щракнете с десния бутон върху презентацията и изберете Компресиране (име на презентация)
- Изчакайте процесът да приключи. Трябва да видите по-малък ZIP файл със същото име като създадената оригинална презентация.
Надяваме се, че тази статия ви е помогнала да компресирате презентации на PowerPoint и да намалите размера на файла за по-лесно споделяне. Покажете на света упорития труд, който влагате във вашите презентации, без да се налага да жертвате качеството!