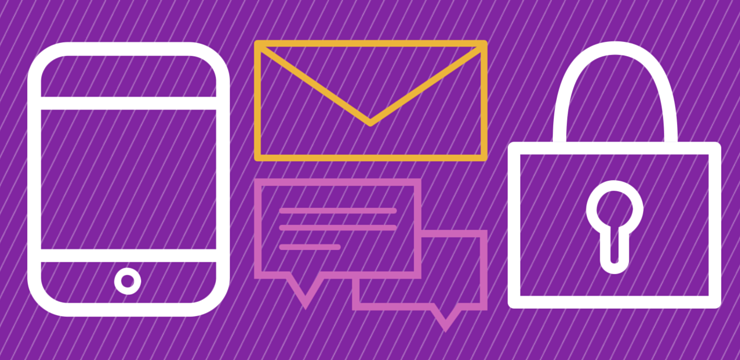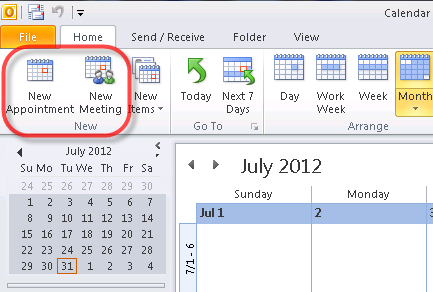Microsoft Excel се счита за най-модерното и достъпно приложение за електронни таблици в света. Със стотици функции, невероятни възможности и редовни актуализации, научаването на всичко за Excel определено си заслужава времето.

Съвети, за да станете ръководител на Excel
В тази статия разделихме 7-те най-важни съвета, върху които трябва да се съсредоточите, за да станете ръководител на Excel.
1. Научете се да навигирате в интерфейса
Това, което обичаме най-много в Excel, е лесен за навигация интерфейс. Подобно на други приложения на Office, Excel използва заглавна лента, разделена на различни раздели, в които функционират групи. Това улеснява намирането на почти всяка функция, която търсите и ако не можете да намерите нещо, просто напишете Кажи ми какво да правя лента.

как да се отървете от bytefence анти зловреден софтуер
Има доста съвети и трикове, които можете да използвате и при навигация около електронна таблица. Например, натискане на Раздел клавиш на клавиатурата ще премести избора ви в следващата клетка в колоната. По същия начин, като използвате Въведете бутон премества вашия избор надолу по реда. Ако искате да се върнете там, откъдето сте започнали, натиснете заедно клавишите Ctrl и Home.
2. Научете полезни преки пътища
Excel има много клавишни комбинации, от които можете да се възползвате. Ако искате да станете истински майстор на Excel, определено трябва да започнете да запомняте някои от тях - те ще направят живота ви много по-лесен.
Вижте нашите Най-полезните клавишни комбинации на Excel статия, за да започнете с клавишните комбинации на Excel.
2-ри монитор не е открил windows 10
3. Изучете формулите на Excel
Формулите правят Excel привлекателен за милиони потребители. Наличието на софтуер за сложни изчисления ви позволява да автоматизирате почти всички задачи по отношение на електронни таблици и данни.

Формулите ви позволяват да извършвате каквото и да било от основни изчисления, които добавят, изваждат, умножават и разделят стойности до изрази SUM, IF, VLOOKUP, COUNTIF и CONCATENATE.
След като получите удобни формули за писане, ще бъдете на километри по-напред от това, на което е способен начинаещият. Препоръчваме да разгледате официалното на Microsoft Преглед на формулите в Excel страница.
4. Визуализирайте ключови данни
Използвайте условно форматиране, за да визуализирате ключови данни, тенденции и да забележите критична информация с един поглед. Можете да създадете много различни правила за условно форматиране, които работят в различни ситуации.
Експертите използват условно форматиране за бързо откриване на ценна информация с един поглед. Например можете да настроите правило, което превръща клетката в червено, след като стойността й се увеличи под определен брой, което означава, че продажбите са твърде ниски или е изтекъл краен срок. Има безброй възможности за настройване в условно форматиране, което го прави един от най-ценните инструменти в Excel.

За да използвате условно форматиране, всичко, което трябва да направите, е да изберете диапазона от клетки, които Excel трябва да гледа, след което да отидете до У дома → Условно форматиране . Тук изберете коя опция искате да използвате, за да започнете процеса на настройка.
5. Замразяване на стъклата
Лесно е да се изгубите в електронни таблици, особено големи. За да улесните нещата за себе си и зрителите си, използвайте функцията за замразяване на панелите. Това ви позволява да заключвате заглавки и други етикети на екрана, дори ако превъртате покрай тях.

защо моят iphone казва да се свърже с iunes
Както се вижда на изображението по-горе, дори на 250-ия ред заглавията все още се виждат. Това се прави чрез замразяване на първия ред на стъклата. За да замразите стъклата, отидете на Изглед → Замразяване на горния ред . или Замразяване на първа колона . Ако е необходимо, можете да комбинирате и двете.
6. Създайте диаграми и графики
Освен просто условно форматиране, можете да създадете цели диаграми, посветени на демонстриране на вашите данни във визуален носител. Excel се предлага с много различни типове диаграми, вариращи от кръгови диаграми до линейни диаграми. Просто изберете данните, с които искате да работите, щракнете Поставете в лентата и изберете типа, с който искате да работите.

Windows 10 не може да нулира компютъра
Excel предлага и по-сложни обобщени диаграми. Ако искате да научите как да направите Pivot диаграма, не забравяйте да разгледате нашата 10 стъпки за създаване на обобщена диаграма в Excel статия.
7. Използвайте макроси
Макросите допълнително автоматизират задачи, които иначе изискват много време, просто повтаряйки едни и същи неща отново и отново. Ускорете работния си процес, като научите повече за макросите в Excel.

За да започнете с макроси, запишете как изпълнявате задачи на Excel, като отидете на Изглед → Макроси → Запис на макрос в лентата. Това ще генерира VBA код и ще създаде макрос. Можете също да изтеглите макро кодове онлайн, от уебсайтове като Chandoo и ExcelChamps .
Финални мисли
Искате ли да получавате промоции, оферти и отстъпки, за да получите нашите продукти на най-добрата цена? Не забравяйте да се абонирате за нашия бюлетин, като въведете вашия имейл адрес по-долу! Получавайте най-новите технологични новини във входящата си поща и първи прочетете нашите съвети, за да станете по-продуктивни.
Препоръчани статии
- Най-полезните клавишни комбинации на Excel
- 13 съвета и трикове на Excel за превръщането ви в професионалист
- Топ 51 шаблона на Excel за повишаване на вашата производителност
- Как да създадете заглавен ред на Excel
- Как да препращате към друг лист в Excel
- Как да изчислим анализ на безпроблемната работа в Excel