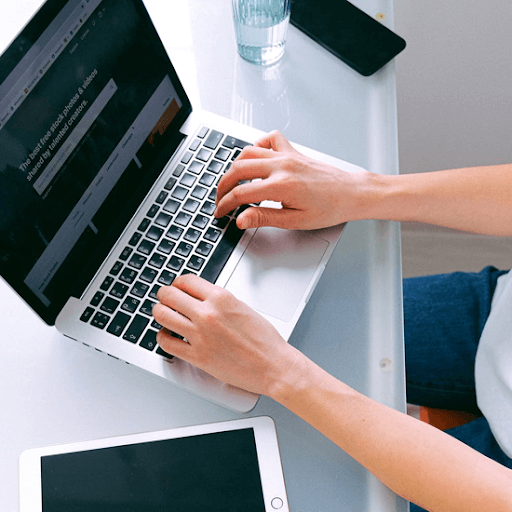Антивирусната програма Avast забавя ли вашия компютър? Възможно е, особено на устройства от по-нисък клас. Ако искате да се насладите на пълната защита на Avast, но не искате да рискувате да намалите производителността, това ръководство е за вас. Ще проучим как да коригираме антивирусната програма Avast, която забавя компютъра ви под Windows 10.

Защо Avast забавя компютъра ми?
В повечето случаи, Avast не е този, който е виновен за вашите резултати Все още има редица причини, поради които Avast може да забавя вашето устройство. Нека да разгледаме някои често срещани неща, които бихте могли да помислите, преди да отстраните проблема:
- Компютърът ви няма достатъчно RAM . Ако устройството ви се представя слабо, възможно е да нямате достатъчно инсталирана памет. Чрез инсталиране на повече RAM обикновено се решават проблеми с производителността.
Разбираме обаче, че може да нямате възможност да закупите допълнителна памет. В този случай можете да използвате решенията по-долу, за да подобрите производителността на вашата система и да оптимизирате Avast за използване. - Няма свободно място на диска на вашия компютър . Ако твърдият ви диск е прекалено пълен, устройството ви ще започне да работи по-бавно. Можете лесно да помогнете за това, като изчистите малко дисково пространство, като използвате нашето решение по-долу.
- Твърде много стартиращи програми . Ако при стартиране стартират твърде много приложения, устройството ви може да работи по-бавно поради количеството отворен софтуер. Това може да бъде подпомогнато чрез деактивиране на ненужните стартови приложения, използващи нашето решение.
- Вашата система е остаряла . Ако използвате стара версия на Windows, системата ви може да не работи най-добре. За да поправите това, просто актуализирайте Windows 10.
- Включени са твърде много функции на Avast . Антивирусната програма Avast е изключително полезно приложение със стабилно разнообразие от функции. Не всеки обаче използва всеки инструмент, включен в софтуера. За да намалите въздействието на Avast върху производителността на вашето устройство, просто изключете функциите, които не са ви необходими.
Събрахме няколко ръководства по-долу, за да ви помогнем да определите често срещаните характеристики, които оставят голям отпечатък върху работата на вашето устройство. В повечето случаи можете да ги деактивирате без последствия.
Прочетете също: Как да настроите защита в Windows 10
Как да коригирам Avast, забавящ компютъра ми
Използвайте следните методи, за да поправите Avast да забавя вашия компютър
Решение 1. Заредете Avast след услугите на Windows 10

(Източник: MT)
В някои случаи Avast може да се зареди по-бързо от някои от услугите по подразбиране на Windows 10, което води до конфликт с различни процеси. Това по-често води до забавяния на вашето устройство. В Avast обаче има лесно решение за борба с това.
- Отворете вашето антивирусно приложение Avast.
- Щракнете върху Меню бутон, след което изберете Настройки . Трябва да бъдете пренасочени към общ настройки на Avast.
- Тук преминете към Отстраняване на неизправности раздел. Уверете се, че Отложете стартирането на Avast опцията е маркирана.
- В по-старите версии на антивируса Avast се извиква опцията Заредете услугите на Avast само след зареждане на други системни услуги .
- Щракнете Добре , след това рестартирайте компютъра. Сега Avast ще изчака, като ще даде време първо да се заредят услугите ви за Windows, преди антивирусът да започне. Това значително намалява вероятността от конфликти, причинени от този проблем.
Решение 2. Деактивирайте фоновите актуализации на Avast

(Източник: MT)
По подразбиране Avast автоматично проверява, изтегля и инсталира нови актуализации веднага щом станат достъпни за обществеността. От само себе си се разбира, че това най-вероятно ще повлияе на производителността на компютъра ви по време на процеса на актуализация и дори няма да разберете какво причинява проблема. За да го избегнете, просто изключете фоновите актуализации.
- Отворете вашето антивирусно приложение Avast.
- Щракнете върху Меню бутон, след което изберете Настройки . Трябва да бъдете пренасочени към общ настройки на Avast.
- Тук преминете към Актуализации раздел.
- Под Определения на вируси раздел, щракнете Повече опций .
- Изберете между двете Попитайте, когато е налична актуализация или Ръчно актуализиране в зависимост от вашите лични предпочитания. Това ще спре Avast да се актуализира автоматично във фонов режим.
Решение 3. Освободете място на твърдия диск
Пълният твърд диск може да доведе до редица проблеми, главно забележими спадове в производителността и невъзможност за актуализиране или инсталиране на приложения. Това може да накара устройството ви да получи доста лош удар в областите за скорост и функционалност.
За щастие има редица ефективни начини за освобождаване на място на твърдия ви диск:
- Деинсталирайте неизползвани приложения : Най-доброто нещо, което можете да направите, е да се насочите към Настройки и деинсталирайте приложения, които вече не са ви необходими.
- Намерете и премахнете големи файлове : Може да има редица остатъчни файлове, които заемат изненадващо голяма част от наличното пространство на вашия твърд диск. Можете лесно да намерите тези файлове и да ги изтриете, ако вече не са необходими на вашето устройство.
- Почистете компютъра си с CCleaner : Изтеглете и инсталирайте приложението CCleaner, след което го стартирайте, за да премахнете голямо разнообразие от ненужни файлове от вашето устройство. Това обхваща временни файлове, остатъци от остатъчни файлове от деинсталирани приложения и дори дефектни ключове на системния регистър.
Решение 4. Премахнете отметката от Avast Community and Data Sharing

(Източник: Wikihow)
Настройката, която повечето потребители на Avast не обичат да използват, е свързана с споделяне на данни и други функции на общността. Но само защото не го използвате, това не означава, че не е активен. За да спестите малко ресурси, изключете тези две функции в Avast, за да намалите натоварването му на вашето устройство.
- Отворете вашето антивирусно приложение Avast.
- Отидете до Настройки → общ → поверителност .
- Премахнете отметката от следните две опции: Участвайте в общността на Avast и Участвайте в споделянето на данни .
Решение 5. Деактивирайте дистанционната помощ
Ако не използвате често функцията за отдалечена помощ, може би е по-добре да я деактивирате подобно на метода на общността на Avast.
неизвестно usb устройство (заявката за дескриптор на устройство е неуспешна) поправка
- Отворете вашето антивирусно приложение Avast.
- Отидете до Настройки → Инструменти .
- Уверете се, че превключвателят за Отдалечена помощ функцията е зададена в изключено състояние.
- След като промените настройката, превключете на Отстраняване на неизправности раздел.
- Премахнете отметката Разрешаване на дистанционното управление на този компютър .
Решение 6. Деактивирайте някои стартиращи програми

Всеки път, когато системата ви стартира, при стартиране се стартират различни приложения. Това е функция, използвана от много приложения, които може да искате да имате в готовност от момента, в който получите достъп до компютъра си, например антивирусен софтуер. Въпреки това, много приложения не са необходими, за да може устройството ви да се зарежда при стартиране.
Някои приложения, особено безплатни програми, често правят модификации на вашата система и задават ненужни стартови приложения. Това не само забавя времето за зареждане, но може да доведе до сериозен спад в производителността, тъй като тези приложения продължават да работят във фонов режим.
Ето как можете да деактивирате нежеланите стартиращи приложения, за да подобрите скоростта на вашата операционна система Windows 10.
- Отворете диспечера на задачите по един от следните начини:
- Щракнете с десния бутон върху всяко празно място в лентата на задачите. Това ще отвори контекстно меню. Тук кликнете върху Диспечер на задачите .
- Друга възможност е да натиснете Ctrl , Всичко и Esc клавиши едновременно на клавиатурата.
- Ако вашият диспечер на задачите стартира в компактен изглед, щракнете върху Повече информация опция, която се вижда в долния ляв ъгъл на прозореца. Това ще разшири прозореца и ще ви покаже необходимите кранове за достъп до стартиращи приложения.
- Превключете на Започвам в менюто в горната част на прозореца на диспечера на задачите. Тук можете да видите всички приложения, които стартират заедно с вашия компютър при стартиране.

- Можете да проверите Въздействие при стартиране , за да определите кои приложения имат силно измерване на въздействието върху производителността на вашия компютър.
- Забележка: Уверете се, че приложението, което се опитвате да деактивирате, няма Корпорация Майкрософт посочено в Издател колона. Тези приложения обикновено не оказват влияние върху производителността на вашата система и може да се наложи Windows 10 да работи по предназначение.
- Изберете приложение, което искате да деактивирате, след което кликнете върху Деактивирайте в долния десен ъгъл на прозореца. Състоянието му трябва да се промени на Disabled.

- Повторете този процес за всяко приложение, което не ви е необходимо при стартиране, след което рестартирайте компютъра.
Сега компютърът ви трябва да се стартира, без да се стартират автоматично или ненужни приложения с големи удари или ненужни. Това ви дава възможност да тествате дали времето за зареждане и производителността на вашето устройство също.
Решение 7. Актуализирайте Windows 10 до най-новата версия

Ако изглежда, че нито един от горните методи не работи, последното нещо, което можете да опитате, е просто надстройка до най-новата версия на Windows 10. Това може да поправи грешки, да ви донесе нови функции, да коригира дупки в сигурността и много други.
Ето как можете да актуализирате Windows 10.
- Щракнете върху Старт меню и изберете Настройки . Като алтернатива използвайте Windows + I клавишна комбинация за по-бърз достъп.
- Щракнете върху Актуализация и сигурност плочка.
- Не забравяйте да останете по подразбиране Актуализация на Windows раздел.
- Щракнете върху Провери за обновления бутон.
- Ако бъде намерена актуализация, щракнете върху Инсталирай бутон и изчакайте Windows 10 да изтегли и приложи актуализацията.
След като актуализацията бъде успешно инсталирана, не забравяйте да проверите производителността на вашия компютър. Ако все още не изглежда да работи, може да се наложи да се свържете Microsoft и потърсете специалист, който да възстанови вашето устройство.
Забележка: Понякога проблемът може да се дължи на висока употреба на процесора . Може да се наложи да проверите и това.
Финални мисли
Ако имате нужда от допълнителна помощ, не се страхувайте да се свържете с нашия екип за обслужване на клиенти, който е на разположение 24/7, за да ви помогне. Върнете се при нас за по-информативни статии, свързани с производителността и съвременните технологии!
Искате ли да получавате промоции, оферти и отстъпки, за да получите нашите продукти на най-добрата цена? Не забравяйте да се абонирате за нашия бюлетин, като въведете вашия имейл адрес по-долу! Получавайте най-новите технологични новини във входящата си поща и първи прочетете нашите съвети, за да станете по-продуктивни.
Може да харесате още
> Amazon Prime Video: Това видео отнема повече време от очакваното зареждане
> Как да коригирам високо използване на процесора чрез изпълним Antimalware Service (MsMpEng)
> Как да ускорите Windows 10