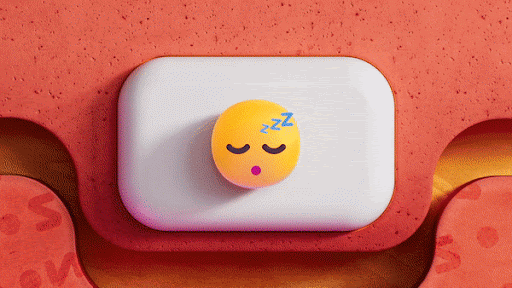Microsoft Office for PC е водещият офис пакет за потребители на компютри от представянето му през 1990 г. Преди това имаше Microsoft Word, който беше пуснат през 1983 г., Excel, издаден през 1985 г., и PowerPoint, издаден през 1987 г. . Microsoft Office за PC събра тези основни програми и много бързо разви лоялни последователи в категорията на офис пакетите. С над милиард потребители по целия свят, Microsoft Office за PC остава водещият офис пакет.
С пускането на Office за PC 2019 офисният пакет на Microsoft продължава да набира популярност и е над останалите по производителност и производителност.
Защо Microsoft е толкова популярен? Всичко е свързано с производителността . Просто няма по-добър, по-лесен за използване офис пакет на пазара. Да, можете да намерите безплатни или дори евтини офис пакети, но в сравнение с главата до главата никой от тях не отговаря на Microsoft Office, особено след пускането на Office 2019, който представя голям брой страхотни нови функции и инструменти за подобряване на производителността дори повече от преди.
Едно от страхотните неща за Microsoft Office е, че има стотици съвети, трикове и преки пътища за Microsoft Office, които поддържат работата непрекъснато и ви помагат да бъдете по-продуктивни, без значение какъв вид работа вършите.
Вие сте писател, учител, студент или мощен бизнес изпълнител? Има издания на Microsoft Office, които са създадени да отговарят конкретно на вашите нужди. Всеки от тях е зареден с малки трикове, които можете да направите, за да увеличите производителността. Има и тонове съвети и трикове в това ръководство за да ви помогне да извлечете максимума от всяко от приложенията в Microsoft Office. Преди да преминем към всички тези екстри обаче, нека разгледаме по-задълбочено какво получавате с Microsoft Office.
Преглед на Microsoft Office
Има различни издания на Microsoft Office. Какво ще получите в Office зависи от това кое издание на Office сте закупили. Можете да получите Microsoft Office в следните версии Дом и студент, Дом и бизнес, Professional и Professional Plus. Изданието, подходящо за повечето потребители, студенти, учители и творци е изданието „Дом и ученици“.Нome и Business е идеален за собственици на малък бизнес .
Изданията Professional и Professional Plus са насочени към пазар на голям бизнес / корпорация . Всички тези издания включват основните програми, Word, Excel и PowerPoint . OneNote е включен в по-късните издания. Бизнес версиите включват Outlook, Access, Publisher и Skype за бизнес . Отново изданието на Microsoft Office, което изберете, зависи до голяма степен от задачите, които искате да изпълнява продуктът. В по-мощните издания на Microsoft Office има повишени разходи, които обикновеният потребител не може да оправдае, но големият бизнес и корпорациите със сигурност могат да си го позволят.
Все още можете да получите и по-стари версии на Microsoft Office. Изданията на по-старите версии са сравними с новата версия на Microsoft Office. Винаги трябва да проверявате дали по-старата версия, която искате да купите, все още се получава основна подкрепа от Microsoft, защото официално спряха да издават актуализации за много от тях.
В момента основната поддръжка за Office 2016 приключва през 2025 г. Ако искате самостоятелна локална версия на Office за компютър, Office 2019 е най-новата версия и най-добрият ви залог. Office 2019 се предлага в същите издания като по-горе и включва много от функциите, които потребителите на Office 365 Pro са използвали през предходните три години.
Преглед на приложенията на Microsoft Office
Майкрософт Уърд
С Microsoft Word можете да пренасяте вашите проекти за писане от концепция до завършване с нови инструменти в Word 2019. Използвайте инструменти за естествено форматиране за създаване на впечатляващи документи. Отваряйте и редактирайте PDF файлове. Поддържайте писането си продуктивно и без стрес с Word.
Най-новата версия на Word включва нова функции за мастило (наклон, роуминг молив и чувствителност), режим на фокусиране за да ви позволи да постигнете повече без разсейване и разширени изследвания и функции за съавторство , включително коментиране в реално време докато множество потребители редактират един и същ документ. Докато Word се нарича текстов процесор, той е много повече от това, което текстовите процесори са били в миналото. Всъщност Word е по-тясно свързан с програма за оформление на работния плот, отколкото текстов процесор.
Можете да го използвате за създаване на документи от всякакъв вид, включително напълно проектирани и готови за печат флаери, бюлетини и други документи, за които обикновено можете да използвате продукт за настолно публикуване.
Microsoft Excel
С Excel можете да видите данните си в контекст, което ви позволява да вземате по-добри решения. Excel научава вашите модели, докато работите, автоматично попълва нови данни и прави сложните анализи за теб. Ново диаграми и графики ви позволява да преглеждате и представяте данни по по-привлекателни начини. Можете да кандидатствате форматиране, искрящи линии, диаграми и таблици с просто щракване на мишката, което прави тази една от най-лесните и интуитивни версии на Excel досега.
Няма по-добър начин за управление на данни, отколкото с Excel. Както можете да видите, тези страхотни функции могат да ви спестят време и да направят целия ви проект по-рационализиран и по-точен. Excel, по-рано най-популярната електронна таблица в света, сега е дори по-добра от всякога и по-полезна за по-широка аудитория.
Microsoft PowerPoint
Дайте на презентациите си лака, който заслужават. С PowerPoint можете създавайте, сътрудничете и представяйте идеи с нови преходи на слайдове и подобрен панел на задачите за анимации. Увеличете визуалното въздействие на вашите презентации с опциите за дизайн на PowerPoint, включително Morph , което създава плавно кинематографично движение в две лесни стъпки, професионални преходи , и съавторство в реално време .
Тонове нови графични опции, a Режим на водещ за по-добро управление на вашите презентации (преглеждайте предстоящите слайдове и бележки, докато вашата аудитория вижда презентацията) и функции за създаване на супер подробни и привлекателни презентации. Страхотното при PowerPoint е, че той наистина съчетава и балансира професионалните функции с лекота на използване. Обикновеният ученик, любител или учител може да използва PowerPoint ефективно и без затруднения, докато бизнес мениджърите могат да го използват за създаване на мощни бизнес презентации.
изтегляне на актуализация 1 от 1 раздор
Microsoft OneNote
Това е страхотно малко приложение, което наистина не бива да се пренебрегва. Намира се само в домашни издания на Office , но това е мощен инструмент за студенти, учители, писатели или всеки друг, който прави много изследвания. С OneNote можете да организирате бележки с тетрадки, раздели и страници .
Претърсете вашите ръкописни (или написани) бележки и изображения, за да намерите това, от което се нуждаете. Въведете, напишете, нарисувайте и запазете всичките си референции на едно удобно място, след което споделете бележника си със съученици или колеги. Няма по-добър начин за водене на бележки от OneNote. Можете да запазвате уеб връзки, писмени бележки, аудио и графични файлове, да ги организирате и да ги препращате лесно. Това означава, че можете да създадете и поддържате най-пълното изследователско и справочно ръководство някога.
Access и Publisher са включени в професионалните бизнес издания на Microsoft Office. Access е база данни, предназначена за управление на информация за голям бизнес . Издателят е софтуер за настолно издателство, който позволява професионално създаване на вътрешни бюлетини, флаери, реклами, учебни материали, и т.н.
Както споменахме по-рано, Word може да се справи с много от същите задачи, които можете да изпълнявате с Publisher, но липсват инструменти за прецизно оформление, така че Publisher е достъпен за корпорации, които често създават много бизнес и рекламни материали.
Има и Skype за бизнеса, който е предназначен за бизнес комуникации. Microsoft Outlook също е включен в бизнес изданията, като предлага на масата усъвършенствани комуникации по имейл и управление на контакти.
Както можете да видите, има издание на Microsoft за вас. Гамата от мощни приложения и инструменти позволяват да направите всичко, което трябва да направите, с един офис пакет. Има издание на Microsoft Office, което също отговаря на всеки бюджет, така че можете да имате най-мощния офис пакет на планетата, независимо кой сте и какво правите.
как да размразите стъклата в
Популярен пряк път на Microsoft Office
Преките пътища са чудесен начин да спестите време и да направите нещата по-лесни. Всеки има онези задачи, които често прави в Office, за които се нуждае от пряк път. Ето списък на популярните преки пътища на Microsoft Office, които може да ви бъдат полезни. Прегледайте ги и запишете любимите си в паметта за бъдеща употреба.
- Ctrl + 0 - Превключва 6 точки на интервал преди абзац.
- Ctrl + A - Изберете цялото съдържание на страницата.
- Ctrl + B - Удебелен маркиран избор.
- Ctrl + C - Копиране на избран текст.
- Ctrl + D - Отворете прозореца за предпочитания към шрифта.
- Ctrl + E - Подравнява реда или избрания текст в центъра на екрана.
- Ctrl + F - Отворете полето за намиране.
- Ctrl + I - Курсив подчертана селекция.
- Ctrl + J - Подравнява избрания текст или ред, за да оправдае екрана.
- Ctrl + K - Поставете хипервръзка.
- Ctrl + L - Подравнява реда или избрания текст вляво на екрана.
- Ctrl + M - отстъпете абзаца.
- Ctrl + N - Отваря нов, празен прозорец на документ.
- Ctrl + O - Отваря диалоговия прозорец или страница за избор на файл за отваряне.
- Ctrl + P - Отворете прозореца за печат.
- Ctrl + R - Подравнява реда или избрания текст вдясно от екрана.
- Ctrl + S - Запазете отворения документ. Като Shift + F12.
- Alt, F, A - Запазете документа под друго име на файл.
- Ctrl + T - Създайте висящ отстъп.
- Ctrl + U - Подчертайте избрания текст.
- Ctrl + V - Поставете.
- Ctrl + W - Затворете отворения в момента документ.
- Ctrl + X - Изрежете избрания текст.
- Ctrl + Y - Повторно последното извършено действие.
- Ctrl + Z - Отменя последното действие.
- Ctrl + Shift + L - Бързо създайте точка за надпис.
- Ctrl + Shift + F - Сменете шрифта.
- Ctrl + Shift +> - Увеличете избрания шрифт + 1pts до 12pt и след това увеличете шрифта + 2pts.
- Ctrl +] - Увеличете избрания шрифт + 1 точки.
- Ctrl + Shift +< - Намалете избрания шрифт -1pt, ако 12pt или по-ниско над 12 намалява шрифта с + 2pt.
- Ctrl + [ - Намалете избрания шрифт -1pts.
- Ctrl + / + C - Поставете знак за цент (¢).
- Ctrl + '+ - Поставете знак с акцент (остър) знак, където е символът, който искате. Например, ако искате акцент с é, ще използвате Ctrl + '+ e като клавишна комбинация.
- Ctrl + Shift + * - Преглеждайте или скривайте непечатани знаци.
- Ctrl + - Премества една дума наляво.
- Ctrl + - Премества една дума надясно.
- Ctrl + - Премества се в началото на реда или абзаца.
- Ctrl + - Премества се в края на абзаца.
- Ctrl + Del - Изтрива думата вдясно от курсора.
- Ctrl + Backspace - Изтрива думата вляво от курсора.
- Ctrl + End - Премества курсора в края на документа.
- Ctrl + Начало - Премества курсора в началото на документа.
- Ctrl + интервал - Нулирайте подчертания текст до шрифта по подразбиране.
- Ctrl + 1 - Еднопространствени линии.
- Ctrl + 2 - Двойни интервали.
- Ctrl + 5 - 1,5-редов интервал.
- Ctrl + Alt + 1 - Променя текста в заглавие 1.
- Ctrl + Alt + 2 - Променя текста в заглавие 2.
- Ctrl + Alt + 3 - Променя текста в заглавие 3.
- Alt + Ctrl + F2 - Отваряне на нов документ.
- Ctrl + F1 - Отворете прозореца на задачите.
- Ctrl + F2 - Показване на предварителен преглед.
- Ctrl + Shift +> - Увеличава избрания размер на текста с един размер на шрифта.
- Ctrl + Shift +< - Намалява избрания размер на текста с един размер на шрифта.
- Ctrl + Shift + F6 - Превключва към друг отворен документ на Microsoft Word.
- Ctrl + Shift + F12 - отпечатва документа.
- F1 - Отворете помощ.
- F4 - Повторете последното извършено действие (Word 2000+).
- F5 - Отворете прозореца Find, Replace и Go To в Microsoft Word.
- F7 - Проверка на правописа и проверка на граматиката на избран текст или документ.
- F12 - Запази като.
- Shift + F3 - Променете текста в Word от главна към малка или главна буква в началото на всяка дума.
- Shift + F7 - Изпълнява тезаурусна проверка на избраната дума.
- Shift + F12 - Запазете отворения документ. Като Ctrl + S.
- Shift + Enter - Създайте мека пауза вместо нов абзац.
- Shift + Вмъкване - Поставете.
- Shift + Alt + D - Поставете текущата дата.
- Shift + Alt + T - Поставете текущото време
Удобна функция на Microsoft Word
В Microsoft Word има множество удобни функции и функции, които много потребители пренебрегват. Тези функции и функции могат да ви спестят време и много главоболия. Много потребители са склонни да предприемат дълъг път, но тези функции, като преки пътища, улесняват живота ви много по-лесно. Ето няколко функции в Word, които могат да улеснят живота на почти всеки. Много потребители пренебрегват тези функции или просто не знаят, че съществуват. Някои от тези функции са чудесни за студенти, други са за обикновени потребители, но без значение как ги използвате, можете да спестите време и да станете по-продуктивни.
Стилове
Стиловете са важни и много полезни. Лудост е колко хора използват Word и не обръщат внимание на стиловете. Стиловете в Word могат да направят документите ви много по-добри. Стиловете са ти приятел. Можете да използвате стилове, за да осигурите последователно форматиране в целия ви документ. Голямо предимство тук е, че можете модифицирайте стил и целият текст, използващ този стил, ще се актуализира автоматично . Можете да приложите стил на заглавието към един конкретен текст и след това да използвате само заглавия, за да създадете съдържание, като свържете към тези заглавия. Стиловете могат да бъдат различни шрифтове и т.н., така че целият текст, прикрепен към определен стил, ще има последователен вид. Това е особено полезно, ако пишете книга или създавате документ за публикация, защото стиловете ще придадат на вашия документ много професионален вид. Можете да създадете толкова стилове, колкото ви е необходимо, за да съответстват на всички видове документи, които правите, и дори да запазвате шаблони със стиловете. Ще говорим повече за шаблоните по-късно. Подобно на стиловете, шаблоните също са ваши приятели.

Вграждане на обекти
Опцията за вграждане на обекти е чудесна функция, за да сте сигурни, че нещо остава с вашия документ на Word. Можете да вградите шрифтове, така че всеки, който чете документа ви, да види желания шрифт, независимо дали го има или не. Можете да вграждате PDF файлове, презентации на PowerPoint, графики от всякакъв вид и дори други видове текстови документи, включително друг документ на Word. Вграждането увеличава размера на вашия файл, но това е чудесен начин да оживите вашите документи на Word и да се уверите, че те се появяват на другите по начина, по който искате да се появят.

Надписи
Какво представляват надписите? Те помогнете да опишете изображение . Чрез вмъкване на надпис в документ на Word с изображение, вие създавате по-мощен документ, който наистина може да привлече вашите читатели. Можете да въведете нещо под всяко изображение, но би било мъчно да го форматирате всеки път. Използването на функцията за надписи е най-добрият начин да спестите време и да осигурите последователността на надписите си в целия документ.

Кръстосано препращане
Кръстосаното препращане ви позволява да свързващи елементи в документ на Word . Това позволява на читателите придвижвайте се между елементите лесно и им помага да необходима специфична информация за асоцииране за да разберат какво четат. Това също е чудесен начин за препратка към източници в документ.

Формат на художника
Снимката за форматиране ви позволява бързо и лесно изберете един стил от раздел на вашия документ на Word и прехвърлете го във всеки избран текст . Това ви позволява бързо да пресъздадете всички специфики на даден стил във всяка част от вашия документ. Тя ви дава повече контрол и последователност в хода на вашия документ.

Автоматично генериране
Понякога може да се наложи да вземете част от документ и да го превърнете в таблица или индекс. Това не е проблем с функцията за автоматично генериране. Това е огромна икономия на време и начин да направите документите си по-професионални.
Запазете с Next
Това е често пренебрегвана функция, която ви помага да създавате по-последователно изглеждащи документи. Тази функция гарантира, че текстът, принадлежащ на едно изречение, не се прехвърля на следващата страница. Професионалните документи трябва да изглеждат професионално. Това е една от онези функции, които могат да дадат на вашия документ фейслифт и да го направят да изглежда привлекателен.

Коментари и проследяване на промените
Ако работите с други хора или ако сте редактор за препитание, това е функция, от която се нуждаете. Това е малко по-добре известно сред писатели и бизнесмени . С Функцията за коментари и проследяване на промените е активирана , можеш добавете коментари към документ и следете всички промени ти правиш. Тези коментари и промени могат да се видят от някой друг и те могат отговорете на коментарите и промените, като изтриете, приемете или отхвърлите . Те също могат да добавят свои коментари и допълнителни промени. Можете да персонализирате цвета на вашите промени и решавате промените да се показват в полетата или вградени (в документа). Това помага да се разграничи един редактор от друг. След като започнете да използвате Коментари и проследяване на промени, ще видите колко лесно е да си сътрудничите с друг човек и винаги да сте в течение за случващото се.

Терминология на Microsoft Word
- Атрибут : Характеристика на текстов или графичен обект, който може да бъде променен, като получер, курсив, сянка, цвят и др.
- Автокорекция : Функция, която коригира често грешно написани думи автоматично при въвеждането им.
- Отметка : Метод за маркиране на местоположения в документ, така че да могат лесно да бъдат върнати към по-късно.
- Куршум : Графика, обикновено голяма точка или число, която започва всеки елемент в списък.
- Стил на характера : Стил за избрани думи и редове на текст в абзац.
- Графики : Графики, които използват линии, колони и фигури на пай за представяне на числа и данни.
- Източник на данни : Документ, който се комбинира с основния документ в операция за обединяване на поща
- Настолно издателство : Процесът на използване на пакет от текстообработващи програми за създаване на неща като бюлетини, листовки, брошури и др., Комбиниращи както текст, така и графики.
- Цифров подпис : Сигурен електронен печат за удостоверяване на документ.
- Рисуване на платно : Област, която съдържа фигури за рисуване и картини.
- Вграден обект : Обект, който става част от целевия файл и вече не е част от изходния файл.
- Крайни бележки : Бележки или препратки, които се появяват в края на документа.
- Влизане : списък с индекси.
- Ефект на запълване : Моделът, цветът или текстурата в графичен обект или диаграма.
- Шрифт : набор от символи, които всички използват един и същ основен дизайн.
- Ефекти на шрифта : Начин за промяна на облика на текста в получер, курсив, подчертаване и др.
- Размер на шрифта : Колко голям или малък е шрифтът, обикновено се посочва от размера на точката.
- Долен колонтитул : Текст или графики, които се отпечатват на всяка страница или раздел, обикновено в долната част, но могат да бъдат навсякъде на страницата.
- Бележки под линия : Коментари или препратки, които се появяват в края на всяка страница.
- Форми : Печатни или онлайн документи, които се попълват с определена информация.
- Графичен : Предмет на картина или рисунка.
- Хедър : Текст или графики, които се отпечатват на всяка страница или раздел, обикновено в горната част, но могат да бъдат навсякъде на страницата.
- Отстъпни маркери : Маркери по линията, които контролират как текстът се увива от лявата или дясната страна на документ.
- Индекс : Списък на темите, намерени в документ, заедно със съответните номера на страници. Индекс обикновено се намира в края на документа или близо до него (вижте също Съдържание)
- Пейзаж : Термин, използван за описване на ориентацията на страницата, когато страницата е по-широка, отколкото е висока.
- Свързан обект : Обект като графика и т.н., който е включен в документ по такъв начин, че да е свързан с изходния файл, така че всеки път, когато източникът се промени, обектът се актуализира автоматично.
- Макро : Записана поредица от команди, избор на меню и натискане на клавиши, които автоматизират повтарящи се задачи.
- Обединяване на поща : Процесът на комбиниране на стандартна буква „форма“ с набор от имена и адреси, за да се създадат много букви, които изглеждат индивидуално написани.
- Основен документ : Стандартното писмо „формуляр“, използвано в процес на обединяване на поща.
- Ръчно прекъсване на страницата : Прекъсване на страницата, вмъкнато в документ от автора на определена позиция, а не автоматично създадено, когато страницата няма повече място за текст.
- Обединяване на поле : Резервоар, който показва къде Word вмъква информация от източник на данни по време на обединяване на поща
- Модул : Местоположението в VBA проект, където се съхранява макрос.
- Нормален изглед : Изгледът за редактиране по подразбиране, който обикновено се използва за писане и редактиране на документи.
- Забележка Разделител : Линията, която разделя бележките от тялото на документа.
- Текст на бележката : Съдържанието на бележка под линия или бележка под линия.
- Офис Асистент : Помощ относно пакета от програми на Microsoft Office.
- Офис клипборд : Област за съхранение, която позволява на потребителя временно да съхранява фрагменти от информация и да ги извлича по-късно.
- Сирак : Първи ред на абзац, отпечатан сам в долната част на страницата.
- Изглед на контур : Изглед, който показва структурата на документ, който се състои от заглавия и основен текст.
- Ориентация на страницата : Начинът, по който страниците са подредени в отпечатан документ.
- Параграф : Парче текст, при което клавишът enter е натиснат преди първия ред и след последния.
- Стилове на абзаци : Стилове за цели параграфи, включително техните шрифтове, раздели, подравнения и др.
- Точка : Мярка за размера на текста за шрифт. Една точка е приблизително 1/72 от инча.
- Портрет : Ориентация на страницата, при която страницата е по-висока, отколкото широка.
- Изглед на оформлението за печат : Изглед, който показва как ще се появи документ, когато бъде отпечатан.
- Референтен знак : Номер или знак в основния текст на документ, който показва допълнителна информация, е включен в бележка под линия или в бележка под линия.
- Преглед на панела : Екран, който показва информация относно промените, направени в документ.
- Прекъсване на раздела : Раздел на документа, който може да бъде форматиран по различен начин от другите части на документа.
- Област за избор : Празна област вляво от левия поле на документи, върху която можете да щракнете, за да изберете части от документа.
- Soft Page Break : Прекъсване на страница, която автоматично се вмъква в документ от Word, когато има твърде много текст, за да се побере на текущата страница.
- Проверка на правописа и граматиката : Проверява и коригира грешки в правописа и граматиката, които потребителят може да е пропуснал.
- Стил : Колекция от варианти за форматиране, които могат да бъдат приложени в целия документ.
- Ръководител на раздела : Формат на индекс, който разделя записа от номера на страницата, свързан с него.
- Tab Stop : Местоположение по линията, което използвате за подравняване на текст.
- Таблица Автоформат : набор от предварително дефинирани стилове, които имат за цел да улеснят форматирането на таблици.
- Съдържание : Списък на основните заглавия и подзаглавия, които указват на читателя съдържанието на документ.
- Шаблон : Документ, който съхранява форматирането, текстовите стилове и информацията за документа, който след това се използва като основа за друг документ.
- Тема : Единна визия в документ, която включва стилове на заглавие и текст.
- Тезаурус : Функция, която търси алтернативни думи с подобни значения.
- URL : Съкращение от Uniform Resource Locator, уникален адрес за намиране на документи на компютър или Интернет.
- Воден знак : Полупрозрачен текст или картина над или под основния текст на документа.
- Изглед на уеб оформление : Изглед, показващ как ще се появи документ, когато се гледа като уеб страница.
- Уеб страница : Специална страница, написана с помощта на HTML език, която е предназначена за преглед в уеб браузър.
- Уеб сайт : Колекция от уеб страници със система за навигация между тях.
- Вдовическа линия : последният ред на абзац, който се появява в началото на страницата самостоятелно.
- Изкуство с думи : инструмент в Microsoft Office, който ви позволява да манипулирате текст по най-различни, графични начини.
- Обработване на текст : Процесът на създаване, редактиране и отпечатване на компютърно написан текстов документ.
- Опаковане на думи : Преместването на текст към следващия ред при въвеждане надхвърля десния поле.
- Шаблон за работна група : Шаблон, достъпен за други потребители в мрежа.
Удобни съвети за Excel
Едно нещо, което всички потребители на Excel споделят, е, че не знаем всичко за програмата, колкото и да се стараем. Има много начини да жонглиране с числа, преглед на данни и анализ на резултатите . Има книги (и ръководства като тази), написани почти само за Excel, още по-малко за всички други приложения на MS. Едно е сигурно. Можем да научим някои основни съвети и трикове, които ще ни помогнат да станем по-опитни с Excel. Ето някои неща, които можете да направите с Excel, за да улесните живота си:

Горното изображение ви показва Опаковане на текст особеност. Използвайте това, за да направите нещата по-спретнати във вашата електронна таблица. Всички знаем колко болезнено може да бъде въведено в клетки за електронни таблици. По подразбиране текстът продължава завинаги. Можете да поправите тази досадна ситуация. Просто започнете нов ред, като напишете Alt + Enter (натискането само на Enter ви извежда от клетката) или като щракнете върху бутона Wrap Text, което е още по-лесно. Той може да бъде намерен в раздела Начало в горната част на екрана. Това ще доведе до увиване на текста на границата на клетката. Ако преоразмерите клетката, текстът автоматично ще се адаптира, за да се побере. Нека изглежда добре.
Ето един лесен. Използвайте Ctrl + Shift, за да изберете . Това е много по-бърз начин за избор на набор от данни, отколкото чрез плъзгане на мишката върху информацията, която искате да изберете. Просто щракнете в първата клетка, която искате да изберете и задръжте Ctrl + Shift , след това натиснете стрелката надолу, за да получите всички данни в колоната отдолу или стрелката нагоре, за да получите всички данни по-горе. Стрелките наляво или надясно ще изберат редове в посоката на стрелката, която използвате. Можете дори да комбинирате упътвания, за да получите цели колони и редове. Не се притеснявайте, можете да изберете само клетки, в които има данни, така че няма да получите куп празни клетки. Ако използвате Ctrl + Shift + End , курсорът ще прескочи до най-долната дясна клетка с данни, избирайки всичко между тях. Още по-бързо: Ctrl + Shift + * (звездичката) ще избере целия набор от данни, без значение коя клетка е избрана. Сега можете да вземете информация за копиране и поставяне по-бързо от всякога. Забравете да го правите по трудния начин.
Автоматично попълване е нещо, което изглежда като очевиден избор за някой, който да използва, и наистина е спестяване на време. Много хора обаче пренебрегват тази способност. Започнете да пишете поредица от повтарящи се неща като дати или цифри и бързо можете да получите главоболие. Направете това вместо това: започнете серията и преместете курсора на екрана в долната дясна част на последната клетка. Това е дръжката за пълнене. Когато се превърне в знак плюс (+), щракнете и плъзнете надолу, за да изберете всички клетки, които искате да запълните. Те ще запълнят, използвайки шаблона, който сте започнали. Можете също така да се качите нагоре по колона или наляво или надясно на ред. Можете също да използвате AutoFill без шаблон. Изберете една или повече клетки, преминете към манипулатора за запълване, щракнете и плъзнете. Ще ви бъдат представени менюта с опции.
По подобен начин може би ще се наложи да пишете едно и също нещо отново и отново в клетки в работен лист. Това може да е истински кошмар. Щракнете върху целия набор от клетки, като плъзнете курсора или като задържите клавиша Ctrl, докато щраквате върху всяка една. Въведете данните си в последната клетка, след което натиснете Ctrl + Enter . Това, което сте въвели, запълва всяка избрана клетка. Не става по-лесно от това. Както можете да си представите, спестяват се огромни количества време и производителността се увеличава драстично.
Поставете специално с формули
Ами ако имате голям брой числа в десетичен формат, които трябва да покажете като проценти. В Excel числото 1 не трябва да е 100%, но това ви дава Excel, когато щракнете върху бутона Процент на стила (или натиснете Ctrl-Shift-%) . Искате този 1 да е 1%, така че сега трябва да го разделите на 100. Това е мястото, където Paste Special е толкова удобен. Ето какво правите. Въведете 100 в клетка и я копирайте, след това изберете всички числа, които искате да преформатирате, и изберете Специална паста . Щракнете върху Разделям ' радио бутон. Сега имате числа, преобразувани в проценти. Това работи и за добавяне, изваждане или умножаване на числа. Отново, друга функция за спестяване на време.

Съвет: Как да запазите диаграми като шаблон
Excel има много диаграми като шаблони, но може да е трудно да се създаде диаграма по подразбиране, идеална за вашата презентация. Не се притеснявайте Excel ви позволява да персонализирате всички тези графики красиво. Какво се случва, когато трябва да създадете такъв от нулата? Просто запазете оригиналната си диаграма като шаблон. След като диаграмата ви е перфектна, щракнете с десния бутон върху нея. Изберете Запазване като шаблон. Запазете файл с разширение CRTX в папката по подразбиране на шаблони на Microsoft Excel. Прилагането на шаблона е лесно. Изберете данните, които искате да графирате, отидете на Вмъкване на раздела , щракнете Препоръчани диаграми и след това Раздел Всички диаграми и Папка за шаблони . В полето Моите шаблони изберете шаблона, който искате да приложите, и щракнете върху OK.

Някои елементи няма да се превеждат, освен ако не са част от избраните данни. Получавате обаче всички селекции на шрифтове и цветове, вградени графики, дори опциите за поредицата (като падаща сянка или светене около елемент на диаграма).
как да стигнем до контролния панел на nvidia
Популярни преки пътища на Microsoft Excel
Общи преки пътища на Excel
- Ctrl + N: Създайте нова работна книга
- Ctrl + O: Отворете съществуваща работна книга
- Ctrl + S: Запазете работна книга
- F12 : Отворете диалоговия прозорец Запазване като
- Ctrl + W : Затворете работна книга
- Ctrl + F4 : Затворете Excel
- F4: Повторете последната команда или действие. Например, ако последното нещо, което сте въвели в клетка, е привет или ако промените цвета на шрифта, щракването върху друга клетка и натискането на F4 повтаря това действие в новата клетка.
- Shift + F11 : Поставете нов работен лист
- Ctrl + Z : Отмяна на действие
- Ctrl + Y : Повторно действие
- Ctrl + F2 : Превключете към Преглед на печат
- F1 : Отворете екрана за помощ
- Alt + Q : Отидете в полето Кажи ми какво искате да направите
- F7 : Проверка на правописа
- F9 : Изчислете всички работни листове във всички отворени работни книги
- Shift + F9 : Изчислете активни работни листове
- Alt или F10 : Включете или изключете съветите за ключовете
- Ctrl + F1 : Показване или скриване на лентата
- Ctrl + Shift + U : Разгънете или свийте лентата с формули
- Ctrl + F9 : Минимизиране на прозореца на работната книга
- F11 : Създайте стълбовидна диаграма въз основа на избрани данни (на отделен лист)
- Alt + F1 : Създайте вградена стълбовидна диаграма въз основа на избрани данни (същия лист)
- Ctrl + F : Търсете в електронна таблица или използвайте Find and Replace
- Alt + F : Отворете менюто на файла
- Alt + H : Отидете в раздела Начало
- Alt + N : Отворете раздела Вмъкване
- Alt + P : Отидете в раздела Оформление на страница
- Alt + M : Отидете в раздела Формули
- Alt + A : Отидете в раздела Данни
- Alt + R : Отидете в раздела Преглед
- Alt + W : Отидете в раздела Изглед
- Alt + X : Отидете в раздела Добавки
- Alt + Y : Отидете в раздела Помощ
- Ctrl + Tab : Превключване между отворени работни книги
- Shift + F3 : Вмъкване на функция
- Alt + F8 : Създаване, стартиране, редактиране или изтриване на макрос
- Alt + F11 : Отворете редактора на Microsoft Visual Basic за приложения
Овладейте пътя си към Excel, като използвате следните преки пътища
- Стрелка нагоре / надолу : Преместете една клетка нагоре или надолу
- Ctrl + стрелка нагоре / надолу : Преместване в горната или долната клетка в колоната
- Раздел: Отидете до следващата клетка
- Shift + Tab : Отидете до предишната клетка
- Ctrl + End : Отидете до най-долната дясна използвана клетка
- F5 : Отидете до която и да е клетка, като натиснете F5 и въведете координатата на клетката или името на клетката.
- У дома: Отидете до най-лявата клетка в текущия ред (или отидете в началото на клетката, ако редактирате клетка)
- Ctrl + Начало : Преместване в началото на работен лист
- Страница нагоре / надолу : Преместване на един екран нагоре или надолу в работен лист
- Alt + страница нагоре / надолу : Преместете един екран надясно или наляво в работен лист
- Ctrl + страница нагоре / надолу : Преминаване към предишния или следващия работен лист
- Стрелка наляво / надясно : Преместете една клетка наляво или надясно
- Ctrl + стрелка наляво / надясно : Придвижете се до най-отдалечената клетка наляво или надясно в реда
Как да редактирате клетки в Excel с помощта на преки пътища
- F2: Редактирайте клетка
- Shift + F2 : Добавяне или редактиране на коментар на клетка
- Ctrl + X : Изрязване на съдържание на клетка, избрани данни или избран диапазон от клетки
- Ctrl + C или Ctrl + Insert : Копирайте съдържанието на клетка, избрани данни или избран диапазон от клетки
- Ctrl + V или Shift + Insert : Поставяне на съдържание на клетка, избрани данни или избран диапазон от клетки
- Ctrl + Alt + V : Отворете диалоговия прозорец Специално поставяне
- Изтрий : Премахнете съдържанието на клетка, избрани данни или избран диапазон от клетки
- Alt + Enter : Вмъкнете твърдо връщане в клетка (докато редактирате клетка)
- F3 : Поставете име на клетка (ако клетките са именувани в работния лист)
- Alt + H + D + C : Изтриване на колона
- Esc : Отменете запис в клетка или лентата с формули
- Въведете : Попълнете запис в клетка или лентата с формули
Форматиране на клетки в Excel
- Ctrl + B : Добавете или премахнете получер текст към съдържанието на клетка, избрани данни или избран диапазон от клетки
- Ctrl + I : Добавете или премахнете курсив към съдържанието на клетка, избрани данни или избран диапазон от клетки
- Ctrl + U : Добавяне или премахване на подчертаване към съдържанието на клетка, избрани данни или избран диапазон от клетки
- Alt + H : Изберете цвят на запълване
- Alt + H + B : Добавете граница
- Ctrl + Shift + & : Прилагане на контурна граница
- Ctrl + Shift + _ (Подчертаване) : Премахнете контурната граница
- Ctrl + 9 : Скриване на избраните редове
- Ctrl + 0 : Скриване на избраните колони
- Ctrl + 1 : Отворете диалоговия прозорец Форматиране на клетки
- Ctrl + 5 : Нанесете или премахнете зачеркването
- Ctrl + Shift + $ : Прилагане на валутен формат
- Ctrl + Shift +% : Прилагане на процентен формат
Терминология на Microsoft Excel
Има много терминологии, свързани с Microsoft Excel. Научете как да говорите езика с тази основна терминология на Excel. Това са думи, които ще чувате често и знаейки какво означават, ще ви улесни да разберете какво правите.
- Автоматично попълване - Това ви позволява да копирате без усилие данни в повече от една клетка.
- Автосума - Тази функция ще добави числата, които сте въвели във вашия лист и показва сумата в избрана от вас клетка.
- Автоформат - Това е приложение за автоматичен формат за клетки, които отговарят на предварително определени критерии. Това може да бъде толкова просто, колкото подравняването и размера на шрифта.
- Клетка - Клетката е правоъгълник или блок, поместени в работен лист. Всички данни, които искате да въведете във вашия работен лист, трябва да бъдат поставени в клетка. Клетките могат да бъдат кодирани с цвят, да показват текст, числа и резултатите от изчисленията въз основа на това, което искате да постигнете. Активна клетка е тази, която в момента е отворена за редактиране.
- Форматиране на клетки - Промяна на стила, в който данните за клетката се показват в електронната таблица. Когато форматирате клетки, се променя само визуалният им вид, стойността в клетките остава постоянна.
- Условно форматиране - Форматирането се прилага само когато клетката отговаря на определени критерии като дублирани стойности или стойности над или под праг.
- Колони и редове - Колоните и редовете се отнасят до това как са подравнени клетките ви. Колоните са подравнени вертикално, докато редовете са подравнени хоризонтално.
- Заглавия на колони и редове - Тези заглавия са сивите области с букви и номерирани, намиращи се точно извън колоните и редовете. Щракването върху заглавие ще избере целия ред или колона. Можете да промените височината на реда или ширината на колоната, като използвате заглавията.
- Клетъчна справка - Препратка към клетка е набор от координати, който идентифицира конкретна клетка. Това е комбинация от букви и цифри. A5, например, ще сочи към клетката, разположена там, където се пресичат колона A и ред 5.
- Обхват на клетките - Клетъчен диапазон е колекция от клетки, които са идентифицирани като група въз основа на различни критерии. Използвайки двоеточие (:) между препратките към клетки, Excel може да определи диапазона, известен също като масив. Например диапазон в ред може да изглежда така А1: С1 , казвайки на формулата да гледа клетките в ред между А1 и С1, докато B4:D9 би казал на формулата да гледа клетки в поле, обвързано с колони B и D и редове 4 и 9. 3-D референция се отнася до диапазон, който обхваща повече от един работен лист в една и съща работна книга.
- Сравнителен оператор - Знак, който се използва в критериите за сравнение за сравняване на две стойности. Шестте стандарта са = Равно на,> по-голямо от, = по-голямо или равно на,<= Less than or equal to, и Не е равно на.
- Условен формат - Формат, като засенчване на клетки или цвят на шрифта, който Excel автоматично прилага към клетки, ако определено условие е вярно.
- Консолидираща таблица - Таблицата с комбинирани резултати, която се появява в областта на местоназначението. Excel създава консолидиращата таблица, като прилага обобщената функция, която сте избрали, към стойностите на изходната област, които сте посочили.
- Персонално изчисляване - Метод за обобщаване на стойности в областта с данни на обобщена таблица чрез използване на стойностите в други клетки в областта с данни. Използвайте Показване на данни като списък в диалоговия прозорец Поле с обобщена таблица за поле за данни, за да създадете персонализирани изчисления.
- Потвърждаване на данни - Тази функция помага да се предотврати въвеждането на неправилни данни във вашия работен лист. Това най-често се използва за създаване на падащи списъци за общи термини. Проверката на данните насърчава последователността и точността на данните, които трябва да бъдат въведени.
- Шаблон на работен лист по подразбиране - Шаблонът Sheet.xlt, който създавате, за да промените формата по подразбиране на новите работни листове. Excel използва шаблона, за да създаде празен работен лист, когато добавите нов работен лист към работна книга.
- Зависими - Клетки, които съдържат формули, които се отнасят до други клетки. Например, ако клетка D10 съдържа формулата = В5 , клетка D10 зависи от клетка B5 .
- Дестинация - Обхватът от клетки, които сте избрали да съхраняват обобщените данни в консолидация. Областта на местоназначението може да бъде на същия работен лист като изходните данни или на различен работен лист. Работен лист може да съдържа само една консолидация.
- Подробни данни - За автоматични междинни суми и контури на работния лист, междинните редове или колони, които се сумират от обобщени данни. Подробните данни обикновено са в непосредствена близост до или над или отляво на обобщените данни.
- Вградена диаграма - Диаграма, която се поставя на работен лист, а не на отделен лист с диаграма. Вградените диаграми са полезни, когато искате да прегледате или отпечатате диаграма или обобщена диаграма с изходните данни или друга информация в работен лист.
- Код на грешка - Кодове за грешки се появяват, ако Excel открие проблем с формула.
- Външни данни - Данни, които се съхраняват извън Excel. Примерите включват бази данни, създадени в Access, dBASE, SQL Server или на уеб сървър.
- Обхват на външните данни - Диапазон от данни, които се въвеждат в работен лист, но произхождат извън Excel, например в база данни или текстов файл. В Excel можете да форматирате данните или да ги използвате при изчисления, както всички други данни.
- Външна справка - Препратка към клетка или диапазон на лист в друга работна книга на Excel или препратка към определено име в друга работна книга.
- Поле (обобщена таблица) - В обобщена таблица или обобщена диаграма, категория данни, които са получени от поле в изходните данни. Обобщените таблици имат полета за ред, колона, страница и данни. Обобщените диаграми имат серия, категория, страница и полета с данни.
- Дръжка за пълнене - Малкият черен квадрат в долния десен ъгъл на селекцията. Когато посочите дръжката за запълване, показалецът се променя на черен кръст.
- Филтър - Да се показват само редовете в списък, които отговарят на условията, които сте посочили. Използвате командата AutoFilter, за да покажете редове, които съответстват на една или повече конкретни стойности, изчислени стойности или условия.
Филтър - Филтрите са правила, които използвате, за да решите кои редове в работен лист да се показват. Тези филтри могат да използват данни като условия или стойности.
Формула - Последователност вътре в клетка, която се използва за генериране на стойност. Трябва да започва със знак за равенство (=). Това може да е математическо уравнение, препратки към клетки, функции или оператор. Формулата е известна и като израз. - Лента с формули - Лента с формули между лентата и работната книга, лентата с формули ще показва съдържанието на активна клетка. В случай на формули, лентата с формули ще покаже всички компоненти на формулата.
- Охладители - Панелите за замразяване ви позволяват да изберете конкретни колони и / или редове, за да останат видими на работния лист, дори ако превъртате, като клетки в заглавката, които обозначават колона.
- Функция - Функциите са формули, които са предварително вградени в Excel. Те са предназначени да помогнат за опростяване на потенциално сложни формули в работен лист.
- Търсене на цел - Метод за намиране на конкретна стойност за клетка чрез коригиране на стойността на една друга клетка. Когато търси цел, Excel променя стойността в клетка, която сте посочили, докато формула, която зависи от тази клетка, не върне желания резултат.
- Решетка - Набор от пресичащи се линии, използвани за подравняване на обекти.
- Решетки в диаграми - Редове, които можете да добавите към диаграма, която улеснява прегледа и оценката на данните. Линиите на мрежата се простират от отметките по ос по цялата площ на участъка.
- Група - В контур или обобщена таблица, един или повече подробни редове или колони, които са съседни и подчинени на обобщен ред или колона.
- Високо-ниски линии - В двумерни диаграми на линии, линии, които се простират от най-високата до най-ниската стойност във всяка категория. Високо-ниските линии често се използват в борсовите диаграми.
- Работен лист по история - Отделен работен лист, който изброява промените, които се проследяват в споделена работна книга, включително името на лицето, извършило промяната, кога и къде е направено, какви данни са изтрити или заменени и как са разрешени конфликтите.
- Идентифицирайте - Име на поле, използвано в израз. Например, Количеството на поръчката е идентификаторът (името на полето) за поле, което съдържа суми за поръчки. Можете да използвате израз (като Цена * Количество) вместо идентификатор.
- Вмъкване на ред - В таблица на Excel, специален ред, който улеснява въвеждането на данни. Редът Вмъкване е обозначен със звездичка.
- Неявно пресичане - Препратка към диапазон от клетки, вместо една клетка, който се изчислява като единична клетка. Ако клетка C10 съдържа формулата = B5: B15 * 5 , Excel умножава стойността в клетка B10 по 5, защото клетките B10 и C10 са в един и същ ред.
- Индекс - Компонент на база данни, който ускорява търсенето на данни. Когато таблицата има индекс, данните в таблицата могат да бъдат намерени чрез търсене в индекса.
- Вещ - Това са подкатегории полета във вашата обобщена таблица. Ако имате поле с маркировка Cars, елементите могат да бъдат Ford, Chevrolet и др.
- Вътрешно присъединяване - В Query, типът на обединяване по подразбиране между две таблици, където са избрани само записите, които имат еднакви стойности в присъединените полета. Двата съвпадащи записа от всяка таблица се комбинират и се показват като един запис в набора от резултати.
- Вмъкване на ред - В таблица на Excel, специален ред, който улеснява въвеждането на данни. Редът Вмъкване е обозначен със звездичка.
- Входна клетка - Клетката, в която е заместена всяка входна стойност от таблица с данни. Всяка клетка на работен лист може да бъде входната клетка. Въпреки че входната клетка не е необходимо да бъде част от таблицата с данни, формулите в таблиците с данни трябва да се отнасят до входната клетка.
- Повторение - Повторно изчисляване на работен лист, докато не бъде изпълнено конкретно числово условие.
- Присъединяване - Връзка между множество таблици, където записите от свързани полета, които съвпадат, се комбинират и показват като един запис. Записите, които не съвпадат, могат да бъдат включени или изключени в зависимост от вида на присъединяването.
- Присъединете се към линията - В Query, ред, който свързва полета между две таблици и показва Query как са свързани данните. Типът на присъединяване показва кои записи са избрани за резултата от заявката.
- Оправдавам - За да настроите хоризонталното разстояние, така че текстът да е подравнен равномерно както по левия, така и по десния полета Оправдателният текст създава плавен ръб от двете страни.
- Обединена клетка - Когато се комбинират две или повече клетки, тя става обединена клетка.
- Оператор - Операторите са символи или знаци, които указват кое изчисление трябва да се направи в израз. Операторите не се отнасят непременно към прости математически сравнения на типове, съществуват и оператори за конкатенация или референтни оператори.
- Параметър - В Excel можете да добавяте, променяте или премахвате параметри, за да посочите клетки, които могат да се редактират в видимите данни на работния лист на Excel Services. Когато запазите работната книга, промените автоматично се отразяват на сървъра.
- Заявка за параметър - Тип заявка, която, когато я стартирате, подканва за стойности (критерии), които да се използват за избор на записите за набора от резултати, така че една и съща заявка да може да се използва за извличане на различни набори от резултати.
- Осева маса - Това е инструмент за обобщаване на данни, най-често използван за сортиране, средно за автоматично обобщаване на данните. Информацията се изтегля от една таблица, докато резултатите се показват в друга. Сводни таблици улесняват извличането на конкретна информация от голям източник на данни.
- Осева диаграма - Този тип диаграма предоставя визуална помощ за обобщени таблици. Чрез предоставяне на графични изображения на данните от обобщената таблица, потребителят може да осигури ниво на интерактивност с данните.
- Pivot зона - Областта на въртене е точка на работния лист, където бихте плъзгали полето на обобщена таблица, за да реорганизирате начина на показване на отчет.
- Площ на парцела - В 2-D диаграма, площта, ограничена от осите, включително всички серии от данни. В триизмерна диаграма, областта, ограничена от осите, включително поредицата от данни, имена на категории, етикети с отметки и заглавия на оста.
- Лента - Над работната книга има раздел от командни раздели, наречен лента. Има много опции зад всеки раздел на лентата.
- Поле на поредицата - Поле, което се показва в областта на поредицата на обобщена диаграма. Елементите в серийно поле са изброени в легендата и предоставят имената на отделните серии от данни.
Серийни линии - В двумерните диаграми на стълбове и колони, линии, които свързват маркерите за данни във всяка серия от данни, които се използват за подчертаване на разликата в измерването между всяка серия. - Споделена работна книга - Работна книга, създадена да позволява на множество потребители в мрежата да преглеждат и правят промени едновременно. Всеки потребител, който запазва работната книга, вижда промените, направени от други потребители.
- Изходни данни - Това е информацията, използвана за създаване на вашата обобщена таблица. Той може да съществува или в работния лист, или от и външна база данни.
- Обобщаваща функция - Тип изчисление, което комбинира изходни данни в обобщена таблица или консолидираща таблица или когато вмъквате автоматични междинни суми в списък или база данни. Примерите за обобщаващи функции включват Sum, Count и Average.
Шаблон - Шаблонът е форматирана работна книга или работен лист, който помага на потребителите да изпълнят конкретни нужди в Excel. Примерите за това включват анализ на запасите, карта на процеса и календар. - Област на ценностите - В обобщена таблица областите със стойности се идентифицират като клетките, които съдържат обобщената информация.
- Работна тетрадка - Работна книга се отнася до файл с електронни таблици на Excel. Работната книга съхранява всички въведени от вас данни и ви позволява да сортирате или изчислявате резултатите. Работна книга, която е достъпна за преглед и редактиране от множество потребители в мрежа, е известна като споделена работна книга.
- Работен лист - В рамките на работната книга ще намерите документи, наречени работни листове. Работният лист е електронна таблица. Можете да имате няколко работни листа в работна книга. Разделите в долната част на екрана показват кой от вашите работни листове работите. Това е известно още като активен работен лист или активен лист.
- Работно пространство - Работното пространство ви позволява да отваряте множество файлове едновременно.
Научете как да се ориентирате в PowerPoint, като използвате следните преки пътища и трикове
PowerPoint е чудесно приложение за толкова много различни приложения. Най-новата версия на PowerPoint, 2019, представя на масата още по-зрелищни неща от своя предшественик.
Знаеш ли? Има повече от 500 милиона потребители на PowerPoint, които създават над 300 милиона презентации на ден.
PowerPoint 2019 Нови функции
- Открояващо устройство за текст - Намерен под раздела Начало (под шрифтове), маркиращият текст ви позволява да подчертавате важни текстове, като променяте цвета около текста. Това винаги е било важна функция в Word и сега го получавате и тук.
- Графики на фунии - Мощен начин за посочване на тенденции. Диаграмите на фунията могат да помогнат да покажат как данните са се увеличавали или намалявали през различни зависими етапи. Можете да намерите тази страхотна функция и в новата версия на Excel.
- Преходна морфа - Ефектът на морфа се използва за анимиране или принуждаване на вашите слайдове или обекти да се движат (или анимират). Той може да направи вашите обекти по-големи от фона и дори можете да посочите какво искате да анимирате. За да използвате ефекта на морфа, трябва да дублирате слайда, който искате да преобразувате. Кликнете върху раздела Преходи и приложете морфа към дублиращия се слайд или обект.
- Мащабиране - Това не е функцията за мащабиране, с която сте свикнали в PowerPoint. Можете да преминете от слайд или раздел към друг слайд или раздел на вашата презентация. Разделът за мащабиране има три команди, от които можете да избирате, за да изведете различни интересни ефекти: Резюме, мащабиране на раздела и мащабиране на слайда.
- Премахване на фона - Можете лесно да премахнете фона на изображение с тази функция. Функцията за автоматично откриване елиминира необходимостта да рисувате около формата, която искате да запазите на преден план. Можете да рисувате с молив в свободна форма, вместо да използвате само прави линии, което беше досадна функция, открита в предишните версии.
- Вмъкване на икони и 3D модели - Поставете свои собствени 3D изображения или потърсете онлайн, за да вмъкнете. Веднъж поставени, можете да направите няколко неща. Можете да наклоните изображението във всяка посока или позиция, да го направите по-малък или по-голям, да завъртите изображението, да подравните модела на страницата или да плъзнете, да преместите и увеличите модела, за да го побере в рамката, или да използвате морфичния преход, за да го завъртите или увеличете 3D модела. Тези 3D изображения наистина могат да направят презентацията да изглежда фантастично. PowerPoint също така поддържа скалируеми векторни графики или SVG изображения с опции за редактиране на цвят и текстура, добавяне на ефекти като сенки, светене или отражение, изравняване, завъртане, изрязване или мащабиране на изображението.

- Добавете онлайн видео / видео конверсия - Добавете видеоклипове от онлайн източници или експортирайте Powerpoint като свръхвисока разделителна способност (HD) или 4K формат, който може да се показва на големи екрани.
- Управление на цифрова писалка - Използвайте Surface Pen 4 или почти всяка цифрова писалка, която поддържа Bluetooth връзка, за да контролирате слайдовете си в PowerPoint.
Терминология на PowerPoint
PowerPoint има специфична терминология, свързана с нея, с която искате да се запознаете. Ето някои от най-често срещаните термини, които ще чуете:
Слайд и слайдшоу
Слайдшоутата могат да включват текст и графики или да бъдат изцяло покрити от една снимка, както във фотоалбум. Всяка страница на презентация в PowerPoint се нарича слайд. Ориентацията по подразбиране на слайда е пейзажна. Можете да промените ориентацията и размера на слайда. Можете да добавяте текст, графики и ефекти към слайда, за да подобрите привлекателността му и да илюстрирате вашата гледна точка. Това са основите на презентацията.
Куршум
Куршумите са малки точки, квадратчета, тирета или графични обекти, които започват кратка описателна фраза. Почти всеки тип слайд в PowerPoint съдържа текстово поле за запазено място за маркиран списък. Ще използвате тези текстови полета в списъка с надписи, за да въведете ключови точки или изявления по вашата тема. Когато създавате списъка, натиснете Enter, за да добавите нов символ за следващата точка, която искате да добавите.
Шаблон за дизайн
Шаблонът за дизайн има предварително определени елементи за презентация, така че не е нужно да го сглобявате от нулата. Можете да използвате шаблон за дизайн такъв, какъвто е, или да направите промени в шаблон, за да го направите по-специфичен за вашите нужди. Шаблоните за дизайн са чудесен начин да започнете добре.
Слайдове
Термините тип слайд и оформление на слайда се използват взаимозаменяемо. PowerPoint има няколко типа оформления на слайдове. В зависимост от вида на презентацията, която създавате, можете да използвате няколко различни оформления на слайдове или да продължите да използвате само няколко. Оформленията на слайдовете включват тези елементи: слайдове със заглавия, слайдове със заглавия на секции, картина със слайдове с надписи, слайдове със съдържание за добавяне на диаграми, снимки и таблици и празни слайдове.
Изгледи на слайдове
Можете да преглеждате слайдшоута по много различни начини, включително Нормален изглед, Изглед на контур и Изглед за сортиране на слайдове. Всеки от тези изгледи има специфична употреба. Outline View е чудесно да разгледате цялостната структура на презентация, докато Slide Sorter View ви позволява да пренаредите това, което сте направили. Нормален изглед ви позволява да разгледате готовата презентация.
Панел на задачите
Разположен в дясната част на екрана, прозорецът на задачите се променя, за да покаже опциите, които са налични за текущата задача, по която работите. Като пример, промяната на фона за слайд извежда прозореца на заданието Форматиране на фона, когато се добавят анимации, ще видите екрана Анимация. Това помага да се ускори процесът на създаване на презентации и ви спира да се налага да търсите.
Преход
Слайд преходите са визуалните ефекти, които се появяват при промяна на един слайд в друг. PowerPoint предлага няколко различни прехода като избледняване, разтваряне и т.н.
Схеми за анимация и анимация
В Microsoft PowerPoint анимациите са визуални ефекти, приложени към отделни елементи като графики, заглавия или точки, а не към самия слайд. Прилагайте предварително зададени визуални ефекти към абзаци, маркирани елементи и заглавия от различни анимационни групи.
PowerPoint Online
PowerPoint Online е уеб версията на PowerPoint. Той позволява възпроизвеждане на презентация на PowerPoint на всеки компютър, дори ако на този компютър не е инсталиран PowerPoint. За да използвате PowerPoint Online, ще ви трябва акаунт в Microsoft или служебен или училищен акаунт в Office 365. За да видите презентация в уеб браузър, запазете презентацията в OneDrive или Dropbox и я отворете в PowerPoint Online.
Slide Master
Шаблонът за дизайн по подразбиране при стартиране на презентация на PowerPoint е обикновен бял слайд. Когато искате да проектирате свой собствен шаблон, използвайте Slide Master. След като актуализирате Slide Master с избора си за дизайн, всички слайдове във вашата презентация ще използват шрифтовете, цветовете и графиките в Slide Master. Всеки нов слайд, който създавате, поема тези елементи на дизайна.
Преки пътища на PowerPoint
Ето често срещани преки пътища за PowerPoint:
- Ctrl + N - Създайте нова презентация.
- Ctrl + B - Направете избрания текст удебелен.
- Alt + H, F, S - Променете размера на шрифта за избрания текст.
- Alt + W, Q - Отворете диалоговия прозорец Zoom.
- Ctrl + X - Изрежете избрания текст, обект или слайд.
- Ctrl + C - Копирайте избрания текст, обект или слайд.
- Ctrl + V - Поставете изрязан или копиран текст, обект или слайд.
- Ctrl + Z- Отмяна на последното действие.
- Ctrl + S - Запазете презентацията.
- Alt + N, P - Поставете снимка.
- Alt + H, S, H - Поставете фигура.
- Alt + H, L - Изберете оформление на слайд.
- Alt + H - Отидете в раздела Начало.
- Alt + N - Отидете в раздела Вмъкване.
- F5 - Стартирайте слайдшоуто.
- Esc - Край на слайдшоуто.
- Ctrl + Q - Затворете PowerPoint.
Как да навигирате в лентата само с клавиатурата
Лентата е лентовите менюта в горната част на продуктите на Office. Той организира команди в раздели. Всеки раздел показва различна лента, която се състои от групи и всяка група включва една или повече команди. Можете лесно да навигирате в лентата само с клавиатурата. Клавишите за достъп са специални преки пътища, които ви позволяват бързо да използвате команда на лентата, като натиснете няколко клавиша, независимо къде се намирате в PowerPoint. Всяка команда в PowerPoint може да бъде достъпна чрез клавиши за достъп. Има два начина за навигация в разделите в лентата. За да стигнете до лентата, натиснете Alt. За да се придвижвате между разделите, използвайте клавишите със стрелки надясно и наляво.
iphone казва да се свържете с iTunes, но няма да се свържете
За да отидете директно в раздел на лентата, използвайте тези клавиши за достъп:
- Alt + F - Отворете страницата File.
- Alt + H - Отворете раздела Начало.
- Alt + N - Отворете раздела Вмъкване.
- Alt + G - Отворете раздела Дизайн.
- Alt + K - Отворете раздела Преходи.
- Alt + A - Отворете раздела Преходи.
- Alt + S - Отворете раздела Слайдшоу.
- Alt + R - Отворете раздела Преглед.
- Alt + W - Отворете раздела Изглед.
- Alt + Q - Отворете полето за търсене и потърсете команда
Работете в лентови раздели с клавиатурата
- Натиснете Alt, за да преминете към списъка с раздели на лентата. За да отидете директно в раздел, натиснете клавишна комбинация.
- За да се придвижвате между командите, натиснете Клавиш Tab или Shift + Tab . Премествате се напред или назад чрез командите. Можете също да се движите, като използвате клавишите със стрелки
Контролите се активират по различни начини:
- Ако избраната команда е бутон, натиснете интервал или Enter, за да активирате .
- Ако избраната команда е бутон за разделяне (бутон, който отваря меню с допълнителни опции), натиснете Alt + клавиш със стрелка надолу за активиране . Натиснете клавиша Tab, за да преминете през опциите. За да изберете текущата опция, натиснете интервал или Enter .
- Ако избраната команда е списък (като списъка с шрифтове), за да отворите списъка, натиснете клавиша със стрелка надолу. Използвайте клавишите със стрелки нагоре и надолу, за да се движите. Когато желаният елемент е избран, натиснете Enter.
- Ако избраната команда е галерия, за да изберете команда, натиснете интервал или Enter . Натиснете клавиша Tab, за да се придвижвате през елементите.
Работа в изглед на контур:
Както споменахме, контурният изглед ви позволява да видите цялостната структура на вашата презентация. Има някои конкретни преки пътища, които могат да улеснят работата ви.
- Alt + Shift + клавиш със стрелка наляво - Популяризиране на параграф
- Alt + Shift + клавиш със стрелка надясно - Понижаване на параграф
- Alt + Shift + клавиш със стрелка нагоре - Преместване на избраните параграфи нагоре
- Alt + Shift + клавиш със стрелка надолу - Преместване на избраните параграфи надолу
- Alt + Shift + 1 - Показване на заглавие от ниво 1.
- Alt + Shift + знак Plus (+) - Разгънете текста под заглавие.
- Alt + Shift + знак за минус (-) - Свиване на текста под заглавие
Тези преки пътища могат да ви помогнат бързо да преструктурирате дори най-сложната презентация.
Как да работя с Shapes, Pictures, Boxes, Objects и WordArt
Формите, картините и други изкуства могат да бъдат важен визуален елемент за презентациите в PowerPoint. Ето как можете лесно да включите тези елементи във вашата презентация.
- Поставете фигура - За да вмъкнете фигура, натиснете Alt + N, S, H. Използвайте клавишите със стрелки, за да прегледате наличните фигури, докато достигнете желаната. Натиснете Enter, за да вмъкнете фигурата.
- Поставете текстово поле - За да вмъкнете текстово поле, натиснете Alt + N, X. Въведете текста си. Когато сте готови, натиснете F6, за да преместите фокуса от текстовото поле.
- Поставете обект - За да вмъкнете вграден документ или електронна таблица като обект, натиснете Alt + N, J. В диалоговия прозорец Вмъкване на обект, за да преместите фокуса в списъка Тип обект, натиснете клавиша Tab. Използвайте клавишите със стрелки нагоре и надолу, за да изберете типа обект, който искате да вмъкнете, и след това натиснете Enter, за да го вмъкнете.
- Поставете WordArt - За да вмъкнете WordArt, натиснете Alt + N, W. Използвайте клавишите със стрелки, за да изберете желания стил на WordArt и натиснете Enter. Въведете текста си. Когато сте готови, натиснете F6, за да преместите фокуса от текстовото поле.
- Изберете форма - За да преместите бързо фокуса към първата плаваща форма, например изображение или текстово поле, натиснете Ctrl + Alt + 5. След това, за да преминете през плаващите фигури, натиснете клавиша Tab. За да се върнете към нормалната навигация, натиснете Esc. За да изберете една фигура, натиснете клавиша Tab, за да преминете напред (или Shift + Tab, за да се върнете назад) през обектите, докато на обекта, който искате, се появят манипулатори за оразмеряване.
- Групирайте или разгрупирайте фигури, картини и обекти на WordArt - За да групирате фигури, картини или обекти на WordArt, изберете елементите, които искате да групирате, и натиснете Ctrl + G. За да разгрупирате група, изберете групата и натиснете Ctrl + Shift + G .
Още спестяващи време трикове за Microsoft Office
Има толкова много съвети, трикове и преки пътища за Microsoft Office, че изчерпателно ръководство за всички тях е почти невъзможно. Много е забавно да се опитваш. Някои от съветите, триковете и преките пътища в Microsoft Office се отнасят за конкретни приложения, някои работят по същия начин във всички приложения на Office. Въпреки че се опитахме да разгледаме най-важните и най-полезни съвети, трикове и преки пътища за Office, ние искаме да включим този малък бонус раздел с трикове за спестяване на време и някои подли малки съвети, които могат да дадат тласък на производителността ви и да ви заредят главоболието точно навън през вратата.
Формат на художника
Нека първо разгледаме инструмента за форматиране. Това е инструмент, който съществува от известно време в Microsoft Office, но толкова много потребители го пренебрегват. Използвайте инструмента за рисуване на формати в раздела Начало, за да приложите бързо едно и също форматиране, като цвят, стил и размер на шрифта и стил на рамка, към множество парчета текст или графики. Снимката за форматиране ви позволява да копирате всички форматирания от един обект и да ги приложите към друг. Спестява толкова много време, като прекалявате поотделно с всеки елемент. Това е инструмент във всички приложения на Microsoft и използването му е лесно. Не забравяйте за това.
Използвайте четката, за да нарисувате селекция от текст или графика, за да приложите форматирането. Това работи само веднъж. За да промените формата на множество селекции във вашия документ, трябва да щракнете двукратно Формат на художника . Натиснете Esc, за да спрете форматирането.
Интелигентно търсене в Word
Ако маркирате дума или фраза и щракнете с десния бутон върху нея, ще видите Интелигентно търсене . Това е бърз пряк път за сърфиране в мрежата, без да се забавя, за да се отвори отделен прозорец на браузъра. От дефиниции на думи до сканиране на новини, този мощен инструмент може да превърне един прост въпрос в богатство от знания. Вземете своите изследвания на друго ниво.

Премахнете нежеланото форматиране в Word
Не пренебрегвайте този малък скъпоценен камък. Нежеланото или разсеяно форматиране може да направи вашия документ бъркотия. Вместо да се опитвате да поправяте едно по едно, натиснете Ctrl + интервал или щракнете върху Бутон Clear All Formatting (в по-новите версии, гумичка на буквата A в раздела Начало), за да премахнете форматирането от маркирания текст и да започнете отначало със собствен стил. Това гарантира последователно форматиран документ, който изглежда така, сякаш искате да изглежда.
надстройте дома до про Windows 10
Как да зададете свой собствен шрифт по подразбиране в Excel
Шрифтовете по подразбиране се променят често в Office, в зависимост от горещия шрифт към момента. Ако не харесвате Calibri или Cambria и предпочитате Arial или Times New Roman, можете да изберете шрифта по подразбиране. Щракнете Формат> Шрифт , изберете атрибутите, които искате, и след това щракнете върху По подразбиране . Сега вашият шрифт е новият шрифт по подразбиране за документи.
Как да комбинирам клетки в Excel
Съвет на Excel: Ако искате да комбинирате съдържанието на две клетки в, стартирайте трета клетка и въведете = (. Щракнете върху клетката, която съдържа първия текст, който искате да комбинирате, и напишете & & (интервал, затворен в кавички). Щракнете върху следващата клетка с текста, който искате да комбинирате. Натиснете Enter и клетките ще бъдат комбинирани.
Как да добавяте данни по-бързо в Excel
Добавете цяла колона или ред данни, като щракнете върху първата празна съседна клетка и натиснете ALT + = . Excel автоматично ще сумира числата в този ред или колона.
Вграждане на шрифтове
Вградете шрифтове във вашите документи, за да сте сигурни, че изглеждат така, както искате да изглеждат, независимо кой ги преглежда. Ако използвате шрифт, който някой друг няма в системата си и той прегледа документа, системата му ще го замени с друг шрифт. Ако вградите шрифта във вашия документ, всеки, който го прегледа, ще види документа ви с шрифта, който сте използвали, независимо дали има шрифт или не.
PowerPoint анимация за блок-схеми
Графиките са отличен начин за показване на сложна информация. Има моменти, когато може да не искате да показвате цяла блок-схема наведнъж. Искате всяка точка да се появи, докато я обсъждате. Това наистина може да направи блок-схема по-добра. В панела за анимация / раздела за анимация направете това, за да анимирате диаграмата си:
- Щракнете върху първия елемент, точка или процес във вашата блок-схема. Изберете анимация от раздела Анимации.
- Определете настройките за анимация и синхронизация на всеки елемент.
- Можете също да отворите екрана за анимация, за да прегледате и коригирате настройките на анимацията си.
- Повторете стъпки 1 и 2 за всички елементи във вашата блок-схема. Не забравяйте да визуализирате цялата анимация на блок-схемата и да я редактирате, ако е необходимо.
Преки пътища на Microsoft Outlook
- F1 - Помогне
- F3 - Намерете контакт или друг елемент
- F4 -Намерете или заменете
- F7 - Проверка на правописа
- F9 -Проверете за нови съобщения
- F11- Намерете контакт
- F12 -Запазване като (само в изглед на поща)
- Shift + Ctrl + A -Създайте ново назначение
- Shift + Ctrl + B - Отворете адресната книга
- Shift + Ctrl + C -Създайте нов контакт
- Shift + Ctrl + E - Създайте нова папка
- Shift + Ctrl + F - Отворете прозореца Разширено търсене
- Shift + Ctrl + H - Създайте нов документ на Office
- Shift + Ctrl + I -Превключете към Inbox
- Shift + Ctrl + J - Създайте нов запис в дневника
- Shift + Ctrl + K- Създайте нова задача
- Shift + Ctrl + L- Създайте нова група за контакти
- Shift + Ctrl + M- Създайте ново съобщение
- Shift + Ctrl + N- Създайте нова бележка
- Shift + Ctrl + O- Преминете към Изходящи
- Shift + Ctrl + P- Отворете прозореца Нова папка за търсене
- Shift + Ctrl + Q -Създайте нова заявка за среща
- Shift + Ctrl + U -Създайте нова заявка за задача
- Ctrl + Alt + 2 -Преминете към изглед на календар на Work Week
- Ctrl + Alt + 3- Превключете към изглед на календар за цяла седмица
- Ctrl + Alt + 4- Превключете към месечен изглед на календара
- Shift + Ctrl + R- Отговори на всички
- Ctrl + A -Избери всички
- Ctrl + B- Удебелен
- Ctrl + C -Копирайте избрания текст
- Ctrl + F -Препращане на съобщение
- Ctrl + H -Намерете и заменете текста
- Ctrl + K - Проверете имената спрямо адресната книга
- Ctrl + O -Отворете
- Ctrl + P- Печат
- Ctrl + Q- Маркирайте избраното съобщение като прочетено
- Ctrl + R- Отговор
- Ctrl + S- Запазване на съобщението като чернова
- Ctrl + U- Маркиране на избраното съобщение като непрочетено
- Ctrl + V -Поставете копиран текст
- Ctrl + X- Изрежете избрания текст
- Ctrl + Y - Отидете в папката ...
- Ctrl + Z- Отмяна
- Ctrl + Alt + J - Означаване на съобщението като Not Junk
- Ctrl + Alt + M- Маркирайте съобщението за изтегляне
- Alt + S -Изпрати съобщение
- Ctrl + 1 -Превключете към изглед на поща
- Ctrl + 2- Превключете към изглед на календар
- Ctrl + 3- Превключете към изглед Контакти
- Ctrl + 4- Превключете към изглед Задачи
- Ctrl + 5- Преминете към Бележки
- Ctrl + 6- Превключете към Списък с папки
- Ctrl + 7- Превключете към преки пътища
- Ctrl + Период Превключвател- към следващото отворено съобщение
- Ctrl + запетая Превключвател- към предишното отворено съобщение
- Alt + H- Отидете в раздела Начало
- Alt + ляво- Отидете на предишния изглед в главния прозорец на Outlook
- Alt + дясно- Отидете на следващия изглед в главния прозорец на Outlook
Обобщавайки
Има причина Microsoft Office да е водещият офис пакет в света и тези съвети, трикове и преки пътища го правят още по-добър. Независимо дали създавате прости текстови документи, сложни диаграми, мощни презентации или графично интензивни документи, в Microsoft Office има приложение, което ще ви помогне да го направите по-добре. Триковете и съветите в това ръководство ще ви помогнат да го направите още по-лесно.
Ако търсите софтуерна компания, на която можете да се доверите заради нейната почтеност и честни бизнес практики, не търсете повече от . Ние сме сертифициран партньор на Microsoft и акредитиран бизнес от BBB, който се грижи да предостави на нашите клиенти надежден и удовлетворяващ опит в софтуерните продукти, от които се нуждаят. Ще бъдем с вас преди, по време и след всички продажби.
Това е нашата 360-градусова гаранция за запазване на софтуера. И така, какво чакаш? Обадете ни се днес +1 877 315 1713 или изпратете имейл на sales@softwarekeep.com. Освен това можете да се свържете с нас чрез Чат на живо.