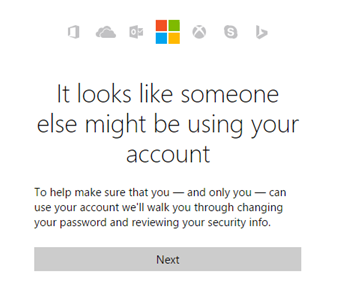Акаунтите в Microsoft ви позволяват да се възползвате от предимствата, които иначе не са достъпни за потребители на Windows 10. Това включва синхронизиране между устройства, приложения като Календар и Microsoft Office и т.н. Въпреки това, когато влизате в акаунта си, може да видите следната грешка на екрана: Не можем да влезем във вашия акаунт .
Не се паникьосвайте - ние сме тук, за да ви помогнем. След като се уверите, че сте въвели всичките си идентификационни данни за вход правилно, опитайте нашата статия и опитайте да отстраните грешката. Не се изисква опит.

Какво представлява грешката „Не можем да влезем във вашия акаунт“? Какво го причинява?
Потребителите на Windows 10 съобщават, че са видели тази грешка, когато се опитват да влязат в тях Акаунти в Microsoft , да не се бърка с локални потребителски акаунти. Това прави почти невъзможно използването на част от приложенията на Microsoft като критичните Офис апартамент или плановици като Календар .
Въпреки че Windows 10 може да се използва, без да влизате в акаунт в Microsoft, все пак се препоръчва да не оставяте тази грешка без отметка. Ползите от използването на действителен акаунт в Microsoft са твърде големи, за да се жертват.
черен екран на macbook pro при стартиране
Тъй като Windows 10 е толкова огромна операционна система, почти всеки проблем може да има множество причини. Не е по-различно дори при грешката „Не можем да влезем в профила ви“.
Много потребители съобщават, че проблемът е започнал да се появява след инсталирането на major Актуализации на Windows 10 , така че се счита за най-честата причина. Въпреки че актуализациите отстраняват голям брой грешки, те могат да причиняват нови също толкова лесно.
Други съобщават, че получават грешката при използване на специфични антивирусни приложения, като например Avast Antivirus или Malwarebytes . Въпреки че няма категоричен отговор защо антивирусните приложения пречат на Windows 10, те все пак може да са виновникът за този доста досаден проблем.
Нека да видим как можете да поправите тази грешка в рамките на не повече от няколко минути!
Windows 7 секунден монитор не е открит
Как да поправим Не можем да влезем във вашия акаунт
Предпоставки
Преди да преминем направо към поправянето на вашето устройство, важно е да вземете някои предпоставки, за да сте сигурни, че процесът на поправка протича гладко.
- Архивирайте данните си . (По избор) Силно препоръчваме да запазите всичките си основни данни на външно устройство, преди да започнете да отстранявате тази грешка. Някои изброени по-долу методи изискват от вас да манипулирате настройките на акаунта, което при определени обстоятелства може да доведе до загуба на данни.
Можете да намерите вашата потребителска папка в C: Потребители , това е папката, която препоръчваме да архивирате. - Получете достъп до администраторски акаунт . За извършване на някои от поправките по-долу са необходими административни разрешения. Това просто означава, че трябва да използвате локален акаунт, на който е възложена ролята на администратор.
След като изпълните тези две стъпки, можете да започнете да отстранявате неизправности. Има много различни подходи за справяне с тази грешка и ви препоръчваме да изпробвате всички и да видите кой работи за вашата система. Ако грешката се върне в бъдеще, винаги ще знаете към кой метод да се върнете.
какво да правя, ако вашият iphone е деактивиран и той казва свържете се с iTunes
Решение 1: Рестартирайте устройството
Нека започнем с най-лесното и обикновено най-малко успешно решение на грешката: рестартиране на вашия компютър . Дори Microsoft препоръчва да рестартирате машината си няколко пъти, опитвайки се да влезете всеки път.
Някои потребители съобщават, че това наистина решава проблема с „Не можем да влезем във вашия акаунт“, но голяма част от онези, които са го опитали, също казват, че е фалшив.
Ако не сте могли да осъществите достъп до акаунта си в Microsoft дори след множество рестартирания, е време да преминете към по-сложни решения.
Решение 2: Временно деактивирайте своя антивирусен софтуер
Антивирусните приложения са скандални, тъй като причиняват много проблеми с вашата операционна система. Поради факта, че са толкова наситени с функции, възможно е някои конфигурации да противоречат на Windows 10 и да причиняват грешки по отношение на акаунта ви в Microsoft.
Това, което можете да направите в тази ситуация, е временно да деактивирате антивирусната програма и да видите дали проблемът е отстранен. Ето как можете да деактивирате всякакви антивирусно приложение на Windows 10:
- Щракнете с десния бутон върху празно място в лентата на задачите и изберете Диспечер на задачите .

- Ако стартирате в компактен режим, щракнете върху Повече информация в долния ляв ъгъл на прозореца.

- Преминете към Започвам раздел, използвайки селектора, намерен в заглавната част на диспечера на задачите.

- Тук можете да видите всяко отделно приложение, което се стартира заедно с вашия компютър. Намерете вашия антивирус и кликнете върху него веднъж.
- Щракнете върху сега видимия Деактивирайте в долния десен ъгъл на диспечера на задачите.

- Рестартирайте компютъра си . Вашият антивирус ще бъде деактивиран от автоматично стартиране, което ви дава възможност да опитате да влезете във вашия акаунт в Microsoft.
Ако можете лесно да влезете в акаунта си в Microsoft, трябва да подозирате, че вашият антивирус е причинил проблема. Свържете се с подходящото обслужване на клиенти.
Решение 3: Стартирайте Проверката на системните файлове
Проверката на системни файлове, известна още като SFC, може да реши множество уникални проблеми на Windows 10 чрез проверка и възстановяване на проблемни системни файлове. Той е почти автоматизиран, единственото нещо, което трябва да направите, е да въведете проста команда и да натиснете Enter. Следвайте нашите стъпки и гледайте как се случва магията.
- Натисни Windows + R клавиши на клавиатурата едновременно.
- Напишете в cmd и натиснете Ctrl + Shift + Enter ключове.

- Ако бъдете подканени, щракнете Да за да стартирате командния ред с административни разрешения.
- Напишете в sfc / scannow без кавичките и натиснете enter.

- Изчакайте Проверката на системните файлове да сканира вашето устройство и да отстрани всички проблеми.
Решение 4: Използвайте редактора на системния регистър, за да разрешите проблема
Ето как можете да разрешите проблема с редактора на системния регистър. Ще модифицираме системния регистър, затова се препоръчва да следвате нашите съвети и да архивирате вашите файлове, преди да се опитате да промените нещо тук.
Windows 10 Pro срещу Enterprise, което е по-добре
- Натисни Windows + R клавиши на клавиатурата едновременно.
- Напишете в regedit и щракнете върху Добре бутон. Това ще стартира редактора на системния регистър.

- Придвижвайте се с помощта на иконите със стрелки. Трябва да следвате този път: Компютър HKEY_USERS .DEFAULT Софтуер Microsoft IdentityCRL StoredIdentities .
- Намерете подпапка с име, съответстващо на имейл адреса на вашия акаунт, след това щракнете с десния бутон върху него и изберете Изтрий .

- Затворете редактора на системния регистър и опитайте да добавите отново акаунта си в Microsoft.
Решение 5: Изпълнете команда в командния ред
Командите са изключително мощни в Windows и много хора се възмущават да ги използват, тъй като въвеждането на грешна команда може да причини още повече грешки на вашето устройство. Можете обаче да ни се доверите - този метод е напълно безопасен за следване и всичко, което трябва да направите, е да копирате и поставите правилните команди, които ви даваме.
- Стартирайте компютъра си Безопасен режим с команден ред . Ако не знаете как да направите това, следвайте това видеоурок .
- Когато сте в командния ред, въведете последователно следните команди, като натискате enter след всеки ред:
- потребител в мрежата / добави useraccountname mypassword
- мрежови администратори на локални групи useraccountname / add
- net share concfg * C: \ / grant: useraccountname, пълно
- мрежово потребителско имена сметка
- Рестартирайте устройството си нормално, след което опитайте да влезете отново във вашия Microsoft.
Решение 6: Актуализирайте Windows 10
Ако нито един от горепосочените методи не работи, препоръчваме ви просто да актуализирате операционната си система. Това може да се отърве от всякакви системни грешки, които причиняват Windows 10 да не може да ви влезе във вашия акаунт в Microsoft. Ето как можете да направите това.
- Отвори Настройки приложение, използвайки менюто 'Старт' или клавишната комбинация на Windows + I.

- Кликнете върху Актуализация и сигурност .

- В раздела Windows Update кликнете върху Провери за обновления бутон.

- Ако бъде намерена нова актуализация, щракнете върху Инсталирай бутон.
Надяваме се, че следвайки нашите стъпки, сте успели да се отървете от Не можем да влезем във вашия акаунт грешка в Windows 10. Наслаждавайте се на използването на компютъра така, както е предвидено да се използва от самото начало.
липсва откриване на жак на предния панел
Свързани статии:
> Как да обедините акаунти в Microsoft
> Как да инсталирам Office на компютър с Windows с помощта на моя онлайн акаунт в Microsoft
> Какво да направите, ако в акаунта ви в Microsoft има необичайна активност при влизане