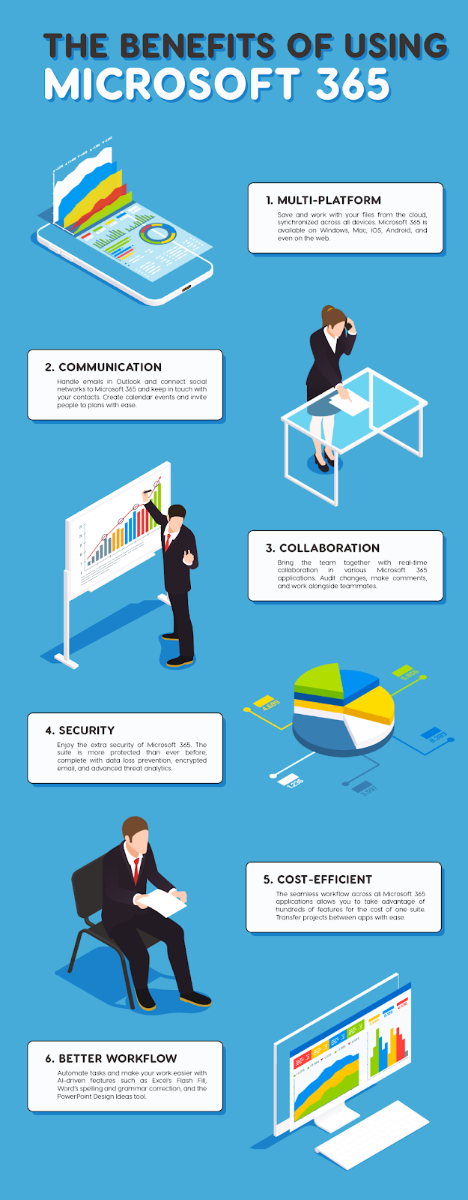Windows 10 изисква множество системни процеси, за да работи. Повечето от тези процеси имат за цел да подобрят вашето потребителско изживяване със системата, но те не са перфектни. Потребителите съобщават за високо използване на процесора и паметта от процеса SysMain (известен също като Superfetch).

Този проблем може да бъде опасен. Ако ресурсите ви са постоянно на висок процент, производителността на компютъра ви значително ще намалее. Това може дори да доведе до грешки в синия екран, загуба на данни или физически щети на вашия хардуер.
В тази статия можете да научите как да разрешите проблема със SysMain с помощта на висок процесор и памет в Windows 10. Ще очертаем най-добрите методи, които все още работят днес, за да възстановите системата си.
Какво е SysMain? Мога ли да го деактивирам?
SysMain е сертифициран процес на Windows 10. Целта му е да анализира използването на вашия компютър и да го подобри, като използва събраните данни. Например той е в състояние да ускори времето за стартиране на приложението и производителността.
За съжаление, активирането на SysMain може да причини повече вреда, отколкото полза. Много потребители съобщават, че процесът консумира голямо количество ресурси самостоятелно, забавяйки системата и излагайки на риск физическия хардуер. За щастие това не е съществен системен процес и може да бъде деактивиран, ако е необходимо.
отървете се от лентата на задачите на цял екран
Ако смятате, че SysMain ви създава проблеми, по-добре е да го деактивирате. Използвайки нашите методи по-долу, можете да намерите решение за възстановяване на вашия компютър.
Как да поправим високото използване на процесора и паметта на процеса SysMain в Windows 10
Забележка : Някои от ръководствата по-долу може да изискват от вас достъп до локален администраторски акаунт.
Прочети: Как да направя локален потребител администратор в Windows 10 ръководство.
Метод 1. Деактивирайте услугата SysMain в Услуги
Стъпките по-долу показват как да деактивирате SysMain директно в Service Manager.
- Натисни Windows + R клавиши на клавиатурата. Това ще отвори помощната програма Run.
- Напишете в услуги.msc без кавичките и натиснете Въведете на клавиатурата. Това ще отвори прозореца Услуги.

- Превъртете надолу, докато видите SysMain обслужване. Щракнете с десния бутон върху него и след това изберете Имоти от контекстното меню.

- Останете в раздела Общи. Уверете се, че типът за стартиране е зададен на хора с увреждания и след това щракнете върху Спри се бутон до Състояние на услугата. По този начин ще спрете стартирането на услугата, когато стартирате компютъра си.

- Щракнете Приложи , и тогава Добре за да излезете през прозореца. Трябва да можете да видите значително подобрение в производителността на вашата система.
Метод 2. Деактивирайте SysMain с командния ред
Използвайте стъпките по-долу, ако искате да деактивирате SysMain с повишения команден ред. Препоръчваме този метод за междинни потребители, тъй като той изисква да въведете и изпълните команда с акаунт на администратор.
Ако имате нужда от помощ, не се колебайте да се свържете с нас в нашия чат на живо. Нашите експерти ще ви водят през процеса на отстраняване на неизправности.
- Отворете командния ред по един от следните начини:
- Отвори Търсене функция в лентата на задачите ви или алтернативно използвайте клавишната комбинация Ctrl + S, за да изведете лентата за търсене и да потърсите Командния ред . Когато го видите в резултатите, щракнете с десния бутон върху него и изберете Изпълни като администратор .

- Натисни Windows + R клавиши на клавиатурата, за да изведете Бягай полезност. Напишете в cmd и натиснете Ctrl + Shift + Въведете клавиши на клавиатурата. По този начин стартирате командния ред с административни разрешения.

- Натисни Windows + х клавишна комбинация, след което изберете Команден ред (администратор) .

- Когато бъдете подканени от Контрола на потребителските акаунти (UAC), щракнете върху Да за да позволи на приложението да се стартира с административни разрешения.
- Изпълнете следната команда: sc stop 'SysMain' & sc config 'SysMain' start = disabled

- Рестартирайте компютъра след успешно изпълнение на командата.
Метод 3. Деактивирайте SysMain с помощта на редактора на системния регистър
Стъпките по-долу изискват да използвате редактора на системния регистър, за да деактивирате услугата SysMain.
Преди да продължите, вземете под внимание възможните рискове от извършването на този метод. Силно се препоръчва да създадете резервно копие на вашия регистър, в случай че нещо се обърка.
- Натисни Windows + R клавиши на клавиатурата. Това ще отвори помощната програма Run.
- Напишете в regedit без кавичките и натиснете Въведете на клавиатурата. Това ще стартира приложението Редактор на системния регистър.

- Придвижете се до следния бутон: HKEY_LOCAL_MACHINE SYSTEM CurrentControlSet Services SysMain
- Можете да използвате адресната лента в редактора на системния регистър, за да въведете или поставите и ключа, което прави навигацията по-бърза.

- Изберете Започнете стойност. Щракнете с десния бутон върху него и след това изберете Промяна от контекстното меню.

- Променете данните за стойност на 4 . Щракнете върху OK, за да запазите настройките си. Уверете се, че не променяте други настройки, за да може този метод да работи по предназначение.

- Излезте от редактора на системния регистър и рестартирайте компютъра си.
Метод 4. Стартирайте Проверката на системните файлове (SFC)
The Проверка на системни файлове е инструмент, наличен в повечето версии на Windows по подразбиране. Нарича се още SFC сканиране и това е вашият най-бърз начин да коригирате автоматично повредени системни файлове и множество други проблеми.
как да вмъкнете прекъсване на страницата в Word
- Отворете командния ред по един от следните начини:
- Отвори Търсене функция в лентата на задачите ви или алтернативно използвайте клавишната комбинация Ctrl + S, за да изведете лентата за търсене и да потърсите Командния ред . Когато го видите в резултатите, щракнете с десния бутон върху него и изберете Изпълни като администратор .

- Натисни Windows + R клавиши на клавиатурата, за да изведете Бягай полезност. Напишете в cmd и натиснете Ctrl + Shift + Въведете клавиши на клавиатурата. По този начин стартирате командния ред с административни разрешения.

- Натисни Windows + х клавишна комбинация, след което изберете Команден ред (администратор) .

- Когато бъдете подканени от Контрола на потребителските акаунти (UAC), щракнете върху Да за да позволи на приложението да се стартира с административни разрешения.
- Първо ще стартираме Проверката на системните файлове. Въведете следната команда и натиснете Enter, за да я изпълните: sfc / scannow

- Изчакайте SFC сканирането да завърши сканирането на вашия компютър и да поправи повредени файлове. Това може да отнеме много време, за да гарантирате, че няма да затворите командния ред или да изключите компютъра си.
- Рестартирайте устройството си, след като командата бъде изпълнена.
Финални мисли
Надяваме се, че тази статия ви е била полезна. Ако имате нужда от още статии като тази, нашата Помощен център предлага стотици ръководства, които да ви помогнат, ако имате нужда от допълнителна помощ. Върнете се при нас за по-информативни статии или свържете се с нашите експерти за незабавна помощ.
Още нещо
Искате ли да получавате промоции, оферти и отстъпки, за да получите нашите продукти на най-добрата цена? Не забравяйте да се абонирате за нашия бюлетин, като въведете своя имейл адрес по-долу! Бъдете първите, които получават последните новини във входящата си поща.
Може да харесате още
Как да коригирам грешката в корупцията на критичната структура на Windows 10
Как да коригирам грешка в недостъпно устройство за стартиране в Windows 10
Как да коригирате конфигурацията Side by Side е неправилна грешка в Windows 10