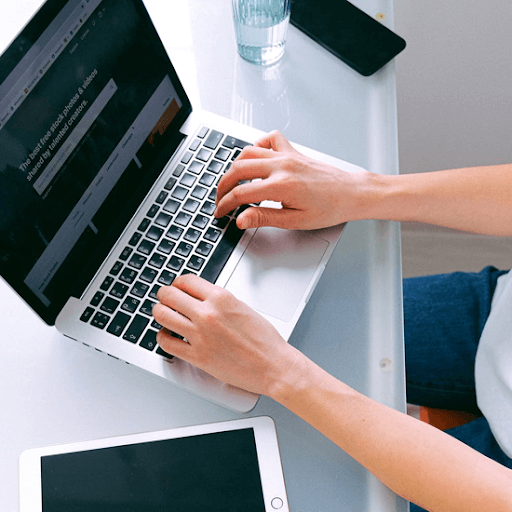Преименуването на един файл е доста лесен процес. Нещата обаче стават по-сложни, когато искате да преименувате няколко файла наведнъж. Това най-често се случва при промяна на разширението на голяма партида файлове в папка. Вместо да преглеждате всеки файл един по един, следвайте нашите методи за бързо изпълнение на задачата.

В тази статия ще разгледаме как да преименувате файлове в партида на Windows 10, използвайки както вградени методи, така и безопасен инструмент на трета страна. Нека започнем веднага!
Какво е партидно преименуване?
Пакетното преименуване се отнася до процеса на преименуване на множество компютърни файлове и папки по автоматизиран начин, за да се спести време, прекарано за преименуване на множество файлове.
намерете моя продуктов продуктов ключ за Microsoft
Метод 1. Преименувайте множество файлове с помощта на File Explorer
Бързо преименувайте файловете един по един
За щастие Windows 10 изначално поддържа групово преименуване на файлове. Това може да се направи във File Explorer, но изисква известни познания как да работите с вашата система. Следвайте нашето ръководство стъпка по стъпка, за да преименувате до стотици файлове наведнъж.
- Отворете File Explorer и намерете папката, съдържаща файловете, които искате да преименувате.

- Използвайки заглавното меню, намиращо се в горната част на File Explorer, щракнете върху Изглед раздел. Това ще разшири прозореца ви с нов раздел.

- Щракнете върху Подробности , за да промените режима на изглед.

- Изберете първия файл от списъка с помощта на курсора на мишката.

- Използвайки същото меню в горната част на прозореца на File Explorer, превключете на У дома раздел.

- Щракнете върху Преименувайте бутон. ( Бакшиш : Можете също да изберете първия файл в папката и да използвате клавиша F2, за да влезете в режим на преименуване.)
- Вижте нашитеКак да използвате функционалните клавиши, без да натискате клавиша Fn в Windows 10статия.

- Вижте нашитеКак да използвате функционалните клавиши, без да натискате клавиша Fn в Windows 10статия.
- Можете да въведете новото желано име за файла сега. Когато приключите с преименуването на файла, натиснете Раздел бутон, за да преминете към следващия файл.
- Използвайки този метод, можете бързо да преименувате голям брой файлове, без да се налага да избирате и избирате опцията за преименуване на всеки от тях.
Преименувайте няколко файла в последователност
Ако искате всичките ви файлове да споделят едно и също име с изключение на номер, този метод е възможно най-бързият начин да постигнете това. Преименуването на файлове в партида с помощта на File Explorer ви позволява да позволите на файловете да споделят едно и също име, но да получите автоматично присвоен номер за диференцирането и идентифицирането им.
- Отворете File Explorer и намерете папката, съдържаща файловете, които искате да преименувате.

- Използвайки заглавното меню, намиращо се в горната част на File Explorer, щракнете върху Изглед раздел. Това ще разшири прозореца ви с нов раздел.

- Щракнете върху Подробности , за да промените режима на изглед.

- Използвайки същото меню в горната част на прозореца на File Explorer, превключете на У дома раздел.

- Щракнете върху Избери всички бутон, намерен в раздела Избор на екрана.
- Бакшиш : Използвайки Ctrl + ДА СЕ клавишната комбинация ви позволява да изберете всички файлове още по-бързо. Можете също така да изберете групово файлове групово, като щракнете и задържите курсора на мишката и след това го плъзнете върху файловете, които искате да изберете.

- Бакшиш : Използвайки Ctrl + ДА СЕ клавишната комбинация ви позволява да изберете всички файлове още по-бързо. Можете също така да изберете групово файлове групово, като щракнете и задържите курсора на мишката и след това го плъзнете върху файловете, които искате да изберете.
- С всички избрани файлове отворете У дома отново и щракнете върху Преименувайте бутон.

- Въведете споделеното име, което искате да имат вашите файлове, и натиснете Въведете бутон, когато сте готови.

- След като изпълните стъпките по-горе, трябва да забележите, че всичките ви файлове се променят на едно и също име с единствената разлика, че е номер, с който да ги идентифицирате. Например, именуване на всички файлове проект_актив ще даде файлове с име проект_актив (1) и проект_актив (2) като резултат.
Метод 2. Преименувайте множество файлове с PowerToys
PowerToys е приложение за изтегляне, което може да функционира като решение на вашите проблеми с преименуването. Той е направен от Microsoft и може да бъде изтеглен от навигация до тази връзка във вашия браузър.
- Отвори Страница за изтегляне на PowerToys на GitHub, след това кликнете върху .exe файла в активите на последната версия. По този начин ще изтеглите PowerToys на вашия компютър.

- Стартирайте инсталационния файл, обикновено наречен нещо като PowerToysSetup-0.27.1-x64.exe . Това е файлът, който току-що изтеглихте с номера на версията и вашата системна архитектура.

- Следвайте инструкциите на екрана, за да инсталирате PowerToys и всички необходими компоненти, като Microsoft Visual Studio. Знаете, че инсталационният процес е приключил, след като видите Завършен съветникът за настройка на PowerToys текст на екрана.
- Стартирайте PowerToys от вашия работен плот или от менюто 'Старт'.

- Използвайки прозореца от лявата страна, превключете на PowerRename раздел. Тук не забравяйте да превключвате Активирайте PowerRename На.
- Бакшиш : Уверете се също, че Показване на иконата в контекстното меню опцията е включена в раздела за интеграция на Shell. Ако това е изключено, няма да можете да видите функцията PowerRename в контекстните си менюта, дори ако самата функция е активирана.
- След като опцията е активирана, отидете до папка, съдържаща файловете, които искате да преименувате в партида. Изберете всички файлове, които искате да преименувате (или чрез ръчно плъзгане на курсора на мишката, или чрез натискане на Ctrl + ДА СЕ пряк път).

- Щракнете с десния бутон върху избраните файлове и изберете PowerRename от контекстното меню.

- Използвайте интерфейса за преименуване на файлове в групово състояние. Можете да търсите и замествате думи, да конфигурирате как искате да замените имената на файлове и много други. Препоръчваме да експериментирате с опциите и да разберете коя е идеалната конфигурация за текущото зареждане на файла.
- След като сте доволни от редакциите, натиснете Преименувайте бутон. Имената на файловете автоматично ще се променят в съответствие с вашите редакции.
Финални мисли
Ако имате нужда от допълнителна помощ с Windows 10, не се колебайте да се свържете с нашия екип за обслужване на клиенти, който е на разположение 24/7, за да ви помогне. Върнете се при нас за по-информативни статии, свързани с производителността и съвременните технологии!
Искате ли да получавате промоции, оферти и отстъпки, за да получите нашите продукти на най-добрата цена? Не забравяйте да се абонирате за нашия бюлетин, като въведете вашия имейл адрес по-долу! Получавайте най-новите технологични новини във входящата си поща и първи прочетете нашите съвети, за да станете по-продуктивни.
Можете също да четете
> Как да използвате функционалните клавиши, без да натискате клавиша Fn в Windows 10
Windows 10 продължава да не успява да се инсталира
> Как да поправим Windows Explorer да не реагира на Windows 10