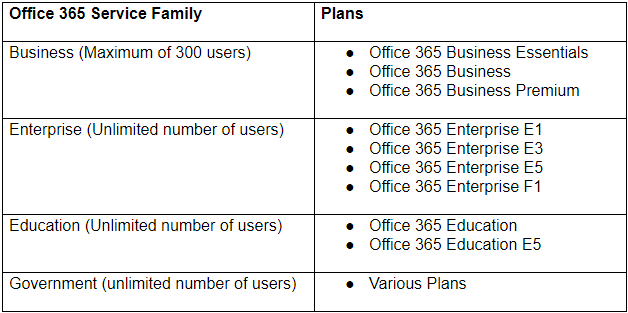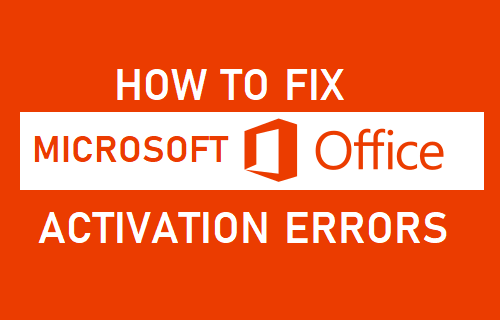Лентите с инструменти на Microsoft Office съдържат полезни функции и инструменти в лесно достъпно пространство в горната част на екрана.
Персонализиращите ленти с инструменти ви позволяват бърз и лесен достъп до инструментите, които използвате най-често. Можете да направите това за всекиОфис приложение, което ви позволява да плъзнете функции от различни области на менюто в отделни ленти с инструменти.

Чрез персонализиране на лентите с инструменти вече няма да задавате въпроси католента с инструменти за форматиране в ms word или как да покажа лента в дума . В тази статия ще научите и за това как да вмъкнете лентата с инструменти.
Стъпките по-долу ще ви водят през персонализиране на вашите собствени ленти с инструменти вMicrosoft Office за Windows.
Лента с инструменти за бърз достъп
Точно в горната част на прозореца на вашето приложение на Office е Лента с инструменти за бърз достъп . Винаги присъства, като прави незабавно наличните инструменти, които държи.
добавете visio към офис 365 дома
По подразбиране той съдържа командите, които потребителите обикновено използват повечето, но можете също да комбинирате и съчетавате команди от различни раздели, за да отговарят на вашите нужди.
Как да добавите команда към лентата с инструменти за бърз достъп
Нови версии на Office: от лентата
- Намерете командата, която искате да добавите към лентата с инструменти за бърз достъп от лентата.
- Щракнете с десния бутон върху командата.
- Изберете Добавяне към лентата с инструменти за бърз достъп от контекстното меню. Готов сте!

- За други команди, които не са намерени в лентата, вижте по-долу
Нови и стари версии на Office
- Щракнете върху стрелката надолу до лентата с инструменти за бърз достъп, за да отворите панела за персонализиране.
- Избирам Още команди .
- Ще се отвори нов прозорец със списък с наличните команди. Можете да добавяте или премахвате команди от този прозорец. В по-новите версии на Office можете също да изберете Команди не в лентата от падащото меню и добавете всяка команда към вашата бърза лента с инструменти.
- Изберете команда от списъка и щракнете Добавяне за да го вмъкнете.
Как да премахнете команда от лентата с инструменти за бърз достъп
- Щракнете върху стрелката надолу до лентата с инструменти за бърз достъп, за да отворите панела за персонализиране.
- Избирам Още команди .

- От дясната странична колона кликнете върху командата, която искате да премахнете.
- Щракнете Премахване .
Лента и ленти с инструменти
Непосредствено под лентата с инструменти за бърз достъп има серия от раздели (напр. Начало, Вмъкване и т.н.), всеки от които съдържа своя лента с инструменти. В по-новите версии на Office те се наричат панделки. Ако искате да персонализирате някое от тях, следвайте стъпките по-долу.
Как да добавите бутон към съществуваща лента / лента с инструменти
Нови версии на Office

- В приложението Office искате да персонализирате,отвори Файл меню и изберете Настроики от лявото странично меню.

- Изберете Персонализирайте лентата .
- От дясната странична колона намерете раздела, в който искате да вмъкнете нова команда. Всеки раздел съдържа няколко потребителски групи. Можете да използвате потребителските групи по подразбиране или да създадете свои в раздела по ваш избор. След това можете да добавите нови команди към всяка от тези потребителски групи, които по-късно ще се появят на лентата.

- Създайте нова група, като натиснете Нова група бутон.

- Можете да дадете персонализирано име на вашата група, като натиснете Преименувайте .

- Намери команда искате да вмъкнете в лента с инструменти от лявата странична колона.

- Щракнете върху командата, за да я изберете.
- Щракнете Добавяне .

- След като приключите, щракнете Добре .
По-стари версии на Office
В по-старите версии на Office можете да добавяте бутони към лентите с инструменти от Изглед меню.
- Отвори Изглед меню, насочете курсора към Ленти с инструменти и щракнете Персонализирайте .
- В диалоговия прозорец щракнете Команди .
- Използвайки Категории списък, намерете командата, която искате да добавите към съществуваща лента с инструменти.
- За да го добавите, Дръпни и пусни избраната от вас команда в лентата с инструменти, на която искате да се появи. Ще се покаже вертикална лента, показваща къде ще се намира бутонът за командата в лентата с инструменти. След като го позиционирате там, където искате, освободете мишката
(По избор) Добавете снимка към новия си бутон
Изглед по подразбиране за нови бутоние само текст. Можете да промените това, ако искате.
как да намерите вашия Mac адрес на Windows 10
- Щракнете с десния бутон върху командата, която сте добавили към лентата с инструменти.
- Изберете Стил по подразбиране . Това ще доведе до превръщането на бутона в обикновен квадрат, вместо да се показва само като текст.
- Щракнете с десния бутон върху същия елемент още веднъж и изберете Промяна на изображението на бутона .
- След като изберете изображение, можете да затворите Персонализирайте диалогов прозорец.
Как да премахнете персонализиран бутон от лентата / лентата с инструменти
Нови версии на Office
- Отвори Файл в приложението Office, което искате да персонализирате и изберете Настроики от лявото странично меню.
- Изберете Персонализирайте лентата .
- От дясната странична колона намерете команда искате да премахнете.
- Изберете командата и щракнете Премахване.
По-стари версии на Office
- Отвори Изглед меню и кликнете върху Ленти с инструменти .
- Кликнете върху Персонализирайте опция.
- Щракнете и задръжте показалеца на мишката върху бутона, който искате премахнете, след това плъзнете бутона от лента с инструменти .
Персонализирането на Office предоставя много огромни предимства. С помощта на тези стъпки можете да направите всеки продукт на Office по-достъпен за вашите нужди.
Наличието на бърз достъп до най-често използваните команди и функции може да ускори работния ви процес, превръщайки го в един от най-добрите начини за спестяване на време и правене на работата по-приятна
Ако търсите софтуерна компания, на която можете да се доверите заради нейната почтеност и честни бизнес практики, не търсете повече от . Ние сме сертифициран партньор на Microsoft и акредитиран бизнес на BBB, който се грижи да предостави на нашите клиенти надежден и удовлетворяващ опит в софтуерните продукти, от които се нуждаят. Ще бъдем с вас преди, по време и след всички продажби.
код на продуктов ключ за Windows 10
Това е нашата 360-градусова гаранция за запазване на софтуера. И така, какво чакаш? Обадете ни се днес на +1 877 315 1713 или изпратете имейл на . Освен това можете да се свържете с нас чрез чат на живо.