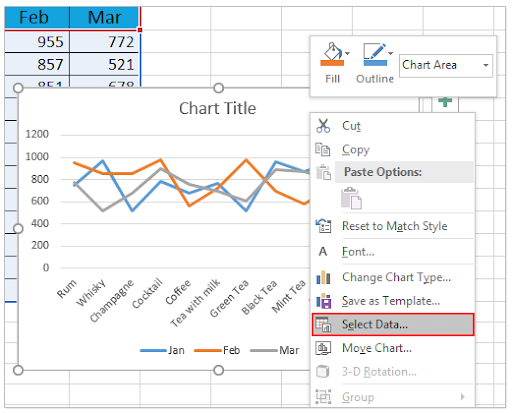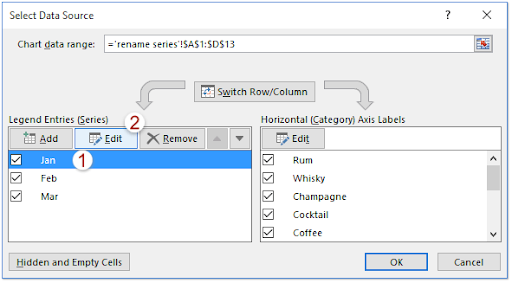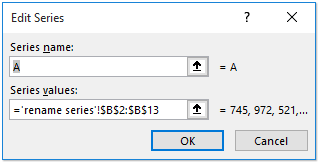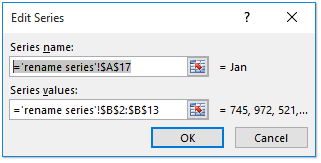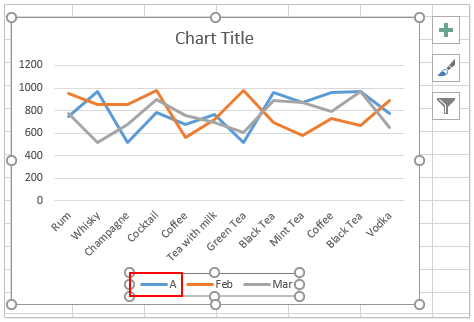Обикновено, когато създавате диаграма в Excel, тя автоматично именува поредицата от данни. Но има някои случаи, когато може да искате да промените или преименувате серията Excel Worksheet.
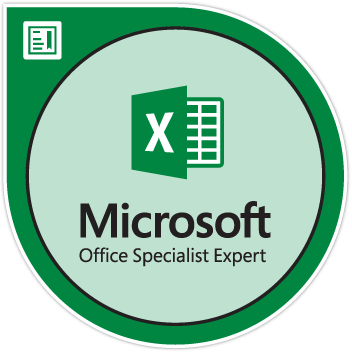
По подразбиране имената на серии от данни в приложенията на Office са свързани с данните от работния лист, които се използват за диаграмата. Ако направите промени в тези данни, те автоматично се показват в диаграмата.

windows не може да комуникира с устройството или ресурс първичен dns сървър
Процесът на преименуване или промяна на името на серията не трябва да бъде труден, тъй като ще научите в това как да промяна на името на поредицата в Excel статия .
Как да преименувате поредица от данни в Excel
Ако искате да ви даде ново поредица от данни в Excel ново име или да промените стойностите, без да променяте данните на работния лист, ето какво да направите:
- Отвори си Excel Sheet / диаграма които искате да преименувате
- Кликнете с десния бутон диаграмата
- В показаното меню щракнете Изберете Данни .
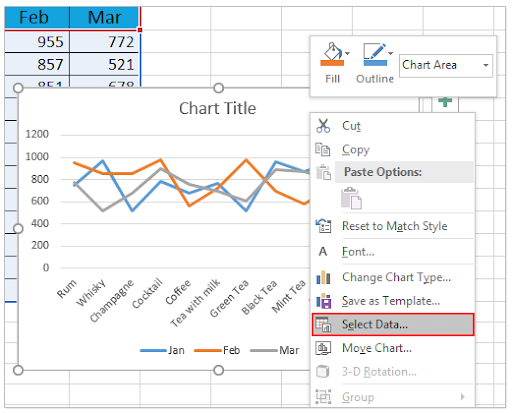
- Намерете Изберете Данни Източник диалогов прозорец, след което отидете до Записи на легендата (поредица)
- В записите на легендата, изберете поредицата от данни, която искате да преименувате, и щракнете редактиране .
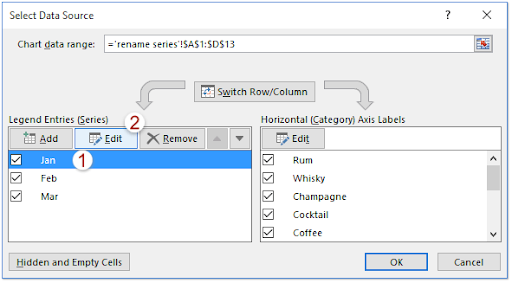
- В Редактиране на поредицата диалогов прозорец, ясно име на серията , въведете име на нова серия в същото поле и щракнете върху Добре .
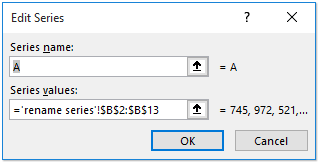
- Въведеното от вас име (ново име) се появява в легендата на диаграмата, но няма да бъде добавено към работния лист на Excel.
- Забележка : можете да свържете име на поредицата към клетка, ако изчистите оригинално име на поредицата и изберете посочена клетка и след това щракнете върху Добре .
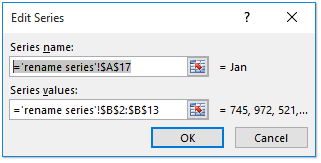
- Върнете се в Изберете Поредица от данни и щракнете върху Добре бутон, за да запазите промените. Това ще промени името на посочената поредица от данни.
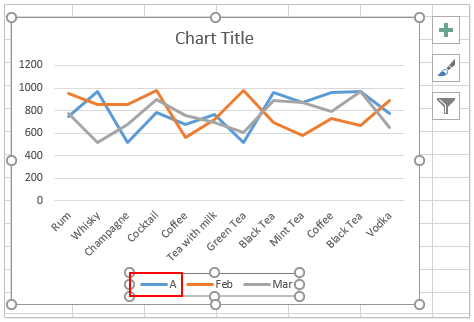
Как да промените серийната стойност в Excel
За да промените данни за диапазона от данни, ще следвате същия процес, освен вместо да променяте Име на поредицата , ще промените Серийни стойности в диалоговия прозорец Редактиране на серия.
цял екран на лентата на задачите видими прозорци 10
- Намерете Серийни стойности кутия
- Въведете диапазона от данни за поредицата от данни или въведете стойностите, които искате.
- Щракнете Добре
Забележка : отново стойностите, които въвеждате, ще се появят в диаграмата, но няма да бъдат добавени към работния лист.
Обобщавайки
В това ръководство за промяна на името на серията в Excel обсъдихме как да променим имената на сериите в Excel и как да променим стойността на seres в Excel. Вярваме, че това е проницателна възможност за обучение.
диспечер на задачи с висока употреба на процесора windows 10
Търсите ли още ръководства или искате да прочетете повече статии в Excel и свързани с технологиите? Помислете за абониране за нашия бюлетин тук по-долу, където редовно публикуваме уроци, новинарски статии и ръководства.
Препоръчани статии
Може да искате да научите повече за Excel в следващите статии