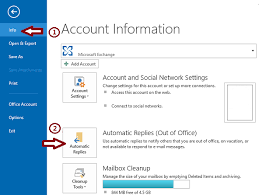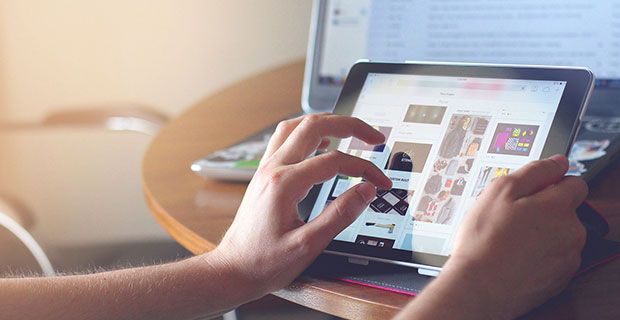Ако се опитате да използвате продуктов ключ на нов компютър, който вече е бил активиран на друг компютър преди, често активиране на второто устройство няма да работи . Всеки продуктовият ключ е уникален и обикновено само за едно копие на Office само на едно устройство.
покажете батерията в Windows 10 на лентата на задачите
Това може да се случи например, ако сте закупили повече от едно копие на Office за различните си компютри, но случайно сте използвали един и същ ключ два пъти. За да стартирате второто си копие на Office, ще трябва да промените продуктовия ключ.
Най-простият начин е да промените продуктовия ключ чрез файловото меню от някое от приложенията на Microsoft Office, като Word или Excel. Но има и други методи, ако това не работи. Ето четири различни начина, по които можете да промените своя продуктов ключ:
Метод 1 (За Office 2010, 2013, 2016): От Office Application
Етап 1: Отворете всяко приложение на Office, като например Word или Excel и щракнете върху Файл в раздела в лентата с менюта в горната част на прозореца на приложението
Стъпка 2: В падащото меню изберете Помогне в Office 2010 или Сметка в Office 2013/2016


Стъпка 3: Кликнете върху Промяна Продуктов ключ . Въведете новия си ключ в изскачащия прозорец, след което щракнете Инсталирай за да го активирате
Метод 2: От програми и функции в контролния панел на Windows
Етап 1: В зависимост от вашата версия на Windows има три често срещани начина за отваряне на Програми и функции раздел на вашия Windows Контролен панел :
- Щракнете върху Windows Започнете в долния ляв ъгъл на екрана. В Windows 7 има непосредствен пряк път до Контролен панел . В Windows 8.1 и 10 връзката на контролния панел е под Windows система папка. След отваряне на контролния панел щракнете върху Програми и тогава Програми и функции
- Щракнете върху Windows Започнете в долния ляв ъгъл на екрана и напишете Програми и функции в полето за търсене. Кликнете върху него, за да отворите
- Натиснете Windows+R на клавиатурата. Това ще отвори Бягай прозорец. В полето за търсене въведете: Appwiz.cl и натиснете Въведете
Стъпка 2: Намерете вашето приложение на Microsoft Office в списъка с програми в Програми и функции прозорец
активиране на Windows, отидете в настройките на компютъра, за да активирате Windows
Стъпка 3: Щракнете с десния бутон върху това и изберете Промяна
Стъпка 4: Изберете Въведете продуктов ключ и щракнете продължи
Стъпка 5: Въведете новия си продуктов ключ и щракнете продължи отново, за да активирате
Метод 3: Изтрийте регистрационния ключ от директорията на системния регистър на вашия компютър
Етап 1: Натиснете Windows+R на клавиатурата. Това ще отвори Бягай прозорец. В полето за търсене въведете: R егеда и натиснете Въведете
Стъпка 2: В Директория на системния регистър , отидете до следните папки за вашата версия на Office:
- Office 2010: HKEY_LOCAL_MACHINE SOFTWARE Microsoft Office 14.0 Регистрация
- Office 2013: HKEY_LOCAL_MACHINE SOFTWARE Microsoft Office 15.0 Регистрация
Стъпка 3: Под Регистрация ще има няколко папки с имена, съставени от произволни числа и букви. Те се наричат GUID . Проверете файла ProductName във всеки от тях. Един от тях ще бъде за версията на Office, инсталирана на вашия компютър.
Стъпка 4: След като идентифицирате правилната папка GUID, намерете двата имена DigitalProductID и Идентификация на продукта . Сега ги изтрийте
Windows 10 показва процента на батерията в лентата на задачите
Стъпка 5: Затворете прозореца на директорията на системния регистър и отворете всяко приложение на Office. Сега трябва да получите нов ред за въвеждане на новия продуктов ключ
Метод 4 (за Office 2013 и 2016): Използване на командния ред
Етап 1: Отворете менюто „Старт“ на Windows и въведете Командния ред в полето за търсене. Щракнете с десния бутон върху него и щракнете Изпълни като администратор
Стъпка 2: Вижте списъка по-долу за правилната команда, която да използвате за вашата версия на Office и Windows:
Забележка : Трябва да се уверите, че използвате правилната команда, за да работи. Както Office, така и Windows се предлагат в различни версии. Всеки от тях може да бъде 32-битов или 64-битов модел. В зависимост от версията на Office и Windows, която имате, командата ще варира.
- 32-битов Office 2013 на 32-битов Windows:cscript C: Program Files Microsoft Office Office15 OSPP.VBS / inpkey: XXXXX-XXXXX-XXXXX-XXXXX-XXXXX
- 32-битов Office 2013 на 64-битов Windows: cscript C: Program Files (x86) Microsoft Office Office15 OSPP.VBS / inpkey: XXXXX-XXXXX-XXXXX-XXXXX-XXXXX
- 64-битов Office 2013 на 64-битов Windows: cscript C: Program Files Microsoft Office Office15 OSPP.VBS / inpkey: XXXXX-XXXXX-XXXXX-XXXXX-XXXXX
- 32-битов Office 2016 на 32-битов Windows: cscript C: Program Files Microsoft Office Office16 OSPP.VBS / inpkey: XXXXX-XXXXX-XXXXX-XXXXX-XXXXX
- 32-битов Office 2016 на 64-битов Windows: cscript C: Program Files (x86) Microsoft Office Office16 OSPP.VBS / inpkey: XXXXX-XXXXX-XXXXX-XXXXX-XXXXX
- 64-битов Office 2016 на 64-битов Windows: cscript C: Program Files Microsoft Office Office16 OSPP.VBS / inpkey: XXXXX-XXXXX-XXXXX-XXXXX-XXXXX
Стъпка 3: Сменете X's в избраната от вас команда от списъка по-горе с символите на вашия нов продуктов ключ и въведете командата в Командния ред . След като изпълните командата, ще получите следното съобщение: Инсталацията на продуктовия ключ е успешна.
Ако търсите софтуерна компания, на която можете да се доверите заради нейната почтеност и честни бизнес практики, не търсете повече от . Ние сме сертифициран партньор на Microsoft и акредитиран бизнес на BBB, който се грижи да предостави на нашите клиенти надежден и удовлетворяващ опит в софтуерните продукти, от които се нуждаят. Ще бъдем с вас преди, по време и след всички продажби.
как да намеря лаптоп mac адрес windows 10
Това е нашата 360-градусова гаранция за запазване на софтуера. И така, какво чакаш? Обадете ни се днес +1 877 315 1713 или изпратете имейл на sales@softwarekeep.com. Освен това можете да се свържете с нас чрез чат на живо.