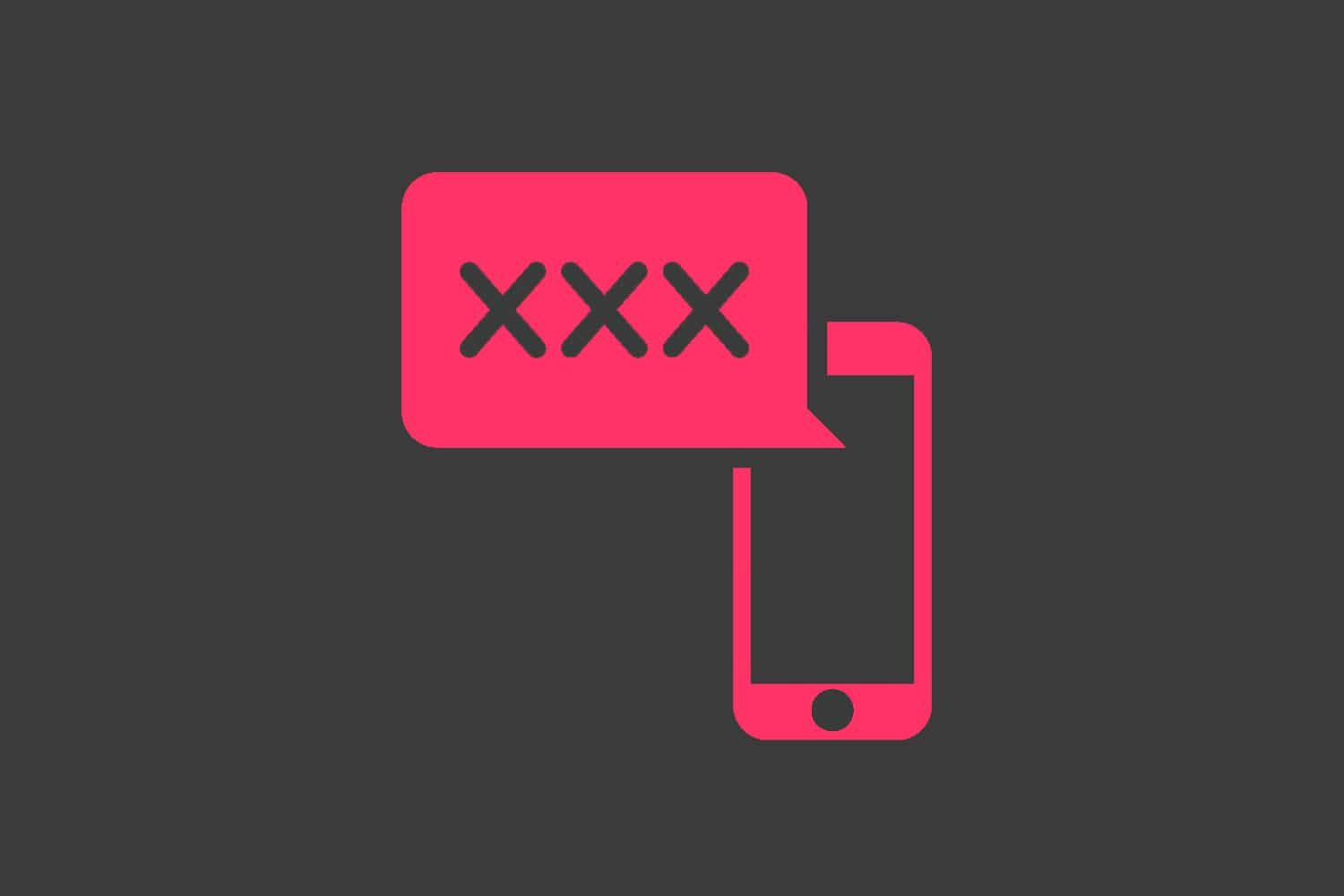Microsoft Word е широко популярно приложение за текстообработка. Позволява ви да пишете страница след страница със съдържание, да създавате есета, предложения, договори и много други. Въпреки удобния за потребителя интерфейс, потребителите могат да срещнат някои проблеми или да използват сложни методи, когато става въпрос за прости задачи в Word.

Тази статия е задълбочена за методите за изтриване на страница в Word за Mac. Понякога потребителите се борят да изтрият страници, което може да изглежда като грешка в самото приложение, но всъщност има прости решения. Не давайте на мишката тренировка, опитвайки се да изтриете постоянна страница и следвайте стъпките ни, за да се отървете от нежеланата страница.
Метод 1: Задръжте клавиша за връщане назад
Лесен начин да изтриете цяла страница в Word е чрез задържане на клавиш за връщане назад / изтриване за да изтриете всеки знак на страницата. Това може да бъде досадно за документи с много съдържание, но определено работи.
не можем да инсталираме 64-битовата версия на office, защото намерихме следните 32-битови програми
Този метод може да работи и за празни страници, тъй като може да имате интервали или други символи за запълване, които не можете да видите, но можете да изтриете. Просто преместете мигащия си курсор в края на документа, след което натиснете и задръжте клавиш за връщане назад докато страницата се изтрие.
Метод 2: Изберете съдържанието на страницата и го изтрийте
Бърз начин за изтриване на цялото съдържание на страницата е използването на Отидете на функция в Word. Това е достъпно на всички платформи, което го прави достъпно решение, което можете да запомните за бъдеща употреба във всички среди.
Ето всички стъпки, които трябва да изпълните, за да изтриете успешно страницата с помощта Отидете на .
услугата за актуализации на Windows 7 не работи
- Отворете прозореца Търсене и замяна с помощта на Ctrl + G клавишна комбинация на Windows или ⌘ + опция + G на Mac.
- Превключете на Отидете на раздел.
- В Въведете номера на страницата поле за въвеждане, въведете / страница без кавичките.

- Удари Въведете на клавиатурата, след което щракнете Близо . Това ще избере цялото съдържание на вашата страница - просто натиснете backspace / изтриване ключ веднъж, за да се отървете от всичко.
Метод 3: Изтрийте страница от навигационния екран
The Навигация прозорецът обикновено се използва, за да получите бърз преглед на документ и да преминете бързо към определени страници. Можете обаче да го използвате за изтриване на страници в Word както добре. Можете лесно да забележите празни страници и да изпълните стъпките по-долу, за да се отървете от тях с лекота.
- Отидете на Изглед в лентата, показана в горната част на прозореца, след което не забравяйте да поставите отметка до Поле за навигация опция. Като алтернатива използвайте Ctrl + Н клавишна комбинация на Windows.

- Екранът ще се отвори по подразбиране в лявата част на екрана ви, като показва визуализация на миниатюри на всички страници във вашия документ.
- Превъртете Навигация , докато намерите страницата, която искате да изтриете. Кликнете върху визуализацията на миниатюрите, за да преминете незабавно към началото на страницата във вашия документ.

- Превъртете до края на страницата и щракнете веднъж, докато държите Shift ключ. Това ще избере всичко на страницата.
- Натисни backspace / изтриване натиснете веднъж, за да премахнете цялото съдържание и да изтриете страницата.
Метод 4: Изтрийте символите на абзаца
В някои случаи това, което ви пречи да изтриете страница, е нещо, което може дори да не видите по подразбиране.
Абзацни символи (известни също като символи на пилкроу, показвани със знака)) се използват за маркиране на мястото, където започвате нов абзац. Те обикновено не се виждат от самото начало, докато не промените някои настройки.
Ето стъпките, за да направите символите на абзаца видими в Word, след което да ги изтриете, за да се отървете от привидно празна страница.
как да поправя Windows инсталационен пакет
- В повечето версии на Word можете да превключвате видимостта на символите за маркиране от У дома в лентата. Просто кликнете върху бутона, който показва символа ¶, докато започнете да виждате маркировките във вашия документ.
- Изтрийте всяка маркировка, която виждате, като използвате backspace / изтриване на клавиатурата на страницата, която искате да премахнете.

Ако превключвателят не работи, опитайте тези алтернативни стъпки.
На Windows:
- Отидете на Файл и изберете Настроики .
- Превключете на Дисплей раздел.
- В Винаги показвайте тези знаци за форматиране на екрана раздел, проверете Параграфски марки . Можете също така да обърнете всяка видима маркировка, като поставите отметка на Показване на всички маркировки за форматиране опция.

- Щракнете Добре .
На Mac:
- Кликнете върху Word от лентата с менюта в горната част на екрана и изберете Предпочитания . Можете също да използвате ⌘ + , клавишна комбинация.
- Изберете Изглед от Инструменти за авторство и проверка раздел.
- Поставете отметка до Параграфски марки в Показване на непечатани символи раздел. Можете също да включите всяка маркировка, като изберете всичко опция.

- Затваряне на прозореца.
Метод 5: Как да изтриете прекъсвания на страници в Word

ново устройство не показва Windows 10
Възможно е а разделител на страница вмъкнатото ви пречи да можете да изтриете страница в Word. Прекъсванията на страниците обикновено служат за създаване на отделни страници при поискване, които могат да останат назад, докато променяте и изтривате части от a Word документ.
Можете лесно да се отървете от тях, като следвате стъпките, описани по-долу.
- Намери ---- Разделител на страница ———— във вашия документ и поставете курсора му в края му.
- Натисни backspace / изтриване ключ за премахване на прекъсването на страницата. Това също трябва да изтрие страницата, на която е била, ако страницата е празна.
Метод 6: Използвайте онлайн инструмент
Нямате късмет да изтриете проблемната страница? Последното ви решение може да бъде онлайн инструмент. Smallpdf предлага начин да конвертирате вашия Word документи в a PDF файл и ви позволява да редактирате преобразувания файл от самия уебсайт. Това включва начин за изтриване на всички нежелани страници.
Ето как можете да използвате Smallpdf Word в PDF инструмент и Изтриване на страници инструмент за изтриване на страница в Word.
- Придвижете се до Word в PDF инструмент, използващ вашия уеб браузър.
- Плъзнете вашия Word документ в конвертора и изчакайте той да се превърне в PDF.
- Изтегли преобразуваният файл.
- Придвижете се доИзтриване на странициинструмент с вашия браузър.
- Плъзнете PDF файла на вашия преобразуван документ на Word и изчакайте да се зареди.
- Изтрийте всички нежелани страници, след което щракнете върху Прилага промени бутон и изтеглете вашия PDF.

- Ако е необходимо, използвайте PDF към Word конвертор, за да промените файла си обратно в оригиналния му формат.
Надяваме се, че тази статия е успяла да ви помогне да изтриете нежелани страници в Microsoft Word.
Следваща статия:
> Как да вмъкна или изтрия прекъсване на страница в Word?
Може да харесате още:
как да се определи iphone е деактивиран свържете се с
> Как да добавите Grammarly към Word на Mac
> Как да размразите Word на Mac, без да губите работа
> Как да инсталирам шрифтове в Word на Mac
> Как да коригирам проверката на правописа, която не работи в Word