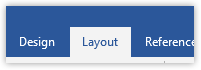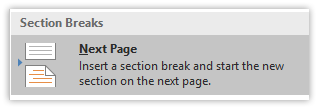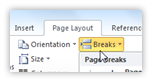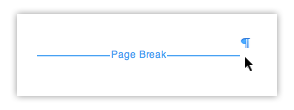Искали ли сте някога да форматирате документ в различни раздели? Ако е така, прекъсванията в Word ви позволяват да персонализирате документите си по-добре и по-бързо.
С многото стилове и теми на Word може да бъде доста трудно да се придържате само към едно нещо в целия си документ. Когато използвате прекъсвания на страници, можете да разделите документите си на раздели. Това позволява по-ефективно форматиране в целия файл.
Бързи отговори за това как да вмъкнете или изтриете прекъсвания на страници
Впо-нови версии на Word, можете да намерите прекъсвания на страници на две места. Единият е чрез навигация до Поставете раздел. От тук изберете Разделител на страница бутон.

Предлагат се повече почивки, ако отидете на Оформление , след това щракнете върху Прекъсвания бутон. Отваря се меню с всички налични прекъсвания на страници. Когато ги вмъкнете, те ще разбият страницата, където и да е мигащият ви курсор в документа ви.
За по-стари версии на Worд,катоOffice 2007 или 2010, просто кликнете върху Разделител на страница от Поставете раздел. Други почивки са достъпни в Оформление на страница раздел. Намерете Прекъсвания бутон,подобенкъм нови издания на Word.
За да премахнете прекъсване на страница, отидете на У дома и кликнете върху иконата, за да се покажат раздели и раздели на страници. Намерете прекъсването на страницата във вашия документ, който искате да премахнете. Щракнете два пъти върху него, след това натиснете Изтрий бутон на клавиатурата.
Видове паузи в Word
- Разделител на страница
- Прекъсване на колона
- Опаковане на текст
- Следваща страница, прекъсване на раздела и четни / нечетни прекъсвания
Как да вмъкнете прекъсване на страница в Word
По-нови версии на Word
- Отворете документа си в Word и намерете частта, в която искате да вмъкнете прекъсване на страницата.
- Кликнете върху вашия документ, където искате да се случи почивката.
- Придвижете се до Оформление раздел.
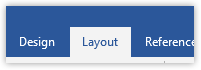
- Избирам Прекъсвания и изберете типа на почивката, която искате да вмъкнете.
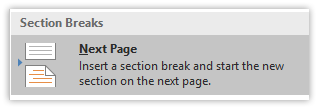
- Кликнете върху прекъсването, за да го вмъкнете във вашия документ.
По-стари версии на Word
- Отворете документа си в Word и намерете частта, в която искате да вмъкнете прекъсване на страницата.
- Кликнете върху вашия документ, където искате да се случи почивката.
- Придвижете се до Оформление на страница раздел.
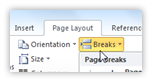
- Кликнете върху Прекъсвания за да отворите списък с налични прекъсвания на страници.
- Изберете желаната почивка и я вмъкнете във вашия документ, като кликнете върху нея веднъж.
Как да изтрия прекъсване на страница
- Щракнете върху иконата в раздела 'Начало'. Това ще покаже всички непечатани знаци, включително прекъсванията на страниците.
- Намерете разделител на страница искате да премахнете, след това щракнете двукратно върху него.
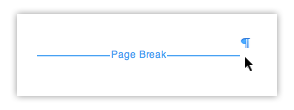
- Натисни Изтрий клавиш на клавиатурата.
Ако търсите софтуерна компания, на която можете да се доверите заради нейната почтеност и честни бизнес практики, не търсете повече от . Ние сме сертифициран партньор на Microsoft и акредитиран бизнес от BBB, който се грижи да предостави на нашите клиенти надежден и удовлетворяващ опит в софтуерните продукти, от които се нуждаят. Ще бъдем с вас преди, по време и след всички продажби.
Това е нашата 360-градусова гаранция за запазване на софтуера. И така, какво чакаш? Обадете ни се днес на +1 877 315 1713 или изпратете имейл на sales@softwarekeep.com. Освен това можете да се свържете с нас чрез чат на живо.