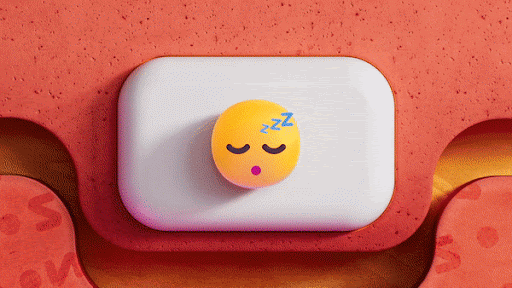Чували ли сте някога за синия екран на смъртта в Windows? Ако сте чували за него, тогава знаете, че синият екран на смъртта (BSOD) е нежелана гледка.

Ако не сте чували за BSOD, ето един съвет: Сините екрани на смъртта често се появяват, когато Microsoft Windows срещне критична грешка, от която не може да се възстанови. Това обикновено е резултат от срив на софтуер на ниско ниво (или драйвери) или дефектен хардуер.
Е, Bad Pool Header (Bad Pool Header Error 0x00000019) е често срещан син екран на смъртната грешка в Windows, включително Windows 10. Но не се притеснявайте, че може да бъде поправен!
Следвайте тези прости методи в тази статия за това как да коригирате грешката в синия екран на заглавката на лошия басейн (0x00000019).
- Временно деактивирайте антивируса на трета страна
- Изключете външните устройства
- Отменете последните промени, като използвате възстановяване на системата
- Рестартирайте компютъра си в безопасен режим
- Стартирайте инструмента за диагностика на паметта на Windows, за да тествате RAM паметта си
- Деактивирайте бързото стартиране
- Актуализирайте драйверите
- Почистете системния регистър на Windows
- Извършете чисто зареждане
- Нулирайте компютъра си
- Извършете чисто инсталиране на Windows
Какво представлява грешката в заглавната част на лошия пул
Лошият хедър на пула често е свързан с проблеми с управлението на паметта. За да разберем какво е съобщението за грешка в заглавката на пула (x00000019), нека го направим малко по-смислено.
„Пул“ е инструментът, който вашата операционна система използва за разпределяне на паметта. ‘Header’ е инструментът, който гарантира, че правилно е адресиран Windows API (интерфейс за програмиране на приложения).
Съобщението за грешка BAD POOL HEADER е сигнал, че вашият компютър има проблеми с управлението на паметта. Проблемите с паметта могат да бъдат свързани със софтуер или хардуер.
как да изтеглите офис с продуктов ключ
Тази грешка рестартира или изключва компютъра ви, за да предотврати повреда на вашата система. Ето защо, когато възникне тази грешка, ще намерите съобщение, в което се посочва Windows е изключен, за да предотврати повреда на вашия компютър .
Какво причинява лоша грешка в заглавката на пула?
The Лоша заглавка на басейна с код за грешка 0x00000019 е една от многото грешки на синия екран на смъртта (BSOD), които възникват, когато Windows изпитва проблем с разпределението на паметта.
Грешките в заглавката на пула могат да възникнат поради проблеми, свързани със софтуера или хардуера, като например:
- Повреден или несъвместим драйвер на устройство,
- Неуспешно устройство за съхранение,
- Лоши сектори,
- Грешки в RAM или дефектен HDD / SDD
- Неизправен хардуер
- Остарели драйвери.
- Вирусна инфекция.
- Повредени или повредени системни файлове на Windows.
Ето пример за пример:
Моят компютър с Windows отнема около 30 минути, за да стартира. Опитах се да го поправя няколко пъти, но изглежда, че нищо не работи и сега получавам син екран, който казва „лош хедър на басейна“. Как да поправя грешка в грешката на заглавката на пула?
Как да коригирам грешка в заглавната грешка на пула
Следните инструменти и методи често могат да помогнат за отстраняване на грешка в грешката на заглавката на пула и да се стартира Windows отново.
Решение №1: Временно деактивирайте антивируса на трета страна
Ако наскоро сте инсталирали антивирусен софтуер на трета страна, това може да е причина за лошата грешка в заглавката на пула. Или всяка актуализация на антивирусния софтуер също може да причини проблема.
Много потребители съобщават, че временно деактивирането на антивирусния софтуер може да помогне за отстраняване на грешка в грешката на заглавката на пула. Ако това реши проблема и след това при следващото рестартиране (без да деактивирате софтуера) отново видите проблема, можете да помислите за деинсталиране на антивирусния софтуер.
Забележка: Няма нужда да се притеснявате за безопасността на вашия Windows 10 Pc, тъй като той разполага с вградената защита на Windows Defender, за да предпази зловредния софтуер, ако нямате друг антивирусен софтуер.
Решение # 2: Изключете външни устройства
Свързаните външни устройства или периферни устройства може да пречат на операционната система на вашия компютър. Изключете или изключете такива периферни устройства като флашки, USB хъбове, външни твърди дискове, принтери, уеб камери и др. Може да оставите мишката и / или клавиатурата.
Изключете тези външни устройства, след това рестартирайте компютъра и проверете дали все още получавате грешка BAD POOL HEADER. Ако проблемът е разрешен, ще разберете, че една от периферните устройства е повредена или дефектна и по този начин причинява проблема.
Можете да ги тествате по един, за да идентифицирате конкретното външно устройство и да го замените.
Решение # 3: Отменете последните промени, като използвате възстановяване на системата
Възстановяването на системата може да ви помогне да отмените последните промени в системните файлове на компютъра, които може да са причинили грешката в грешката на заглавката на пула. Възстановяването на системата няма да засегне вашите лични файлове, като снимки, документи или имейл.
За да извършите възстановяване на системата:
- На бутона за търсене въведете Възстановяване на системата.
- В списъка с резултати щракнете върху Възстановяване на системата (създайте точка за възстановяване в Windows 10). (Ако бъдете подканени да въведете администраторска парола или потвърждение, въведете паролата или предоставете потвърждение).
- В секцията „Настройки за защита“ изберете основното „Системно“ устройство и щракнете върху бутона Конфигуриране.

- Изберете опцията Включване на защитата на системата> Щракнете върху Приложи, след което щракнете върху OK.

След като изпълните стъпките, Windows автоматично ще създаде точка за възстановяване при прилагане на нова актуализация или когато се направят определени системни промени.
Всяка програма или приложение, включително злонамерени програми, които може да сте инсталирали неволно, ще бъдат премахнати от системата след възстановяване на системата.
Решение # 4: Рестартирайте компютъра си в безопасен режим
Безопасният режим стартира Windows в ограничено състояние и стартира само основните файлове и драйвери, необходими за стартиране на Windows. Това може да ви помогне за отстраняване на проблеми със софтуера на вашия компютър.
Например, ако имате програма, която се стартира веднага след стартирането на Windows и не може да бъде изключена, когато вие стартирайте Windows в безопасен режим , ще можете да го деинсталирате.
За да стартирате компютъра си в безопасен режим:
лаптопът ми прекъсва случайно от wifi
- Премахнете всички периферни устройства и външни устройства
- След това щракнете върху Започнете бутон
- Задръжте смяна и щракнете Рестартирам .
- Щракнете върху опцията Отстраняване на неизправности и тогава Разширени опции .
- В разширените опции щракнете Настройки за стартиране > Рестартирам
- В списъка с опции за зареждане изберете опция 4, [активиране на безопасен режим]
- Изберете опция, като натиснете един от цифрите или функционалните клавиши F4, F5 или F6
В този режим операционната система ще се стартира с минималния брой инсталирани драйвери и се използват само основните функции на Windows.
иконата на захранване не се показва в прозорците на лентата на задачите 10
След това ще влезете в компютъра си с потребителски акаунт с администраторски права и ще видите думите Безопасен режим в ъглите на екрана.
За да излезете от безопасен режим, рестартирайте компютъра си и оставете Windows да стартира нормално, след което вижте дали проблемът е сортиран.
Решение # 5: Стартирайте инструмента за диагностика на паметта на Windows, за да тествате RAM паметта си
Неизправната или повредена RAM памет може да причини грешка в заглавката на пула.
Можете да тествате състоянието на RAM на вашите компютри чрез Windows Memory Diagnostic.
За да проверите RAM с инструмента за диагностика на паметта на Windows:
- Натиснете Windows + S
- В полето за търсене въведете Диагностика на паметта .
- Щракнете Диагностика на паметта на Windows .
- Затворете всички програми и след това щракнете върху „ Рестартирайте сега и проверете за проблеми (препоръчително) '.

- Инструментът за диагностика на паметта на Windows ще се стартира автоматично. Процесът на тестване и резултатите ще бъдат показани на екрана. Можете да действате при откритите грешки (ако има такива).
Решение # 6: Деактивирайте бързото стартиране
Бързото стартиране е полезна функция на Windows (включително Windows 10), която осигурява по-бързо време за стартиране при стартиране.
Функцията за бързо стартиране може да е причината за лошата грешка в заглавката на пула и деактивирането й може да реши проблема. За да деактивирате бързото стартиране:
- Отидете на Търсене и въведете ' мощност '.
- Щракнете настройки за захранване и сън или ' Изберете план за захранване 'в зависимост от вашата операционна система
- След това щракнете върху допълнителни настройки на захранването (в Windows 10)
- След това щракнете Изберете какво може да направи бутонът за захранване

- Щракнете Променете настройките, които понастоящем не са налични и след това премахнете отметката от Включете бързото стартиране (препоръчително) опция (ако е активирана).

- Щракнете Запазите промените за да извършите направените промени и да видите дали лошият eros на заглавката на пула е коригиран.
Решение # 7: Проверете и актуализирайте драйверите на устройства
Повредените, остарели или повредени драйвери на устройства могат да причинят хардуерни грешки, които след това могат да доведат до грешка в грешката на заглавката на пула.
Тъй като драйверите са мост между хардуера и ОС, липсата на комуникация между ОС и хардуера поради проблеми с драйверите може да се срине, за да защити други жизненоважни компоненти на системата.
За да актуализирате драйверите на устройството:
- Стартирайте системата ( Безопасен режим )
- Щракнете с десния бутон върху бутона за стартиране> намерете и отворете Диспечер на устройства.
- Намерете в диспечера на устройствата Дисково устройство след това щракнете с десния бутон върху него и изберете Деинсталирайте драйвера .

- Рестартирайте Windows и драйверите ще бъдат преинсталирани от актуализациите на Windows.
- Като алтернатива можете да изберете да актуализирате драйверите ръчно. Просто щракнете с десния бутон върху устройството в диспечера на устройствата, след което изберете Актуализиране на устройството. Можете да направите това за всички драйвери.
Забележка: Уверете се, че всички драйвери са актуализирани в диспечера на устройствата, преди да продължите.
Решение # 8: Почистете системния регистър на Windows
Ако вашият регистър е повреден, това може да е причината за екрана Bad Bad Header. Трябва да проверите, за да почистите системния регистър на Windows, за да сте сигурни, че няма повредени файлове.
Забележка: редактирането на файловете в системния регистър е процедура, която трябва да се извършва само от напреднал потребител. Ако не сте квалифицирани, можете да повредите системата си без поправка.
Като алтернатива можете да използвате специален софтуер за модифициране на вашия регистър на Windows.
Решение # 9: Извършете чисто зареждане
Извършването на чисто зареждане на вашата операционна система Windows 10 също може да помогне за отстраняване на грешка в грешката на заглавката на пула. Чистото зареждане също стартира Windows с минимален набор от драйвери и стартиращи програми като безопасен режим.
компютър няма да остане свързан с интернет
По този начин можете да премахнете софтуерни конфликти, които възникват, когато инсталирате актуализация или програма или когато стартирате несъвместима програма в Windows.
Чистото зареждане помага да се деактивират всички приложения и услуги на трети страни, така че да можете да установите дали някой от тях причинява лошата грешка в заглавката на пула.
За да извършите чисто зареждане:
- Отваряне на търсене и въвеждане на ' системна конфигурация или бягай MSConfig и щракнете Добре
- Отворете конфигурацията на системата настолно приложение . Друг начин за достъп до системата.

- Изберете Селективно стартиране след това демаркирайте ' Заредете стартиращ елемент с'.
- Отидете на Услуги „раздел и маркирайте“ Скриване на всички услуги на Microsoft 'квадратче за отметка. Това ще скрие приложенията и услугите на Microsoft (защото трябва да деактивирате само приложения на трети страни).
- Щракнете върху Деактивирайте всички '> след това щракнете Приложи > след това щракнете Добре, за да запазите промените и да излезете от конфигурацията на системата.

- Windows ще ви информира, че трябва да рестартирате компютъра, за да приложите промените. Изберете дали искате да рестартирате сега или ръчно по-късно.
Решение # 10: Нулирайте компютъра си
Вашата операционна система Windows може да се нуждае от ново начало, за да поправи грешката в Bad Pool Header.
За да нулирате компютъра си в Windows 10,
- Щракнете Започнете > Отидете на Настройки > изберете Актуализация и сигурност
- Отидете до Нулирайте този компютър след това започнете
- Ако вашите данни са много важни, изберете да запазите файловете си, в противен случай можете да изберете да премахнете всичко или да възстановите фабричните настройки.
Забележка: последните две опции предполагат изтриване на вашите файлове от вашия компютър. можете да архивирате вашите файлове в облака например, преди да нулирате компютъра си.
Решение # 11: Заменете хардуера или извършете чиста инсталация на Windows
Ако не сте имали късмета да поправите лошия хедър на пула, остават две неща: да замените хардуера на вашия HDD / SSD или да извършите чиста инсталация на OS. Изглежда, че това е последната инстанция.
Обобщавайки
Надяваме се, че проблемите с паметта на Windows 10 са решени и сте коригирали лошата заглавка на пула с код на грешка 0x00000019.
Наситен от вашия бавен компютър? Уморихте ли се да чакате стартирането на Windows? Искате ново ОС на Windows ? Разгледайте най-честите причини за лоша производителност и най-добрите начини за справяне с проблеми с Windows тук .
Следващо четене
> Коригирайте компонентите на Windows Update трябва да бъдат поправени Грешка в Windows 10
> Поправка Не можем да влезем в грешката на вашия акаунт в Windows 10
> Коригирано: Има проблем с грешката на този инсталационен пакет на Windows r