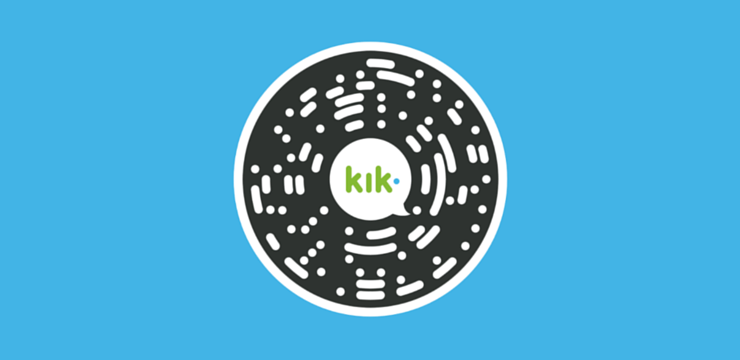Правилната яркост на вашия дисплей е от решаващо значение при използване на компютър. Гледането на филм, игра на видео игри, работата или създаването на изкуство разчитат на добър монитор.
Използвате ли функции като Нощна смяна които променят яркостта на вашия дисплей в зависимост от осветлението на вашата среда? Всичко това зависи от контрола на яркостта на монитора ви.
как да намеря моя продуктов продуктов ключ за Microsoft

Много потребители на Windows 10 обаче съобщават, че контролът на яркостта не работи на тяхното устройство. Това може да означава, че контролът изцяло е изчезнал или просто изобщо няма да регулира яркостта на монитора.
За потребителите на лаптопи високата настройка на яркостта ще доведе до това по-бързо източване на батерията както добре. Можете да видите как невъзможността да регулирате яркостта си е проблем. Днес можете да научите как да разрешите този проблем лесно и бързо.
Събрахме пет метода, които могат да ви помогнат да разрешите проблеми с контрола на яркостта, който не работи в Windows 10.
Забележка : Струва си да се отбележи, че този проблем съществува и в други системи на Windows, като Windows 8 и Windows 7. Някои от нашите методи ще работят и в тези операционни системи, но формулировката в някои стъпки може да е различна.
Предварително условие
За някои от методите по-долу ще трябва да имате локален потребител с администраторски разрешения . Ако не знаете как да настроите администраторски акаунт, можете да следвате стъпките, показани в това видео от StormWind Studios .
Актуализирайте вашия драйвер за дисплей
Наличието на остарели драйвери на вашия компютър е все едно да поискате нещо да спре да функционира. Тъй като Windows пуска актуализации, новите функции се добавят и старите може да се променят. Това може да доведе до остарели приложения и драйвери да спрат да функционират правилно.
Актуализацията на драйвера е първото нещо, което трябва да направите. Много потребители на Windows 10 съобщиха, че това е решило проблемите им с яркостта не се регулира , особено след скорошна актуализация на Windows.
Има няколко начина, по които можете да актуализирате драйверите си. Следвайте едно от ръководствата, които отговарят на вашия подход.
Актуализирайте драйверите си ръчно
- Проверете типа графична карта, която използвате:
- Натисни Windows и R клавиши едновременно. Това ще изведе Бягай полезност.
- Напишете в dxdiag и натиснете Добре . Това е пряк път за достигане до инструмента за диагностика DirectX. Това приложение ви позволява да преглеждате информация за вашата система.

- Превключете на Дисплей раздел.
- Под Устройство , прочетете името и производителя на вашата карта.

- Отидете на уебсайт на производителя и отидете до тяхната страница за изтегляне. Ето някои от най-популярните страници на производители:
- Страница на Intel Drivers & Software
- Страница за изтегляне на драйвери за NVIDIA
- AMD драйвери и страница за поддръжка
- Намерете вашата графична карта и изтеглете драйвера му . Ако не сте сигурни в точния модел на вашата карта, можете също да проверите това в dxdiag ап.
- Инсталирайте драйвера като щракнете двукратно върху изтегления файл и следвайте инструкциите на екрана.
Уверете се, че винаги изтегляте и инсталирате правилния драйвер, който съответства на вашата графична карта. Ако не сте сигурни, винаги можете да търсите в Google или да се свържете с клиентската поддръжка на вашия производител.
Никога изтегляне на драйвери от уебсайт на трета страна - тези файлове могат да бъдат злонамерени и да навредят на вашия компютър. Винаги се уверете, че URL адресът на уебсайта, от който изтегляте, съвпада с официалния уебсайт на производителя.
нов твърд диск не се показва в управлението на диска
Актуализирайте драйверите си автоматично
Има редица начини за автоматизирани актуализации на драйвери. Ще използваме интегрирания Диспечер на устройства .
- Натиснете и задръжте Windows , след това натиснете R . Това ще стартира Бягай приложение.
- Напишете в devmgmt.msc и удари Добре за да отворите диспечера на устройствата.

- Разгънете Адаптери за дисплей като кликнете върху иконата със стрелка.
- Щракнете с десния бутон върху вашия драйвер и изберете Актуализиране на драйвера .
Можете също така да намерите и изтеглите инструменти за актуализация на трети страни, като напримерШофьор Бустер,DriverHubилиРешение на DriverPack. Всички тези три инструмента са безплатни и лесни за използване, но винаги можете да потърсите в мрежата за по-напреднали приложения.
Активирайте адаптивната яркост
Включване на Адаптивна яркост функцията може да ви помогне да разрешите проблеми с контрола на яркостта в Windows 10 . Тази функция използва сензори за светлина, за да регулира яркостта на монитора ви в зависимост от вашата среда.
Повечето съвременни лаптопи, таблети и смартфони имат достъп до адаптивна яркост. Ако вашето устройство има тези светлинни сензори, можете да изпълните стъпките по-долу, за да включите функцията.
- Отвори Настройки приложение, като натиснете Windows и Аз клавиши на клавиатурата. Като алтернатива можете да кликнете върху иконата на зъбно колелов менюто 'Старт'.
- Кликнете върху Система .

- Избирам Power & Sleep от менюто вляво.

- Превъртете надолу и кликнете върху Допълнителни настройки на захранването връзка. Това ще изведе Опции за захранване прозорец.

- Проверете кой план използвате в момента, след което кликнете върху Променете настройките на плана връзка вдясно от него.

- Щракнете Променете разширените настройки на захранването връзка.

- Превъртете надолу, докато видите Дисплей . Щракнете върху иконата плюсза разширяване на раздела.
- Щракнете върху иконата плюсдо Активирайте адаптивната яркост , след това превключете настройката на На .
- Щракнете Приложи тогава Добре . Също така се препоръчва да рестартирате компютъра си, ако промените не се извършат веднага.
Активирайте вашия PnP монитор
Този метод работи за потребители на PnP монитор. PnP означава plug and play, което означава, че можете да използвате устройството си, без да инсталирате драйвери.
Проблемът с PnP мониторите е, че някои актуализации на драйвери или системи могат да деактивират монитора ви в Диспечер на устройства . Причината за това е неизвестна, но е добра практика да проверите дали ви се е случило.
Ако използвате общ PnP монитор, може да успеете да разрешите проблемите с яркостта на Windows 10, като изпълните стъпките по-долу:
- Натиснете и задръжте Windows , след това натиснете R . Това ще стартира Бягай приложение.
- Напишете в devmgmt.msc и удари Добре за да отворите диспечера на устройствата.

- Разгънете Монитори като щракнете върху иконата със стрелка.
- Щракнете с десния бутон върху вашия PnP монитор и изберете Активиране на устройството .
- Рестартирайте компютъра си и опитайте отново да регулирате яркостта си.
Все още няма късмет? Уверете се, че сте прочели и следващия раздел за друго решение.
Изгубени икони на Windows 10
Проверете софтуера на вашата графична карта
Възможно е вашата графична карта да е снабдена със софтуер, който се грижи за управлението на яркостта на екрана ви. Това може да работи, дори ако не можете да регулирате яркостта направо отWindows 10себе си.
Стъпките за регулиране на вашата яркост чрез софтуер за графична карта варират в зависимост от самата карта. Например потребителите на Nvidia могат да използват Контролен панел на Nvidia , докато потребителите на ATI имат Център за управление на катализатора .
Ако имате инсталиран един от тези инструменти, можете да видите иконата на вашата графична карта в системната област. Просто щракнете с десния бутон върху иконата и изберете приложението за управление от там.

Използвайте Microsoft Basic Display Adapter
Ако нищо друго не работи, можете да опитате да зададете стандартния драйвер на графичната карта на устройството като Основен адаптер за дисплей на Microsoft . Това често решава проблема с регулирането на вашата яркост в Windows 10.
Внимание : Това е последното решение, което трябва да опитате. Не се препоръчва да използвате Microsoft Basic Display Adapter, ако вече имате инсталиран драйвер за графична карта. Вероятно ще се представи много по-зле от действителния драйвер на картата.
Ето стъпките за използване на Microsoft Basic Display Adapter:
- Натиснете и задръжте Windows , след това натиснете R . Това ще стартира Бягай приложение.
- Напишете в devmgmt.msc и удари Добре за да отворите диспечера на устройствата.

- Разгънете Адаптери за дисплей като кликнете върху иконата със стрелка.
- Щракнете с десния бутон върху вашия драйвер и изберете Актуализиране на драйвера .

- Кликнете върху Прегледайте компютъра ми за софтуер с драйвери опция.

- Изберете Позволете ми да избера от списък с налични драйвери на моя компютър опция.

- Изчакайте списъка с наличните драйвери да се зареди. След като се зареди, кликнете върху Основен адаптер за дисплей на Microsoft , тогава Следващия бутон.

- Следвайте инструкциите на екрана, за да започнете да го използвате като адаптер по подразбиране. След като приключите, се изисква рестартирайте компютъра си .
Не може да се регулира яркостта в Windows, ето как да го поправите .