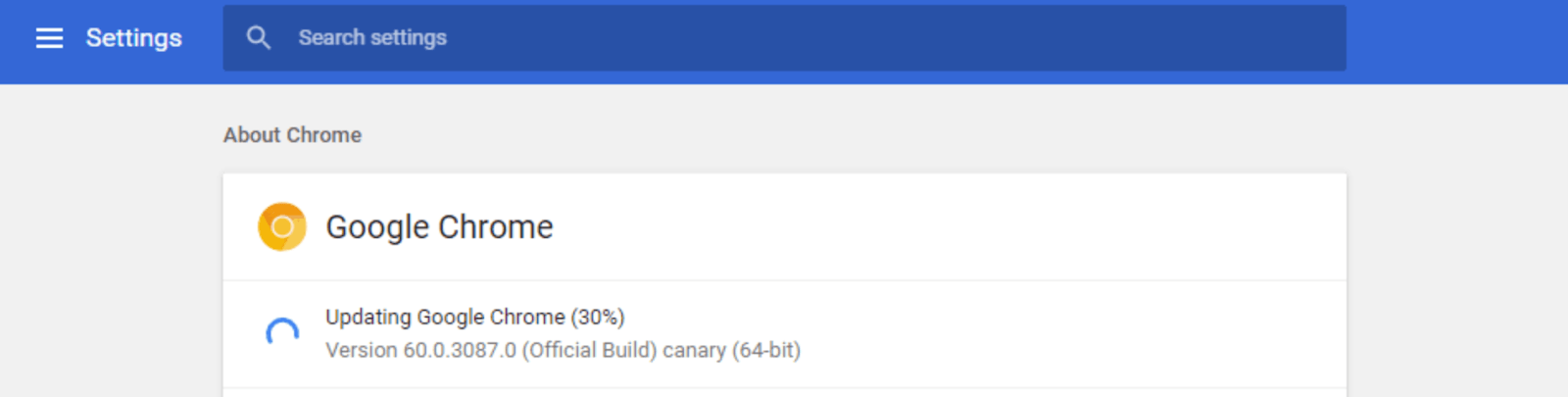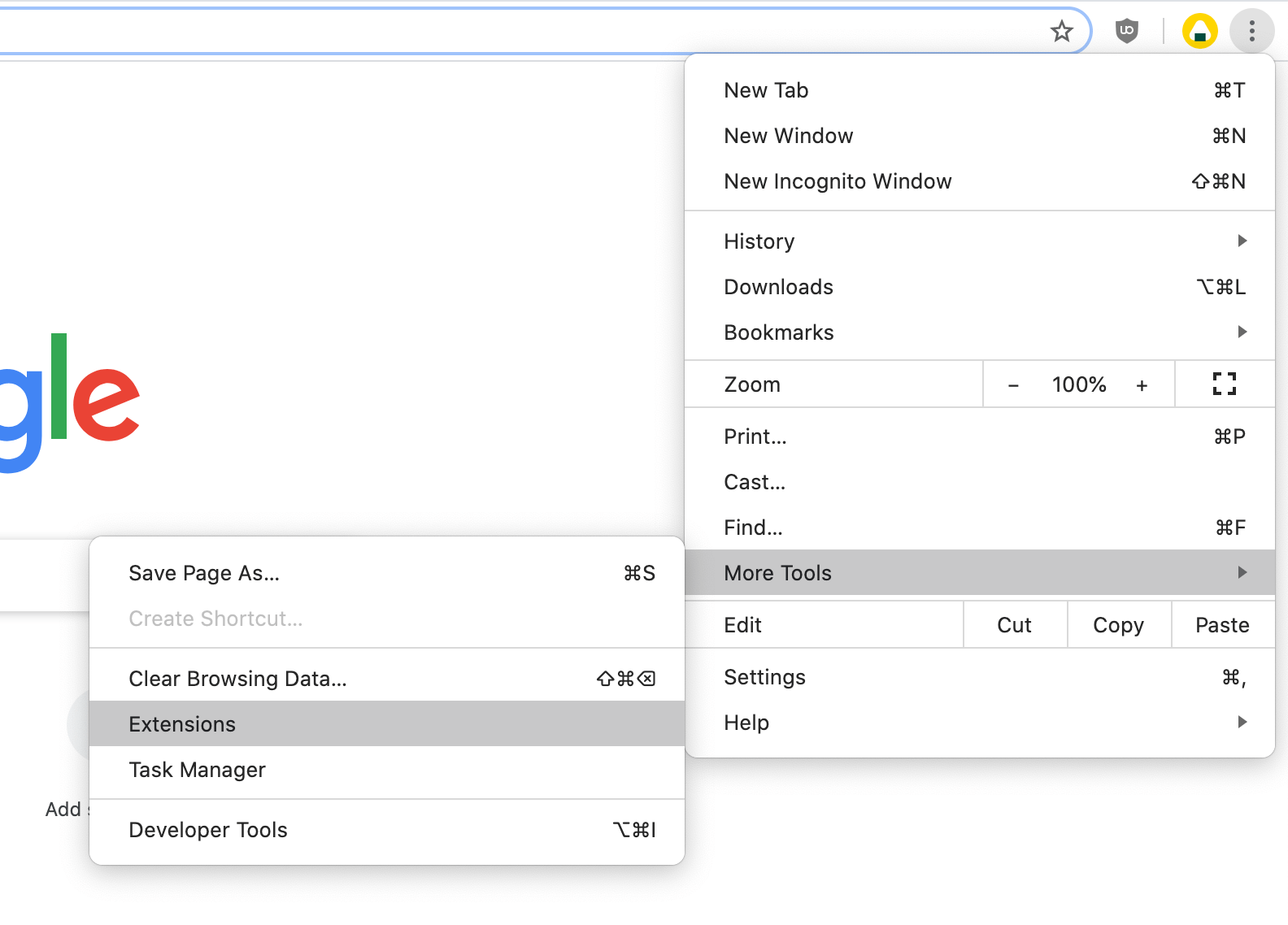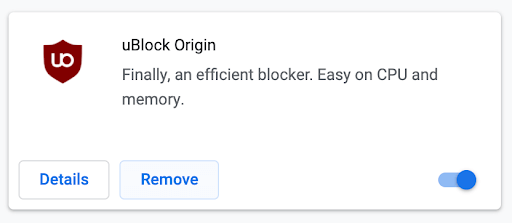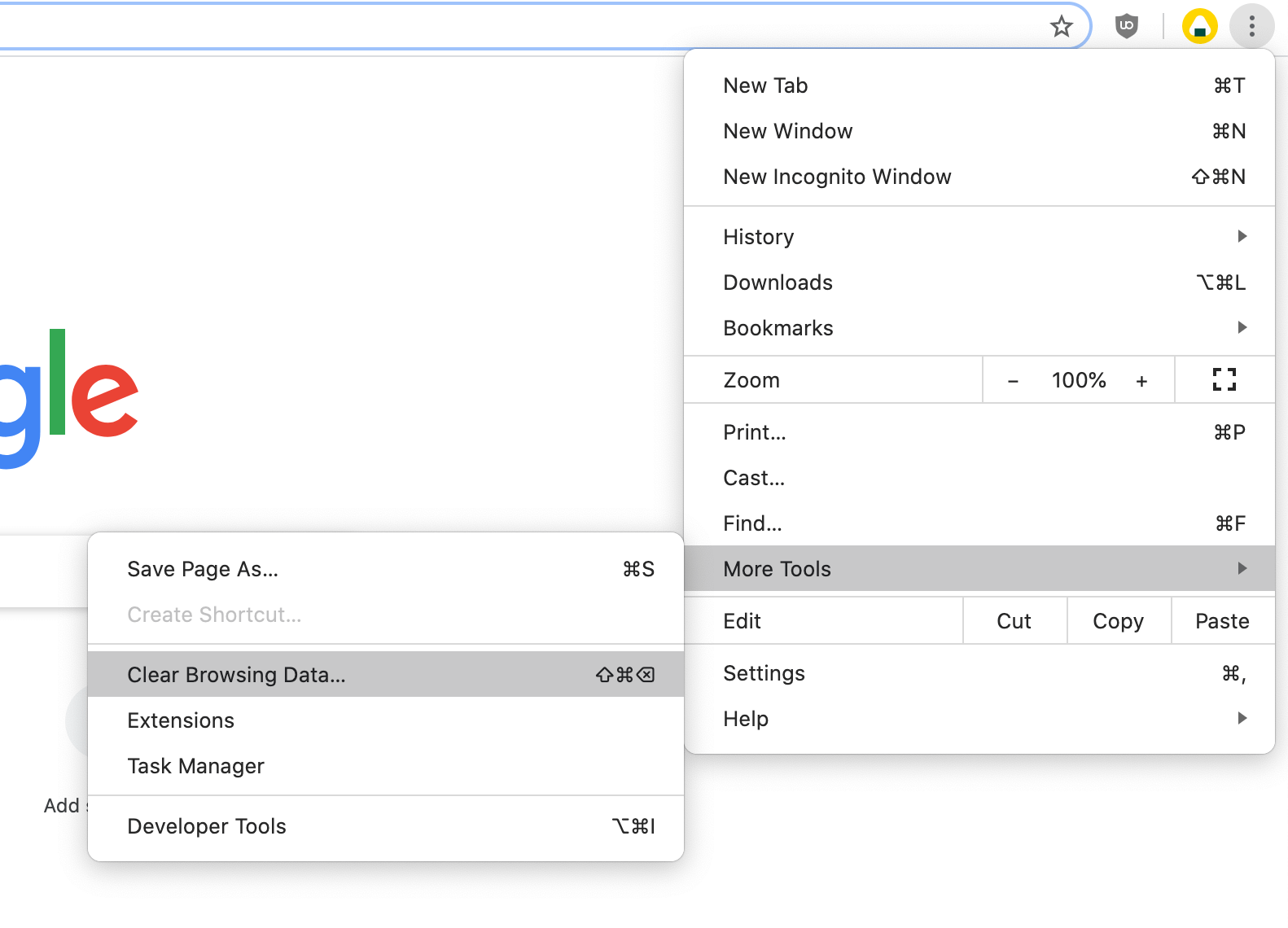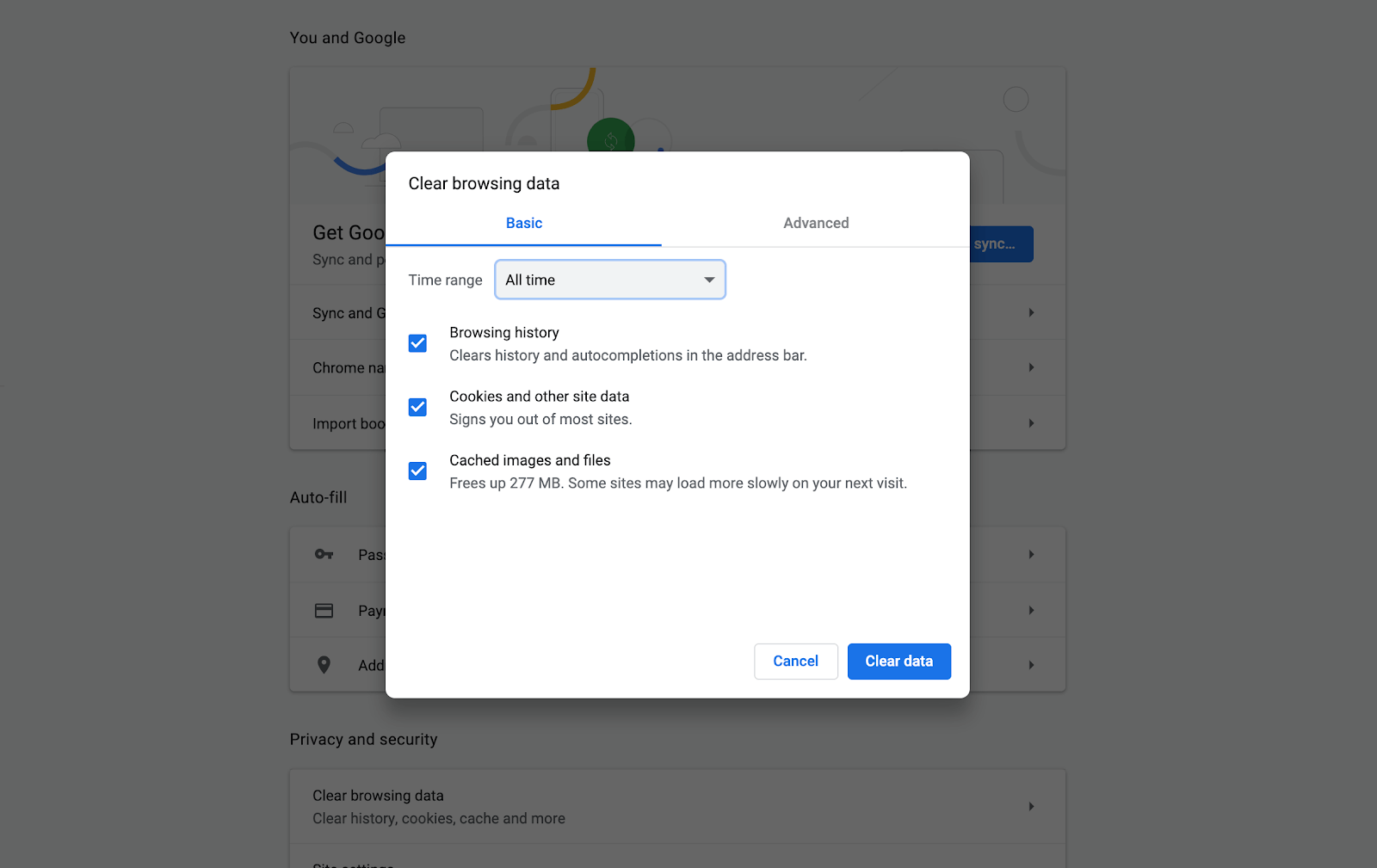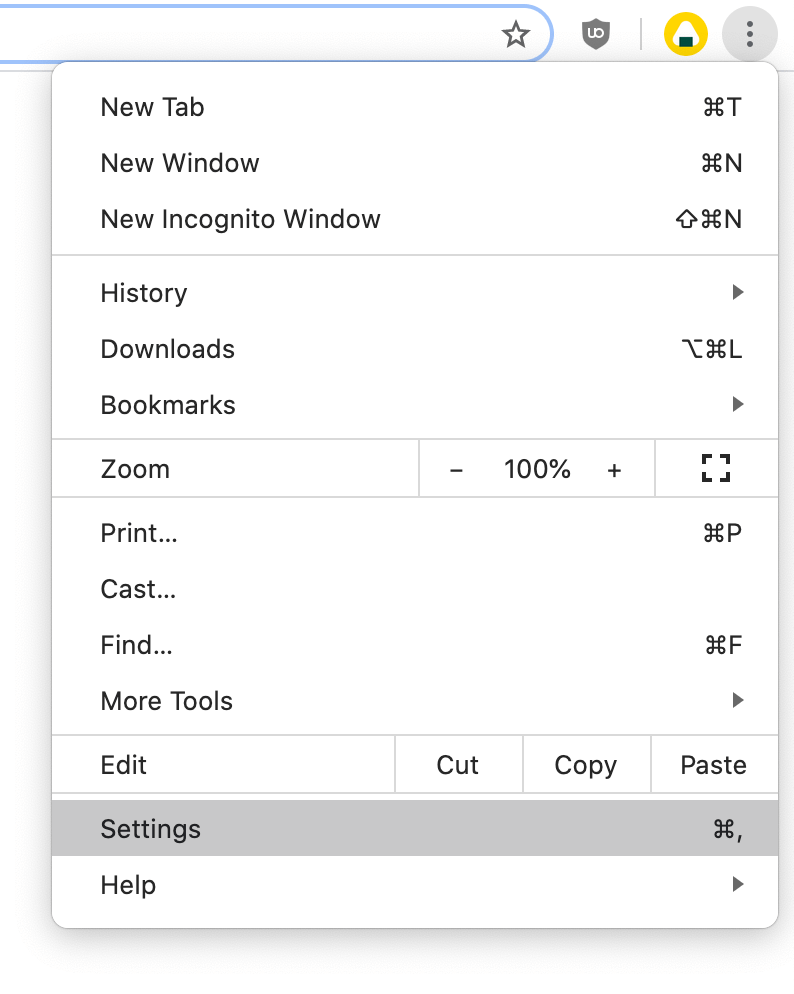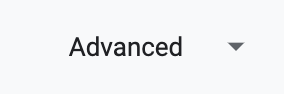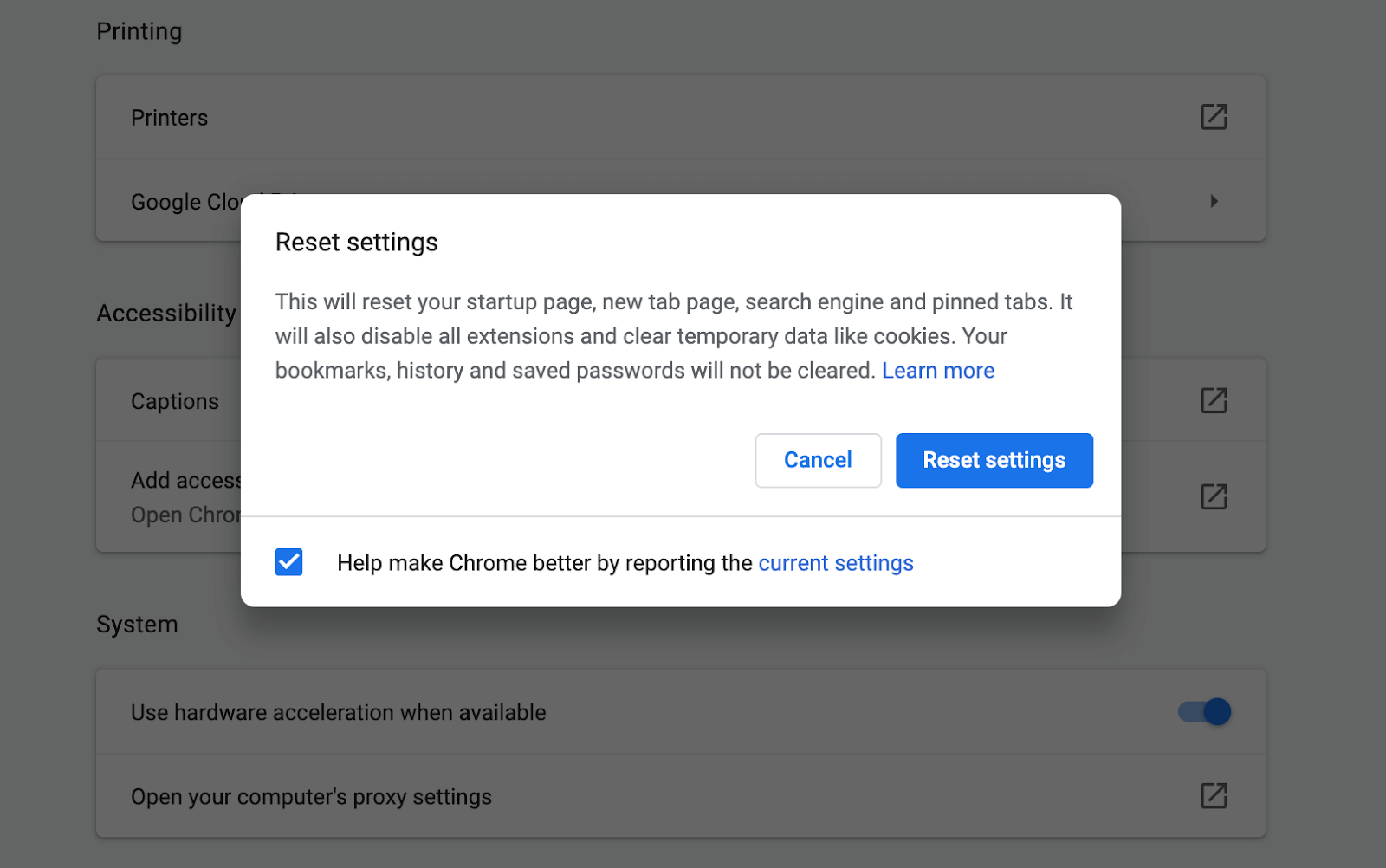Все повече хора изпитват грешка в Google Chrome , казвайки Err_Cache_Miss при сърфиране в интернет. Грешката обикновено се появява заедно с Потвърдете повторното изпращане на формуляра съобщение, което не разкрива много от това, което се обърка.

Потребителите се чудят какъв е проблемът и как могат да го отстранят. Тази статия се задълбочава за това защо Err_Cache_Miss възниква грешка и как можете да я разрешите с лекота.
процесът на хост за задачи на Windows е спрял да работи
Какво е Err_Cache_Miss?
The Err_Cache_Miss грешка може да възникне поради няколко различни причини.
Някои потребители изпитват грешката поради проблеми с кеша, свързани с уебсайта, който посещавате, или самия Google Chrome. Например, ако нямате достатъчно свободно място на твърдия диск, за да може да се съхранява кеш паметта, може да срещнете грешката.
как да замрази стъклата в
По-честата причина е свързана с кодирането на уебсайт. Лошо кодирани страници могат да причинят Err_Cache_Miss грешка при изскачащи прозорци. Въпреки че това е по вина на разработчика на уебсайта, можете да предприемете стъпките по-долу, за да опитате да отстраните проблема от своя страна.
Общи проблеми, които могат да доведат до появата на Err_Cache_Miss грешка включва грешки и лошо конфигурирани настройки. Има съобщения и за повредени разширения на Chrome, които също причиняват грешката. За щастие, всичко това е поправимо. Следвайте стъпките по-долу, за да отстраните тази грешка.
Как да разрешите грешката Err_Cache_Miss
Методите по-долу имат за цел да поправят вашите проблеми, свързани с разочарованието Err_Cache_Miss или Потвърдете повторното изпращане на формуляра грешка. Не забравяйте да изпробвате всички решения, преди да се обърнете към нашия екип за поддръжка за повече помощ.
Метод 1. Рестартирайте и актуализирайте Google Chrome
Първото нещо, което препоръчваме да направите, е да рестартирате браузъра си, след което да видите дали браузърът ви е получил актуализация. За да направите това, следвайте инструкциите по-долу.
- Затворете Google Chrome изцяло, като щракнете с десния бутон върху него в лентата на задачите и използвате Близо опция от контекстното меню.
- Рестартирайте Google Chrome и погледнете в горния десен ъгъл. Ако има налична актуализация, | Повече ▼ иконата (показва се от три точки, разположени вертикално) ще има цветна крушка до нея:
- Зелено : Актуализация беше пусната преди по-малко от 2 дни.
- Оранжево : Актуализация беше пусната преди около 4 дни.
- Нето : Актуализация беше пусната преди поне седмица.
- Кликнете върху Актуализирайте Google Chrome опция. Ако не можете да намерите този бутон, вие сте на най-новата версия. Препоръчваме да тествате другите ни методи по-долу, за да поправите Err_Cache_Miss грешка.
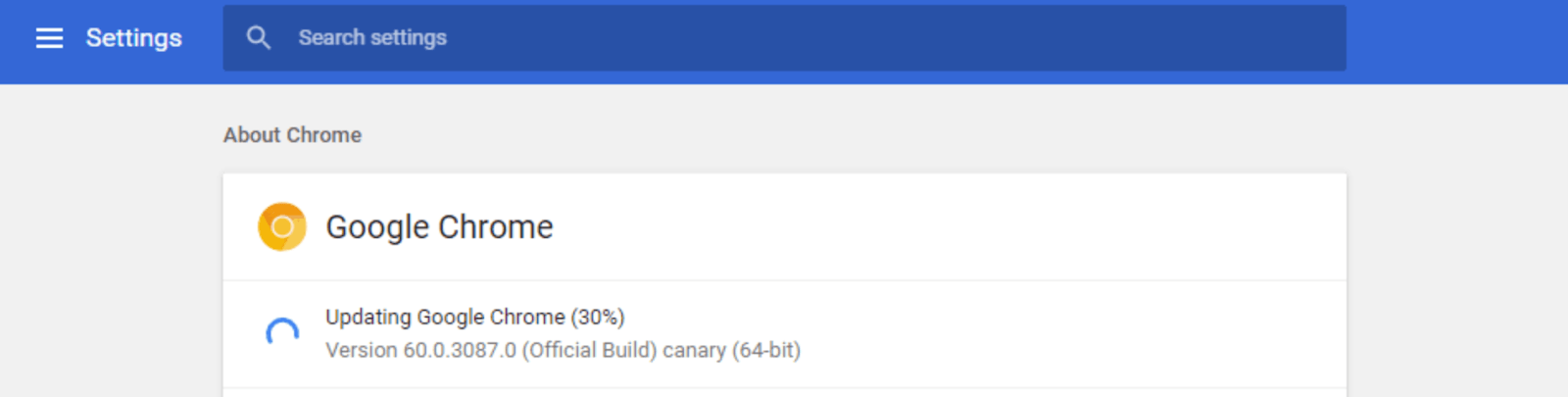
- Кликнете върху Рестартирайте бутон. Вече трябва да сте на най-новата версия на Google Chrome. Тествайте дали същата грешка се появява при използване на най-актуалната версия.
Метод 2. Деактивиране на кеша (докато DevTools е отворен)
Ако получавате грешката, докато използвате Инструменти за разработка на Google Chrome , този метод може да ви помогне да го заобиколите или да го разрешите изцяло.
как да възстановите предишната версия на windows 7
- Отворете Google Chrome, след което натиснете Ctrl + Shift + Аз комбинация от клавиатура.
- Натисни F1 на клавиатурата.
- Превъртете надолу в Предпочитания прозорец, докато видите Мрежа раздел.
- Изберете Деактивирайте кеша (докато DevTools е отворен) опция.

- Щракнете Добре и проверете дали същата грешка все още присъства, когато сърфирате.
Метод 3. Премахнете ненужните разширения на Chrome
Разширенията на Google Chrome са известни като хит или пропуск. Някои разширения могат да съдържат вреден код или функции, които пречат на уебсайтовете, които посещавате. Препоръчваме да деактивирате всички ненужни разширения, които сте инсталирали, за да видите дали поправя грешката ви.
- Отворете Google Chrome, след което кликнете върху | Повече ▼ икона (показва се от три точки, подредени вертикално) и задръжте курсора на мишката Още инструменти .
Тук кликнете върху Разширения .Като алтернатива можете да въведете хром: // разширения / в браузъра си и натиснете клавиша Enter.
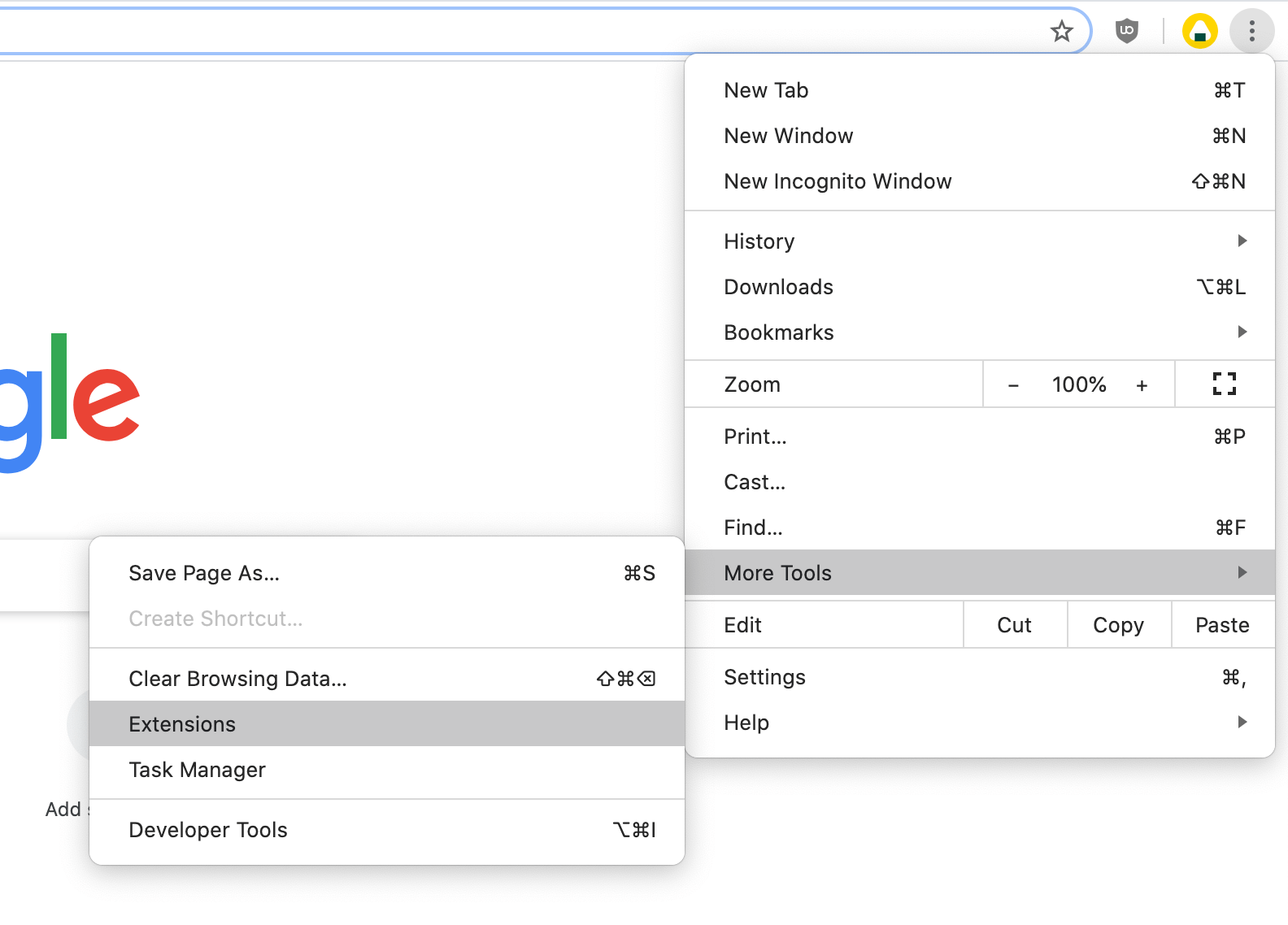
- Кликнете върху Премахване бутон на всички разширения, които не разпознавате или не се нуждаете. Проверете дали можете да сърфирате без Err_Cache_Miss възниква грешка.
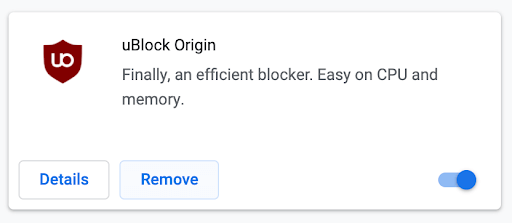
Метод 4. Изчистете данните си за сърфиране в Google Chrome
Понякога просто изчистване на данните ви за сърфиране може да поправи Err_Cache_Miss грешка. Можете да направите това, като следвате стъпките по-долу.
- Отворете Google Chrome, след което кликнете върху | Повече ▼ икона (показва се от три точки, подредени вертикално) и задръжте курсора на мишката Още инструменти . Тук кликнете върху Изчистване на данните за сърфирането .
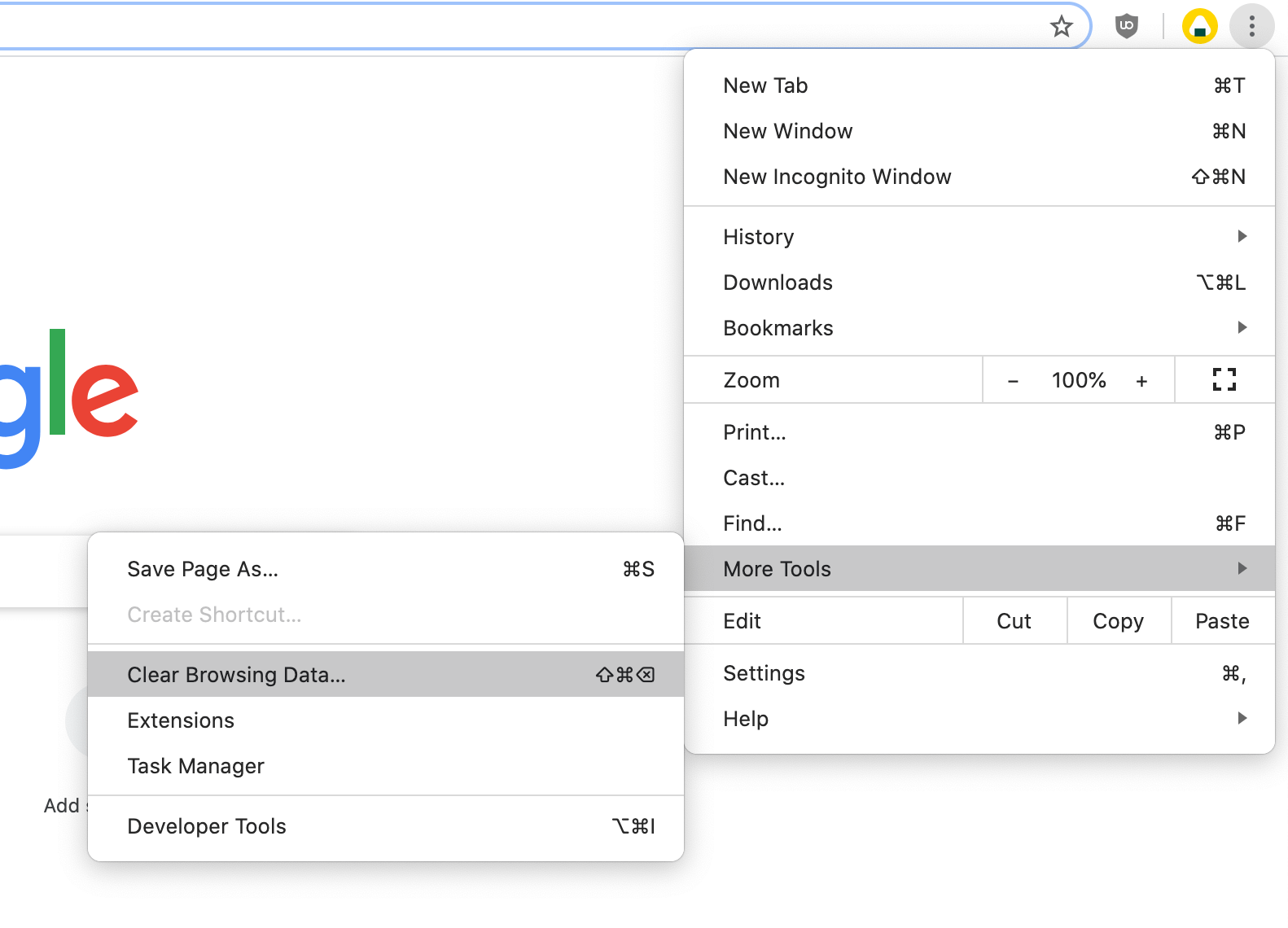
- Уверете се, че Часовият диапазон е зададен на През цялото време .
- Уверете се, че всички тези опции са маркирани: История на сърфирането , „Бисквитки“ и други данни за сайта , и Кеширани изображения и файлове .
- Кликнете върху Изчистване на данните бутон.
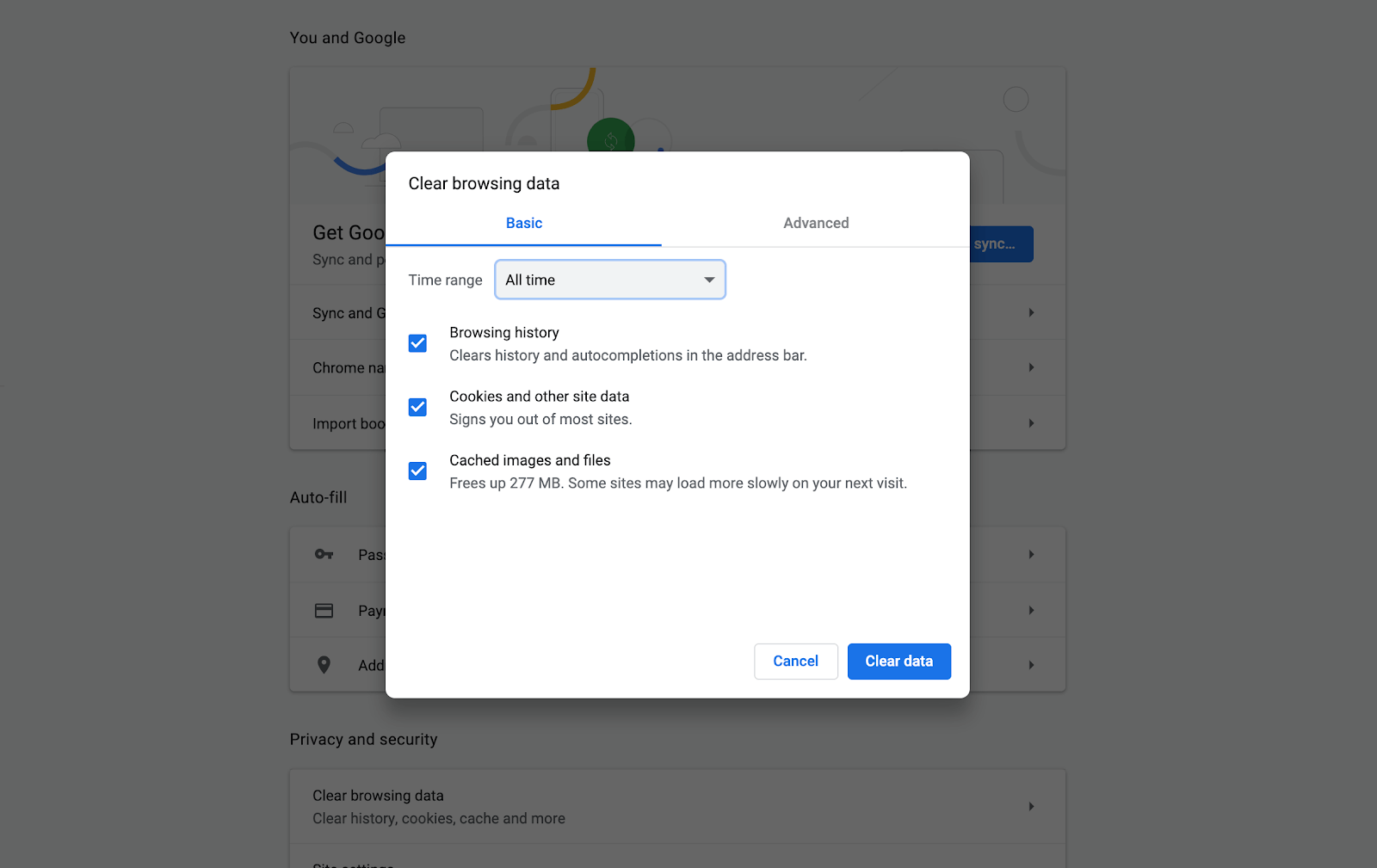
- След като процесът приключи, рестартирайте Google Chrome и вижте дали грешката все още се появява, когато използвате браузъра.
Метод 5. Нулирайте настройките на Google Chrome
Ако нищо друго не работи, нулирането на настройките на Google Chrome може да свърши работа. Можете да опитате този метод, ако изпълните следните стъпки.
безплатен ъпгрейд на Windows 10 продуктов ключ
- Отворете Google Chrome, след което кликнете върху | Повече ▼ икона (показва се от три точки, подредени вертикално) и изберете Настройки .
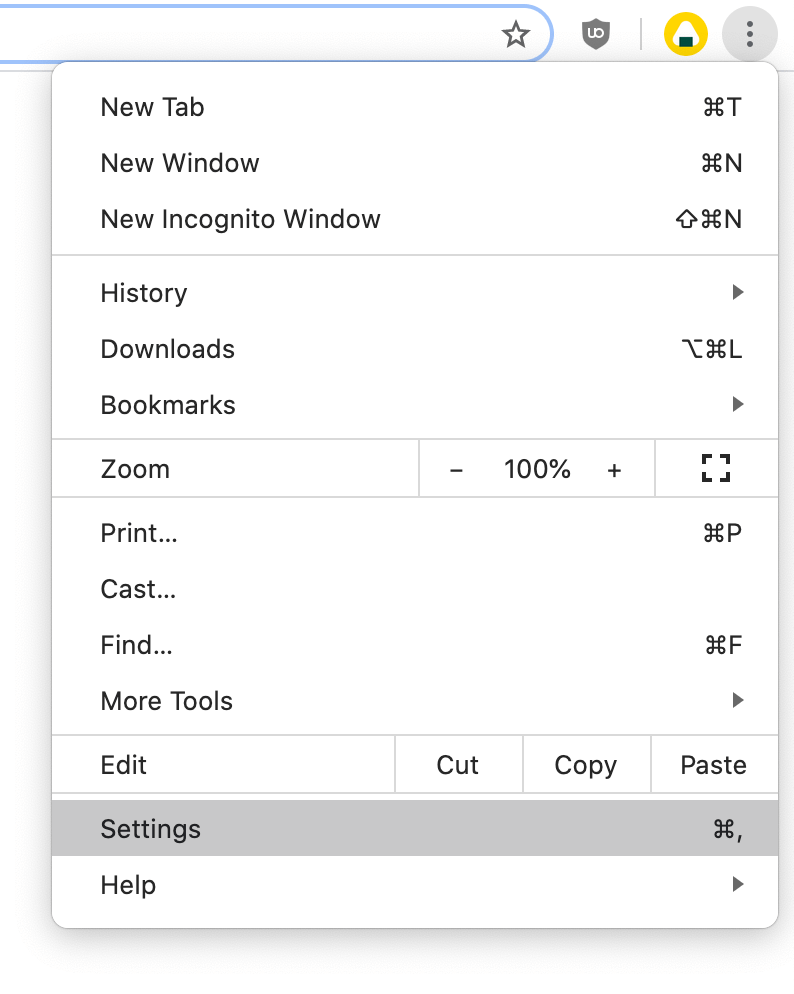
- Превъртете до края на страницата и кликнете върху Разширено .
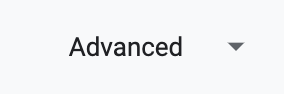
- Придвижете се до Нулирайте и почистете и след това щракнете Възстановете настройките до първоначалните им настройки .

- Кликнете върху Нулирайте настройките бутон.
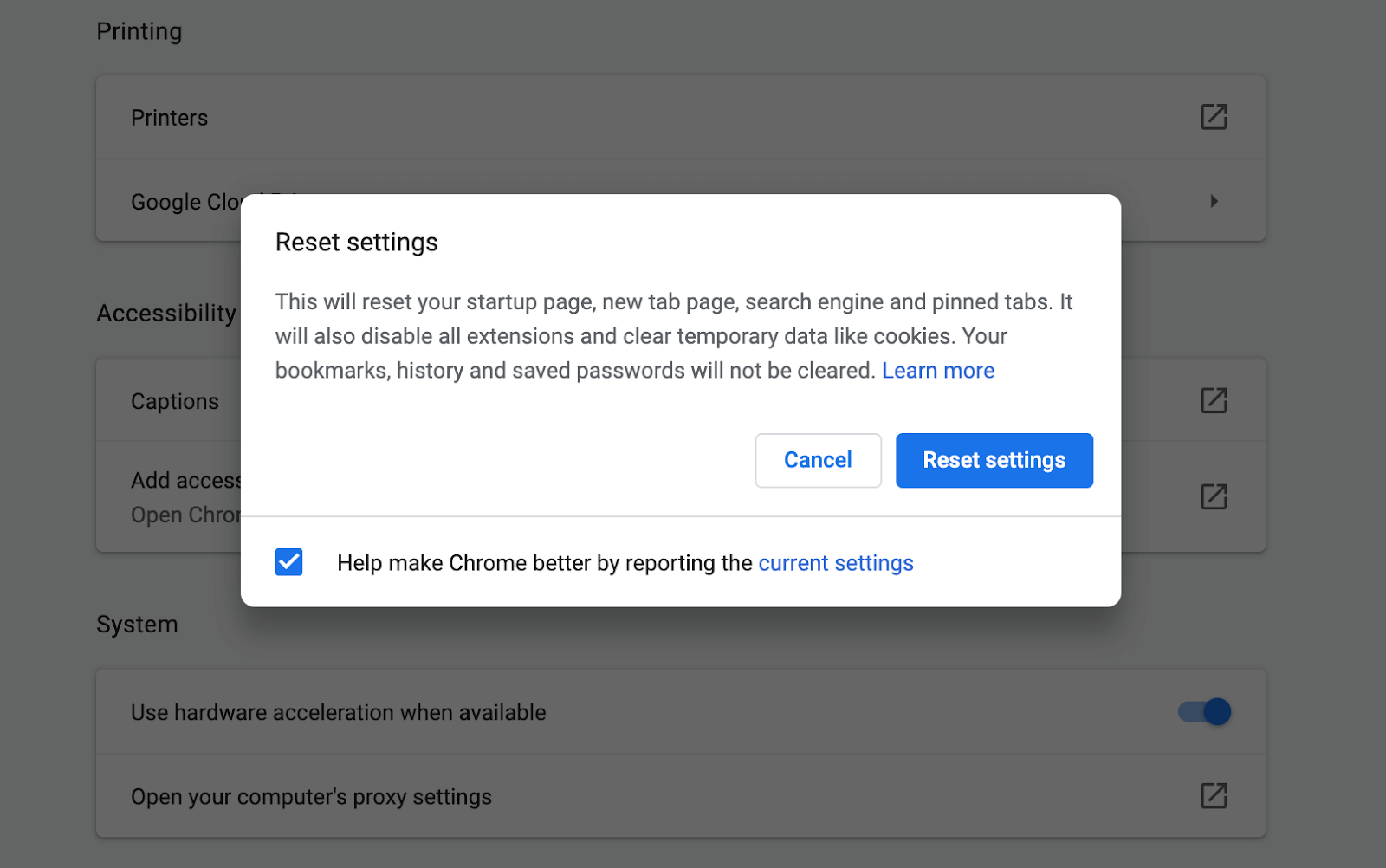
- След като процесът приключи, рестартирайте Google Chrome и вижте дали Err_Cache_Miss грешка все още се появява, когато използвате браузъра.
Метод 6. Стартирайте инструмента за отстраняване на неизправности в интернет връзките
Решение, свързано с Windows, може да работи с един от вградените инструменти за отстраняване на неизправности. За да направите това, следвайте инструкциите по-долу.
- Отворете Настройки с помощта на Windows + Аз клавишна комбинация или достъп до нея, като щракнете върху иконата на зъбно колело в Започнете меню.
- Кликнете върху Актуализация и сигурност раздел.
- Избирам Отстраняване на неизправности от менюто отляво.
- Превъртете надолу и изберете Интернет връзки , след това щракнете върху Открийте проблеми и приложете корекциите (или Стартирайте инструмента за отстраняване на неизправности ) и оставете инструмента за отстраняване на неизправности да си свърши работата.
- След като инструментът за отстраняване на неизправности завърши, рестартирайте системата си. Трябва да можете да видите дали този метод е работил при сърфиране в Google Chrome.
Надяваме се, че тази статия ви е помогнала да разрешите грешката Err_Cache_Miss в Google Chrome. Насладете се на непрекъснатото сърфиране в интернет!