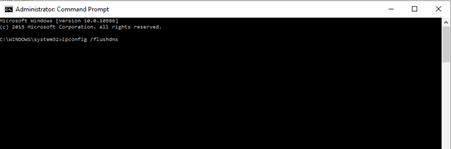Виждали ли сте някога кода за грешка 0x800704cf? Не е изненадващо, ако имате. Това е често срещана грешка в мрежите. Възможно е обаче да не е грешка, която знаете как да поправите. Може дори да не знаете какво означава това. Този код всъщност е мрежова грешка, която може да повлияе на ежедневния ви работен график.

Всеки ден използвате работни групи и действате като част от мрежа. Това са огромни предимства, които могат да спомогнат за по-добра производителност. Когато се натъкнете на трудна задача, изведнъж е много по-лесно, когато споделяте файлове, разделяте работата между колеги и съхранявате тези файлове в обща папка.
От време на време обаче тази работа може да бъде прекъсната поради системна грешка.
Една от най-честите от тези грешки е грешка при актуализация на Windows 800704cf, което може да бъде последвано от съобщението: „ Грешка в мрежата - Windows няма достъп . ’
В Windows 10 , този код за грешка 0x800704cf обикновено се появява при опит за достъп до мрежов компютър или при достъп до работната група.
Тази грешка може да ви попречи да осъществите достъп до мрежата или ценни файлове и следователно може да повлияе на работата ви.
Как да разрешите грешка при актуализацията на Windows
Добре, така че сега, когато знаем код на грешка 0x800704cf е мрежов код за грешка , как да отстраним проблема и да се върнем на работа? Всъщност има няколко неща, които можем да направим коригирайте мрежовия код за грешка 0x800704cf в Windows 10. Нека започнем, като разгледаме няколко прости настройки.
ПромянаНастройки на адаптера
- Натисни Win + I клавиши на клавиатурата, за да се отвори Настройка на системата с.
- Кликнете върху Мрежа и интернет (Wi-Fi, самолетен режим, VPN).
- Наличните интернет връзка сега ще се показва на вашия компютър.
- Превъртете надолу до Променете опциите на адаптера .

5. Щракнете с десния бутон върху текущия Wi-Fi мрежа връзка, която е налична на вашето устройство с Windows 10 и изберете Имоти .

6. Премахнете отметката от първи вариант , Клиент от Microsoft Networks.
7. Запазете промените и рестартирайте компютъра си.
Нулирайте TCP / IP
- Щракнете с десния бутон върху иконата за стартиране на Windows от списъка изберете Команден ред t (администратор)
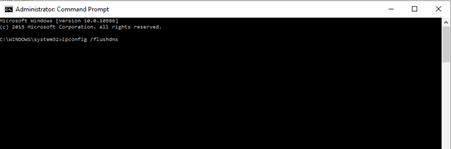
- В прозореца тип cmd: ipconfig / flushdns . Тази команда ще изчисти DNS кеша.
- В същия cmd прозорец въведете nbtstat -RR за освежаване NetBIOS записи.
- Нулирайте IP настройките, като изпълните netsh int IP нулиране .
- Последната команда, която трябва да направите от cmd е netsh Winsock нулиране .
- Затворете cmd прозореца и рестартирайте вашата Windows 10 система.
Как да деинсталирам мрежови адаптери
- Кликнете върху Икона за търсене близо до Бутон за стартиране на Windows.
- Тип Диспечер на устройства в полето за търсене. Изберете първи избор.
- От главния панел кликнете върху Изглед , изберете Покажи скритите файлове.
- Разгънете Мрежови адаптери раздел, за да се покаже списъкът с Адаптери на вашия компютър.
- Деинсталирайте ръчно адаптери един по един щракване с десния бутон всеки запис и избор на опцията Деинсталиране. Пропуснете всичко, което не можете да деинсталирате.
- Щракнете Действие и изберете Сканиране за промени в хардуера.
- Запазете промените и рестартирайте вашето устройство.
Един от тези методи трябва да ви помогне, ако сте изпитва грешка при актуализация на Microsoft 0x800704cf на вашия компютър.
Ако една от тези опции не работи, може да се наложи да се консултирате с професионално лице за ремонт на компютър. Ако вашата работа включва технически отдел, те трябва да могат да помогнат с това, за да конфигурират правилно мрежовите адаптери, за да предотвратят възникването на този проблем.
Ако търсите софтуерна компания, на която можете да се доверите заради нейната почтеност и честни бизнес практики, не търсете повече от . Ние сме сертифициран партньор на Microsoft и акредитиран бизнес на BBB, който се грижи да предостави на нашите клиенти надежден и удовлетворяващ опит в софтуерните продукти, от които се нуждаят. Ще бъдем с вас преди, по време и след всички продажби.
Това е нашата 360-градусова гаранция за запазване на софтуера. И така, какво чакаш? Обадете ни се днес +1 877 315 1713 или изпратете имейл на sales@softwarekeep.com. Освен това можете да се свържете с нас чрез Чат на живо .