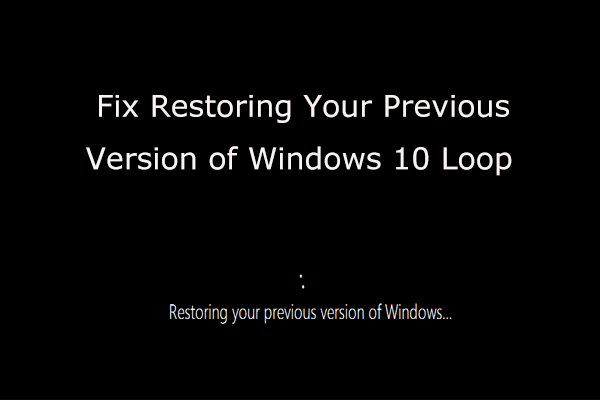Има много случаи, когато слушалките или жакът за слушалки не работят в Windows 10. Всичко от дефектен хардуер до системен проблем може да доведе до проблеми със звука. В тази статия ще разгледаме как можете да ги поправите, независимо от причината за грешката.

Защо жакът ми за слушалки не работи?
Windows 10 е сложна операционна система със сложни проблеми. Проследяването на това, което точно е причинило спирането на работата на слушалките или жака за слушалки, изисква някои насоки. Можете да намерите някои от най-честите причини за тази грешка в списъка по-долу. Използвайте тази информация, за да диагностицирате проблема си и да приложите най-ефективното решение от нашата статия.
- Физически щети . Ако вашите слушалки или жакът за слушалки са повредени, най-вероятно няма да работи. Разгледайте и двете и вижте дали има някаква физическа вреда на устройствата, която може да попречи на функциите му.
- Софтуерна грешка . Ако приложение, инсталирано на вашето устройство, пречи на слушалките или жака за слушалки, може да не успеете да го използвате правилно. За да поправите това, просто премахнете или конфигурирайте проблемното приложение.
- Остарели драйвери . Вашите драйвери позволяват на вашите устройства да работят с Windows 10. Ако звуковите и аудио драйверите са остарели, може да срещнете проблеми с използването на слушалки или жака за слушалки. Актуализирането на драйверите е най-доброто решение за това.
- Проблеми със системата . Когато самият Windows 10 има проблеми, може да не успеете да използвате слушалките или жака за слушалки. Можете да използвате методите по-долу, за да отстраните тези грешки и да разрешите проблема.
Свързани : Как да поправите грешката „Няма включени високоговорители или слушалки“
Решено: Слушалките не работят в Windows 10
След като разгледахме някои възможни причини, е време да се поправим. Използвайте някой от методите по-долу, за да започнете да работите по проблема със слушалките или жака за слушалки в Windows 10.
Метод 1. Включете слушалките и рестартирайте компютъра
- Докато компютърът ви е все още включен, включете слушалките в жака за слушалки.
- Изчакайте няколко секунди, преди да рестартирате компютъра си:
- Отвори Започнете и кликнете върху Мощност бутон.
- Изберете Рестартирам .
- Изчакайте компютърът ви да завърши рестартирането.
- След като устройството ви се рестартира, вижте дали слушалките работят, след като завършите този прост метод.
Метод 2. Деактивирайте откриването на жака на предния панел
Ако имате звукова карта Realtek, можете да опитате да разрешите този проблем, като деактивирате откриването на жаковете на предния панел.
Не се притеснявайте - това не означава непременно, че жакът на предния панел вече няма да може да се използва. В някои случаи е точно обратното. Този метод може да отстрани проблема с жака на предния панел, който не работи.
- Потърсете Контролен панел в лентата за търсене, след което отворете приложението от резултатите си.
- Променете режима на изглед на Големи икони като използвате падащото меню в горния десен ъгъл на прозореца.
- Превъртете надолу и кликнете върху Realtek HD Audio Manager . Ако не виждате тази опция, най-вероятно нямате подходящите драйвери или използвате звукова карта с различна марка.
- Кликнете върху Настройки на конектора икона.
- Включете Деактивирайте откриването на жака на предния панел , след това натиснете Добре бутон.
- Рестартирайте компютъра си. След като направите това, опитайте да включите устройството си в жака за слушалки и пуснете малко аудио.
Метод 3. Променете звуковия формат по подразбиране
- Потърсете Контролен панел в лентата за търсене, след което отворете приложението от резултатите си.
- Променете режима на изглед на Големи икони като използвате падащото меню в горния десен ъгъл на прозореца.
- Кликнете върху Хардуер и звук раздел.
- Изберете Звук .
- Под Възпроизвеждане , щракнете двукратно върху устройството за възпроизвеждане по подразбиране. Трябва да се отвори нов прозорец.
- Превключете на Разширено раздел. Тук променете звуковия формат по подразбиране от падащото меню на нещо друго.
- Щракнете върху Добре и рестартирайте компютъра. Проверете дали жакът за слушалки или жак за слушалки работи правилно.
Метод 4. Активирайте устройството за възпроизвеждане и задайте като устройство за възпроизвеждане по подразбиране
- Потърсете Контролен панел в лентата за търсене, след което отворете приложението от резултатите си.
- Променете режима на изглед на Големи икони като използвате падащото меню в горния десен ъгъл на прозореца.
- Кликнете върху Хардуер и звук раздел.
- Изберете Звук .
- Под Възпроизвеждане , щракнете с десния бутон на мишката навсякъде и изберете Показване на деактивирани устройства опция. Това ще покаже вашето устройство, дори ако преди това не се е показвало.
- Щракнете с десния бутон на мишката върху устройството за слушалки, което не работи. Изберете Активиране за да сте сигурни, че не е блокирано възпроизвеждането на аудио от вашия компютър.
- Щракнете върху наличната Е активирана по подразбиране бутон.
- Щракнете върху Добре и рестартирайте компютъра. Проверете дали жакът за слушалки или жак за слушалки работи правилно.
Метод 5. Стартирайте инструмента за отстраняване на неизправности в аудио за Windows 10
Windows 10 се предлага с доста полезни инструменти за отстраняване на неизправности. За щастие има дори един за проблеми със звука и звука.
Забележка : Тези инструменти за отстраняване на неизправности са лесни за използване и са достъпни за всички. Не е гарантирано, че инструментът за отстраняване на неизправности със звука успешно ще намери и разреши проблема ви, струва си да опитате!
- Отвори Настройки приложение, като натиснете Windows + Аз клавиши на клавиатурата. Като алтернатива можете да кликнете върху иконата на зъбно колело в Започнете меню.
- Кликнете върху Актуализация и сигурност раздел.
- Избирам Отстраняване на неизправности от лявото меню.
- Кликнете върху Възпроизвеждане на аудио под Изтегляне и бягане категория.
- Щракнете върху бутона Стартиране на инструмента за отстраняване на неизправности.
- Изчакайте инструмента за отстраняване на неизправности да потърси проблеми. Ако нещо бъде открито, имате възможност да го поправите автоматично.
След като инструментът за отстраняване на неизправности опита решение, опитайте да пуснете малко аудио на слушалките си. Не се притеснявайте, ако все още не чувате нищо - имаме няколко други метода, които можете да опитате!
Метод 6. Актуализирайте вашия аудио и звуков драйвер
Редовното актуализиране на драйверите е нещо, което трябва да правите през цялото време. Остарелите аудио драйвери могат да създадат повече проблеми, отколкото бихте си помислили.
- Натиснете и задръжте Windows , след това натиснете R . Това ще стартира приложението Run.
- Напишете в devmgmt.msc без кавичките и натиснете Добре бутон за извеждане на диспечера на устройствата.
- Разгънете Контролери за звук, видео и игри като кликнете върху иконата със стрелка.
- Щракнете с десния бутон върху аудио драйвера и изберете Актуализиране Шофьор.
- Кликнете върху Търсете автоматично актуализиран софтуер на драйвера .
- Ако Windows може да намери актуализиран драйвер, той автоматично ще изтегли и инсталира актуализацията на вашия компютър.
- Рестартирайте компютъра си и проверете дали проблемът със слушалките или жака е решен.
Финални мисли
Надяваме се, че тази статия ви е помогнала при поправянето на слушалките и жака за слушалки на Windows 10. Ако имате нужда от допълнителна помощ, не се колебайте да се свържете с нашите ИТ експерти в .
Ако търсите още ръководства или искате да прочетете повече статии, свързани с технологиите, помислете за абониране за нашия бюлетин. Редовно публикуваме уроци, новинарски статии и ръководства, за да ви помогнем във вашия ежедневен технологичен живот.