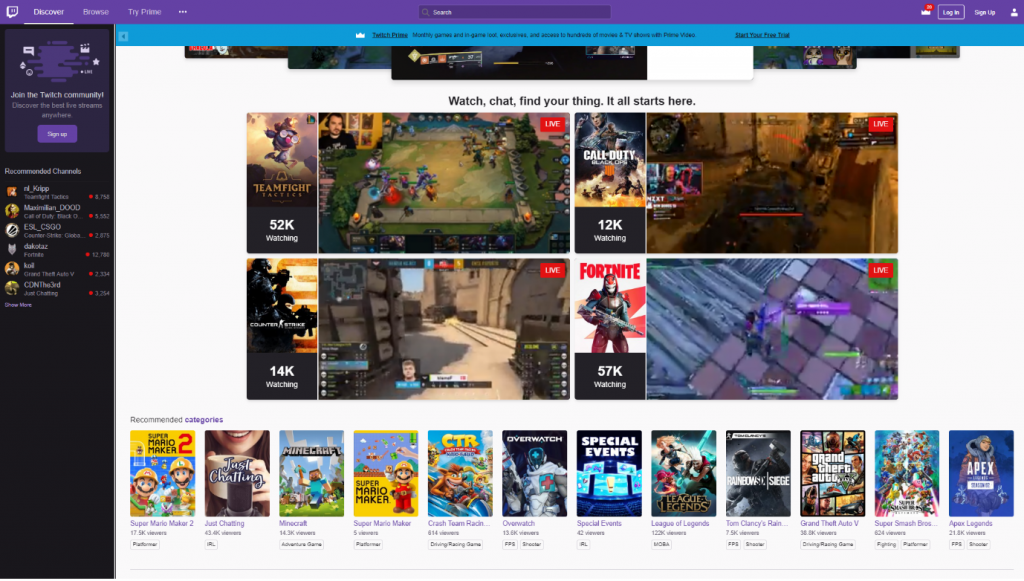Въпреки че Windows 7 е по-стара операционна система, тя продължава да отговаря на стандартите на съвременните технологии. Много потребители все още се кълнат в тази система, но тя също не е перфектна.

Отчетите на потребителите показват, че има проблем с Windows 7, при който микрофонът или микрофонът на слушалките не работят. Това може да бъде изключително разочароващо по време на разговори, видеоконференции или дори по време на забавни дейности като видео игри или пеене.
Бакшиш : Ако познавате някой, който изпитва подобни проблеми с Windows 7, не забравяйте да препоръчате нашите статии! Очакваме с нетърпение да помогнем на всички хора, независимо от техния опит с отстраняването на неизправности в Windows.
Ако се занимавате с проблеми, свързани с микрофона ви в Windows 7, не търсете повече. Нашата статия има за цел да ви предложи най-ясните решения, които ви позволяват да отстранявате неизправности без препятствия. Нека не губим повече време и да влезем директно в бизнеса.
Често срещани причини микрофонът да спре да работи в системите с Windows 7
Има няколко възможни причини микрофонът ви да не работи с вашия Windows 7 система. По-долу са дадени някои от най-честите причини, които успяхме да идентифицираме с помощта на потребителски отчети от различни източници.
- Има проблем със самия микрофон . Първото нещо, което ми идва на ум, е хардуерен проблем. Възможно е самото ви устройство да е повредено или да е повредено.
- Нещо не е наред с пристанището ви . Подобно на хардуерните проблеми със самия микрофон, възможно е нещо да се е случило с аудио порта, който използвате. Ако случаят е такъв, можете просто да тествате различни портове или да потърсите замяна.
- Вашите аудио драйвери са повредени или остарели . Драйверите са от решаващо значение във всяка система. Ако вашите аудио драйвери не се поддържат в добро състояние, непременно ще възникнат проблеми.
- Устройството с микрофон е деактивирано . Вие или някой друг сте могли да деактивирате микрофона или приложение, подправено от настройките ви. Лесно е възможно да не можете да използвате микрофона си само защото е деактивиран.
- Микрофонът ви е заглушен . Не винаги е очевидно, когато вашият микрофон е настроен да бъде заглушен. Това може да предизвика разочарование, което да го направи като по-сериозен проблем.
- Приложението, което използвате, не разпознава микрофона ви . Някои приложения като Skype или Discord може да се нуждаят от допълнителна конфигурация, за да могат да използват вашия микрофон.
След като идентифицирахме някои от възможните причини за тази грешка, е време да започнем да отстраняваме неизправности. По-долу са дадени 6 метода, които можете да използвате, за да коригирате, когато микрофонът ви не работи в система с Windows 7.
Метод 1: Проверете ръчно за хардуерни проблеми
Първо трябва да проверите дали имате или не хардуерен проблем . Събрахме няколко полезни стъпки, които можете да предприемете, за да се уверите, че няма повреда на който и да е физически компонент, участващ в тази грешка.
- Включете микрофона си от своя порт и изчакайте 30 секунди, преди да го включите отново. Уверете се, че включвате микрофона в десния порт - повечето портове за микрофон имат розов пръстен около себе си.
- Използвайте един и същ микрофон на друго устройство . Тестването дали вашият микрофон работи на различен компютър може да ви помогне да установите дали имате софтуерна грешка. Ако не работи и на различен компютър, най-вероятно имате работа с повреден микрофон.
- Тествайте дали Windows 7 може да приема някакъв звук от вашия микрофон. Ако твоят микрофонът не работи при определени приложения може да се наложи да се потопите в настройките на приложението.
Ето кратко ръководство за това как да тествате звука на микрофона в Windows 7: - Отвори Започнете меню и отворете Контролен панел от дясното меню.
- Уверете се, че режимът на изглед е зададен на Категория .
- Кликнете върху Хардуер и звук след това изберете Управление на аудио устройства под Звук категория.
- Преминете към Запис и говорете в микрофона си. Ако видите зелени ленти до вашия микрофон се издига и пада, тогава Windows 7 е в състояние да вземе аудио от него.
Метод 2: Уверете се, че микрофонът ви не е заглушен

Някои потребители са забелязали, че не са могли да използват своя микрофон, тъй като той е заглушен в самата система. Това е лесно да се провери и промени.
- Отвори Започнете меню и отворете Контролен панел от дясното меню.
- Уверете се, че режимът на изглед е зададен на Категория .
- Кликнете върху Хардуер и звук след това изберете Управление на аудио устройства под Звук категория.
- Преминете към Запис раздел. Щракнете двукратно върху проблемния микрофон, за да отворите свойствата му в друг прозорец.
- Превключете на Нива раздел.
- Плъзнете Микрофон плъзгач вдясно, докато се покаже 100 . Също така не забравяйте да зададете Усилване на микрофона над средното, като + 24,0 dB .
Метод 3: Задайте микрофона си по подразбиране

Задаването на вашия микрофон като микрофон по подразбиране може лесно да се отърве от всички проблеми, свързани с това, че той не работи. Процесът е прост.
- Отвори Започнете меню и отворете Контролен панел от дясното меню.
- Уверете се, че режимът на изглед е зададен на Категория .
- Кликнете върху Хардуер и звук след това изберете Управление на аудио устройства под Звук категория.
- Преминете към Запис раздел.
- Изберете вашия микрофон и кликнете върху Задайте по подразбиране бутон.
- Следващите стъпки не са задължителни, но се препоръчват, за да сте сигурни, че вашият микрофон се разпознава от всички приложения. Щракнете двукратно върху вашия микрофон и превключете на Разширено раздел.
- Уверете се, че Позволете на приложенията да поемат изключителен контрол върху това устройство опцията е маркирана. Щракнете Приложи за да финализирате промените си.
Метод 4: Стартирайте инструмента за отстраняване на неизправности при запис на аудио

Windows 7 се предлага с множество инструменти за отстраняване на неизправности, които ви помагат да решите повечето системни проблеми в рамките на няколко минути. Ето как можете да стартирате Инструмент за отстраняване на неизправности при запис на звук , пряко свързани с вашия микрофон.
- Отвори Старт меню и въведете думата отстраняване на неизправности в лентата за търсене. Изберете Отстраняване на неизправности от списъка с резултати.
- Изберете Отстраняване на проблеми със звукозаписа връзка под заглавката Хардуер и звук.
- Щракнете върху Разширено връзка, разположена в долния ляв ъгъл на прозореца за отстраняване на неизправности, след което се уверете, че Прилагайте ремонт автоматично се проверява.
- Щракнете върху Следващия бутон и изчакайте инструмента за отстраняване на неизправности да открие проблеми.
- Ако инструментът за отстраняване на неизправности при запис на аудио може да намери някакви проблеми, той автоматично ще приложи корекция.
Метод 5: Рестартирайте Windows Audio Service

Възможно е аудио услугата да е била деактивирана случайно или от приложение. Рестартирането на услугата може да осигури страхотни резултати.
- Натиснете Windows + R клавиши на клавиатурата, за да отворите помощната програма Run. Тук въведете услуги.msc и щракнете върху бутона OK.
- Превъртете надолу, докато видите Windows Audio , след това щракнете с десния бутон върху него и изберете Рестартирам от контекстното меню.
- След като аудио услугата се рестартира, щракнете с десния бутон върху нея и изберете Имоти .
- Уверете се, че типът на стартиране е зададен на Автоматично . Можете да го промените, като отворите падащото меню и щракнете върху Приложи бутон.
Метод 6: Актуализирайте аудио драйверите си

Драйверите правят всичко да работи на вашето устройство. Уверете се, че актуализирате аудио драйверите си, за да сте сигурни, че не причиняват конфликт с вашата актуализирана система.
- Натиснете Windows + R клавиши на клавиатурата, за да отворите помощната програма Run. Тук въведете devmgmt.msc и щракнете върху бутона OK.
- Разгънете Контролери за звук, видео и игри категория.
- Щракнете с десния бутон върху изброеното аудио устройство, след което изберете Актуализирайте софтуера на драйвера .
- Избирам Търсете автоматично актуализиран софтуер на драйвера .
- Изчакайте Windows 7 да намери и изтегли актуализиран драйвер. Ако никой не бъде намерен, можете да опитате да търсите ръчно драйвер в интернет, като използвате името на аудио устройството.
Надяваме се, че тази статия е успяла да ви помогне да разрешите проблемите с вашия микрофон под Windows 7. Насладете се на възможността да записвате гласа си и да общувате с други хора чрез компютъра си!
Интересувате ли се да научите повече за Windows? Можете да разгледате нашата посветена Помощен център раздел за свързани статии, включително как да се поправи Аудио извън синхронизиране в Windows 10 .
Ако търсите софтуерна компания, на която можете да се доверите заради нейната почтеност и честни бизнес практики, не търсете повече от . Ние сме сертифициран партньор на Microsoft и акредитиран бизнес от BBB, който се грижи да предостави на нашите клиенти надежден и удовлетворяващ опит в софтуерните продукти, от които се нуждаят. Ще бъдем с вас преди, по време и след всички продажби.
Това е нашата 360-градусова гаранция за запазване на софтуера. И така, какво чакаш? Обадете ни се днес +1 877 315 1713 или изпратете имейл на sales@softwarekeep.com. Освен това можете да се свържете с нас чрез Чат на живо .