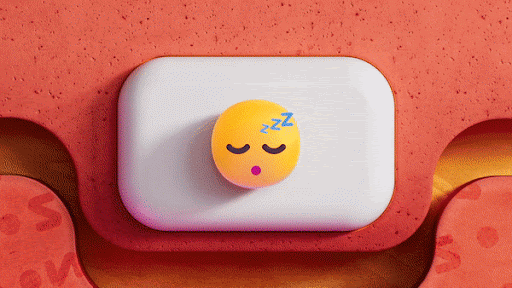Много потребители на Windows 10, особено тези, които използват HP или Dell лаптопи и компютри, се сблъскват с грешка, която казва Не е инсталирано устройство за аудио изход . Това означава, че не можете да слушате какъвто и да е звук на компютъра си, което затруднява отпускането или потенциално да вършите работата си.

Грешката обикновено се появява със символа на червен кръст до контрола за аудио в системната област.
В тази статия непременно ще ви помогнем да научите повече за тази грешка и ще ви покажем най-ефективните начини за отстраняването й. Продължете да четете, за да разберете как можете да поправите грешката „No Audio Output Device is Installed“.
Причини за грешка Няма инсталирано аудио изходно устройство?
Подобно на повечето грешки в Windows 10, е доста трудно да се определи само един източник, за който звукът ви не работи правилно. Успяхме обаче да съберем някои от най-честите причини за тази грешка, които може да ви помогнат да установите защо не можете да чуете звук на устройството си.
Ето списък на съобщените случаи от различни потребителски отчети на Windows 10. Имайте предвид, че проблемът ви може да бъде уникален и може да има много повече причини за тази грешка, които не са споменати по-долу!
- Пусна се основна актуализация на Windows 10 . Не бихте очаквали, но една от основните причини за грешки в Windows 10 са самите актуализации. Въпреки че те носят много нови функции, корекции за сигурност и повече екстри, те също могат да объркат вашата система.
- Вашите аудио драйвери са повредени или остарели . Драйверите са основни части на вашето устройство, тъй като правят възможна функционалността на свързаните устройства, дори ако не са от Microsoft. Ако вашите аудио устройства са объркани, най-вероятно няма да можете да ги използвате правилно.
- Вашето устройство за възпроизвеждане е деактивирано . Възможно е вие или друг източник да сте деактивирали устройството за възпроизвеждане, което се опитвате да използвате. Това означава, че аудиото няма да се възпроизвежда от устройството, тъй като Windows 10 не го разпознава. Това може да е причина за грешка „Не е инсталирано аудио изходно устройство.
- Вашето устройство за възпроизвеждане не е свързано към правилния порт . Ако портът, който използвате, е повреден или не е конфигуриран да се използва във вашата система, устройството, което сте включили, няма да функционира по предназначение.
- Вашето безжично устройство не е сдвоено с вашия компютър . Всяка част от безжичната технология трябва да бъде правилно свързана с вашия компютър, за да бъде използвана. Уверете се, че сте преминали през правилния процес на свързване, ако използвате безжични слушалки, слушалки или високоговорители.
След като разгледахме някои възможни причини, е време да започнем работа. По-долу има няколко метода, използвани за отстраняване на неизправности в Не е инсталирано устройство за аудио изход грешка на Windows 10.
защо моят безжичен адаптер продължава да се прекъсва
Бакшиш : Всички тези методи могат да бъдат изпълнявани от всеки, тъй като нашите ръководства са лесни за следване и не изискват предишен опит с Windows 10. Ако познавате някой, който изпитва проблеми със системата си, не забравяйте да ни препоръчате!
Да започваме.
Метод 1: Използвайте инструмента за отстраняване на неизправности в аудио на Windows 10
Windows 10 се предлага с множество инструменти за отстраняване на неизправности, специализирани в намирането и разрешаването на проблеми на вашето устройство. За щастие този, използван за премахване на свързаните със звука грешки, е лесно достъпен на вашия компютър, без да е необходимо да изтегляте нито един файл.
Ето какво трябва да направите, за да стартирате инструмента за отстраняване на неизправности със звука на Windows 10.
- Щракнете с десния бутон върху иконата за сила на звука в системната област, след което щракнете върху Отстраняване на проблеми със звука .

- Изчакайте инструмента за отстраняване на неизправности да открие проблеми. Ако нещо бъде идентифицирано, ще можете да го поправите с едно щракване на бутон.

- Тествайте дали звукът ви работи сега.
Метод 2: Актуализирайте аудио драйвера
Важно е да поддържате драйверите си в течение, независимо от всичко. Те позволяват на вашия компютър да борави с оборудване на трети страни и са основна част от вашата система. Ако изпитвате Не е инсталирано аудио изходно устройство грешка, това може да се дължи на вашите аудио драйвери.
Ето стъпките, които трябва да следвате, за да актуализирате аудио драйвера си под Windows 10.
- Натисни Windows + X клавиши на клавиатурата и щракнете върху Диспечер на устройства опция от менюто.

- Разгънете Контролери за звук, видео и игри меню, като щракнете върху стрелката след товакъм него.
- Кликнете с десния бутон на вашето аудио устройство, изброено в менюто и изберете Актуализиране на драйвера .
- Позволете на Windows 10 да търси най-новия драйвер на вашия локален компютър или онлайн, след което следвайте инструкциите на екрана.
Метод 3: Деинсталирайте ръчно драйвера на вашето устройство
Ако актуализацията не работи, препоръчваме да деинсталирате ръчно и да позволите на Windows 10 да преинсталира вашия аудио драйвер. Ето всичко, което трябва да направите.
- Натисни Windows + X клавиши на клавиатурата и щракнете върху Диспечер на устройства опция от менюто.

- Разгънете Контролери за звук, видео и игри меню, като щракнете върху стрелката след товакъм него.
- Кликнете с десния бутон на вашето аудио устройство, изброено в менюто, и изберете Деинсталирайте устройството опция.

- Рестартирайте компютъра си . Windows 10 трябва автоматично да изтегли последната версия на драйвера на вашето аудио устройство.
Метод 4: Актуализирайте Windows 10 до най-новата версия
Някои потребители съобщават, че простото актуализиране до най-новата версия на Windows 10 е изчезнало грешката „No Audio Output Device Is Installed“. Като бонус може дори да получите достъп до нови и вълнуващи функции, подобрена сигурност и повече оптимизация.
- Отвори Настройки приложението, използвайки менюто 'Старт' или Windows + I клавишна комбинация.

- Кликнете върху Актуализация и сигурност .

- В раздела Windows Update кликнете върху Провери за обновления бутон.

- Ако бъде намерена нова актуализация, щракнете върху Инсталирай бутон.
- След като системата ви успешно инсталира най-новата актуализация на Windows 10, може да видите иконата за сила на звука, която се показва правилно и аудиото ви да функционира отново.
Метод 5: Проверете за хардуерни проблеми
Когато нито един от горепосочените методи не работи за вас, това е знак, че може да се справите с хардуерни проблеми. Това означава, че вашето аудио устройство може да е повредено или че щепселът, който използвате, е повреден или не е съвместим с устройството.
Препоръчваме да тествате устройството на различен компютър, за да проверите дали възпроизвежда звук или не. Ако не е, опитайте да се свържете с Обслужване на клиенти на Microsoft , Екипът за поддръжка на HP , или Агенти за поддръжка на Dell .
Надяваме се, че нашето ръководство е успяло да ви помогне да възстановите звука на вашето операционно устройство с Windows. Ако имате подобни проблеми в бъдеще, не се колебайте да се върнете към нашите статии и следвайте стъпките ни още веднъж! Винаги сме тук, за да ви помогнем.
Интересувате ли се да научите повече за Windows 10? Проверете нашето ръководство как да поправя аудио и видео извън Sync в Windows 10 . Можете да разгледате нашата специализирана секция в блога и да намерите статии за всичко, свързано с новаторската операционна система на Microsoft.Щракнете тук, за да продължите.
Ако търсите софтуерна компания, на която можете да се доверите заради нейната почтеност и честни бизнес практики, не търсете повече от . Ние сме сертифициран партньор на Microsoft и акредитиран бизнес на BBB, който се грижи да предостави на нашите клиенти надежден и удовлетворяващ опит в софтуерните продукти, от които се нуждаят. Ще бъдем с вас преди, по време и след всички продажби.
Това е нашата 360-градусова гаранция за запазване на софтуера. И така, какво чакаш? Обадете ни се днес +1 877 315 1713 или изпратете имейл на sales@softwarekeep.com. Освен това можете да се свържете с нас чрез Чат на живо .