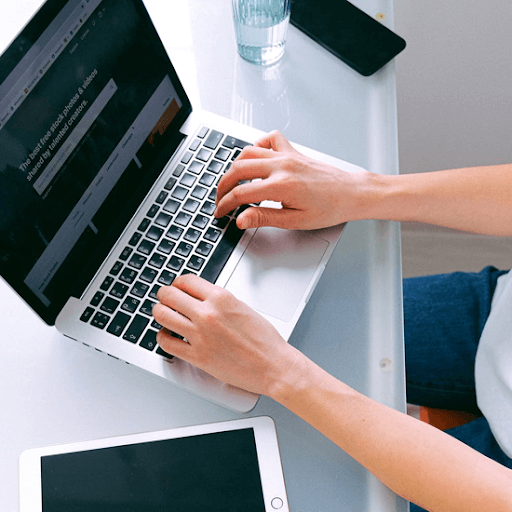Outlook е мощен имейл клиент, но това не означава, че не е без проблеми. Много потребители съобщават, че една от ключовите функции в Outlook, наречена Правила, не функционира. В тази статия можете да научите как да отстранявате правилата на Outlook, които не работят на вашата система Windows 10.

(Източник: Ledgeview Partners)
Правила в Outlook ви позволяват по същество да давате инструкции на софтуера какво да правите с имейлите си. Това автоматизира огромна част от организирането, правейки работата ви много по-лесна. Но какво можете да направите, когато правилата ви спрат да работят? Не се паникьосвайте - ние сме тук, за да ви помогнем да ги поправите.
Често срещани причини за правилата на Outlook не работят
Има няколко различни причини, поради които правилата на Outlook не работят. Например някои настройки пречат на Outlook да изпълнява правилно правилата. В други случаи корупцията във вашия акаунт или софтуер може да доведе до проблем. Най-често проблемите по-долу в крайна сметка нарушават правилата на Outlook:
- Правилата надвишиха квотата, зададена за вашата пощенска кутия
- Файлът с настройки за изпращане / получаване е повреден на вашето устройство
- Вашият POP4 или IMAP акаунт е повреден
- Вашите правила са конфигурирани да се изпълняват на друг компютър
- Правилата не са активирани
Без значение виновникът, нашата статия ще ви помогне да възстановите приложението си и ще ви помогне при автоматичното организиране на пощенските ви кутии отново. Следвайте стъпките по-долу, за да проверите пощенската си кутия за повреда, отстранете често срещани грешки.
Решено: Правилата на Outlook не работят
По-долу са някои от истинските и изпитани методи за решаване на неработещата грешка на правилата на Outlook за потребители на Windows 10. Методите са актуализирани с нови решения, за да се подготвите за отстраняване на неизправности през 2021 г. Ако имате нужда от помощ при процеса на ремонт, не се колебайте да се свържете с нас.
Метод 1. Оптимизирайте размера на вашите правила
Размерът на файла на правилата има значение. Максималната квота на правилата е зададена на 256KB по подразбиране. Можете да зададете персонализираната стойност между 64KB и 256KBs. което означава, че дори само един знак се брои, когато назовете името сипроцеси. Ето няколко съвета за оптимизиране на размера на файла и гарантиране, че размерът на файла не причинява проблеми:
system_service_exception netio.sys windows 10
-
Преименувайте дълги имена на правила. Не давайте дълги, сложни имена, когато създавате ново правило. Опитайте се да бъде възможно най-кратък, за да намалите окончателния размер на файла. Например препоръчваме да използвате съкращения.
-
Изтриване на правила. Добра практика е да премахнете всяко правило, което вече не използвате или рядко изпълнявате. По този начин ще продължите да намалявате размера на файла и да разхвърляте папката с правила.
-
Комбинирайте подобни правила. Ако имате няколко правила, които постигат подобни резултати, може би е най-добре да ги комбинирате в едно правило. Обединете стъпките заедно, за да намалите размера на файла и да отворите слот за ново правило.
Метод 2. Активирайте правилата за вашия акаунт
В някои случаи правилата могат да бъдат деактивирани във вашия акаунт, което води до това, че те не работят. Проверете дали вашите правила са активирани, преди да продължите с някой от методите за отстраняване на неизправности по-долу!
- Отворете вашия клиент на Outlook.

- Кликнете върху Файл и останете на Информация за профила раздел.
- Кликнете върху Управление на правила и сигнали бутон. На екрана ви ще се отвори диалоговият прозорец Правила и предупреждения.

- Уверете се, че квадратчетата са избрани за всички акаунти, за които искате да използвате правила. Поставянето на отметка ще активира правилата.
Метод 3. Изтрийте и преработете правилата си
Лесно решение на проблема ви с правилата на Outlook може да бъде просто изтриване и преработване отново от нулата.
- Излезте изцяло от Outlook.

- Натисни Windows + R клавиши на клавиатурата, за да изведете Бягай полезност. Напишете в outlook.exe / cleanrules и натиснете Ctrl + Shift + Въведете клавиши на клавиатурата.
- Внимание! Ако към Outlook са свързани повече от 1 акаунт, този метод ще изтрие и правилата за тези акаунти.
- Outlook ще стартира с изтрити всички правила. Сега можете да ги преработите и да използвате нашите съвети за оптимизация, за да създадете отново правила.
Метод 4. Актуализирайте Outlook до най-новата версия (Microsoft 365)
Ако сте абонат на Microsoft 365, имате достъп до актуализации на софтуера. Актуализирането на вашия клиент на Outlook до най-новата налична версия може да поправи правилата, които не работят.
- Стартирайте Outlook.

- Кликнете върху Файл в заглавния интерфейс на лентата.

- Превключете на Офис акаунт раздел, използвайки менюто в левия страничен прозорец.
- Кликнете върху Опции за актуализация в раздела за актуализации на Office. Тук изберете Актуализиране сега, ако опцията е налична. В противен случай може би вече сте в най-новата версия на Outlook.
- Изчакайте актуализацията да се изтегли и инсталира на вашето устройство. Вашите правила може да започнат да работят отново след актуализацията.
Метод 5. Променете настройките за изтегляне на имейли
Правилата от страна на клиента може да не се изпълнят, ако настройките ви не позволяват всички съобщения да се синхронизират, когато са офлайн. В този случай промяната на настройките ви може да реши проблема с вашите правила, които не работят правилно.
- Отворете вашия клиент на Outlook.

- Кликнете върху Файл и останете на Информация за профила раздел.

- Кликнете върху Настройки на акаунта бутон, след което изберете Настройки на акаунта от падащото меню.

- Останете по подразбиране електронна поща раздел. Изберете акаунта, с който имате проблеми, след което кликнете върху Промяна от менюто.

- Под Офлайн настройки плъзнете плъзгача докрай надясно, докато се покаже Всички. По този начин всички съобщения ще се съхраняват, когато сте офлайн.
- Кликнете върху Следващия , след това щракнете Добре . Трябва да рестартирате Outlook, за да настъпят промените - след това проверете дали правилно работят правилата.
Метод 6. Деактивирайте опцията Спиране на обработката на повече правила
Правилата на Outlook се изпълняват отгоре надолу. Ако правило не работи, може да се дължи на това, че правилото по-горе има отметка в квадратчето „Спиране на обработката на повече правила“. Премахването на това квадратче ще продължи да изпълнява правилата под него.

как да използвам usb за инсталиране на windows 10
- Стартирайте Outlook. В раздела Начало щракнете върху Правила бутон (намира се в раздела Още).
- Избирам Управление на правила и сигнали от контекстното меню. Това ще отвори нов прозорец.
- Слезте в списъка си с правила и изберете първото правило. След като е избрано правило, щракнете върху Промяна на правилото бутон.
- От падащото меню изберете Редактиране на настройките на правилата и след това щракнете върху Следващия в прозореца Избор на състояние.

- Уверете се, че Спрете да обработвате още правила опцията е деактивирана. Ако не е, щракнете върху квадратчето веднъж, за да го премахнете. Когато сте готови, кликнете върху Следващия бутон.
- Щракнете Следващия , след това щракнете завършек .
Метод 7. Изтрийте .ost файла, за да поправите данните на Outlook
.Ost файлът се използва за съхраняване на данни на Outlook. Ако този файл е повреден или повреден, вашите правила могат да бъдат засегнати. Изтриването на този файл и стартирането на Outlook отново ще го възстанови в него.
- Напълно излезте от Outlook и затворете всички свързани процеси в диспечера на задачите.
- Натисни Windows + R клавиши на клавиатурата. Това ще отвори помощната програма Run.

- Напишете в контрол и натиснете Въведете на клавиатурата. Това ще стартира класическото приложение на контролния панел.

- Не забравяйте да промените вашия Преглед от режим до Категория . По този начин ще се покажат разделите на контролния панел, които ги групират заедно.

- Кликнете върху Потребителски акаунти опция. Тук изберете Поща (Microsoft Outlook) .

- Кликнете върху Имейл акаунти .

- Първо превключете на Файлове с данни и след това изберете имейл акаунта, който причинява проблеми с правилата. След това кликнете върху Отворете местоположението на файла бутон.

- Изберете съответния .otr Файл (файл с данни на Outlook) и щракнете с десния бутон върху него. Избирам Изтрий от контекстното меню.
- Стартирайте Outlook и проверете дали правилата работят правилно.
Метод 8. Направете нов профил в Outlook
Ако нищо не работи, може да бъдете принудени да създадете нов профил в Outlook и да пресъздадете правилата си там. Този процес може да изглежда досаден, но ако искате да работите с правила, може да се наложи.
- Напълно излезте от Outlook и затворете всички свързани процеси в диспечера на задачите.
- Натисни Windows + R клавиши на клавиатурата. Това ще отвори помощната програма Run.

- Напишете в контрол и натиснете Въведете на клавиатурата. Това ще стартира класическото приложение на контролния панел.

- Не забравяйте да промените вашия Преглед от режим до Категория . По този начин ще се покажат разделите на контролния панел, които ги групират заедно.

- Кликнете върху Потребителски акаунти опция. Тук изберете Поща (Microsoft Outlook) .

- Кликнете върху Показване на профили .

- Щракнете Добавяне за да създадете нов профил. Следвайте инструкциите на екрана, за да създадете нов профил.

- Стартирайте Outlook след настройване на нов профил и изберете новосъздадения профил, когато бъдете подканени. Проверете дали правилата работят нормално. Ако бъдете подканени, също изберете Съхранявайте правилата на клиента ако искате автоматично да импортирате всички правила от страна на клиента, налични на устройството.
Финални мисли
Ако имате нужда от допълнителна помощ с приложенията на Office, не се колебайте да се свържете с нашия екип за обслужване на клиенти, който е на разположение 24 часа в денонощието 7 дни в седмицата, за да ви помогне. Върнете се при нас за по-информативни статии, свързани с производителността и съвременните технологии!
Искате ли да получавате промоции, оферти и отстъпки, за да получите нашите продукти на най-добрата цена? Не забравяйте да се абонирате за нашия бюлетин, като въведете своя имейл адрес по-долу! Получавайте най-новите технологични новини във входящата си поща и първи прочетете нашите съвети, за да станете по-производителни.
Може да харесате още
Как да настроите автоматични отговори в Microsoft Outlook
Как да оптимизирате вашата пощенска кутия в Outlook в 5 лесни стъпки
Как да планирате онлайн срещи с помощта на Outlook