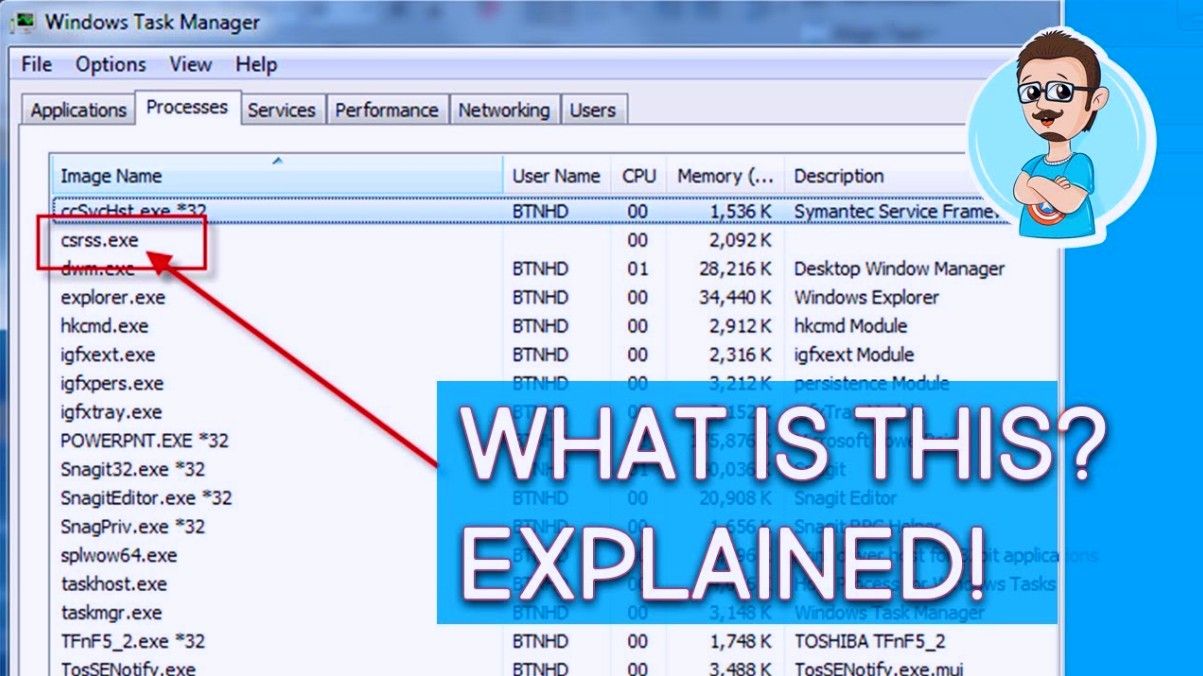Имате ли проблеми с вашия RPC сървър под Windows? Научете как да коригирате грешки като „RPC сървърът не е наличен“ от нашата статия за отстраняване на неизправности.

Тези, които използват системи като Windows 10 за продължителен период от време, може да са срещнали проблем с RPC Server, който е недостъпен. В този сценарий най-вероятно не можете да се свържете правилно с други устройства в мрежата.
Изпитването на този проблем може да ограничи възможността ви да споделяте файлове, да използвате принтери и да споделяте данни или информация в мрежа. Днес ще разгледаме какво можете да направите, за да поправите грешката RPC Server is unavailable в операционните системи Windows.
Какво представлява грешката RPC Server is unavailable? Какво го причинява?
Най-просто казано, RPC сървърът ви позволява да споделяте данни през мрежа и да прехвърляте информация на друго устройство. RPC ви позволява да управлявате устройства през тази мрежа, като принтери и скенери.
Ако RPC сървърът стане недостъпен, вие губите тази функционалност. Има няколко причини за тази грешка, като най-често срещаните са следните проблеми:
- Услугите, изисквани от RPC, са деактивирани - Възможно е вие, друг човек, който използва компютъра, или някаква форма на злонамерен софтуер да сте деактивирали няколко услуги. Ако услуга, изисквана от RPC, е деактивирана, вероятно ще срещнете проблеми.
- Вашата защитна стена блокира отдалечена помощ - Защитната стена може да доведе до проблеми с RPC сървъра. Ако това се случи, няма да можете да използвате RPC услуги, без първо да коригирате настройките на защитната стена.
- Споделянето на файлов принтер или IPV6 е деактивирано - Някои видове RPC сървъри изискват както IPV6, така и споделяне на файлови принтери да бъдат активирани в мрежата.
- Вашият IP адрес е неправилно конфигуриран - Вашият IP адрес може да предизвика съобщение за грешка на RPC сървъра, недостъпно. В този случай простото измиване и подновяване на вашия IP адрес и DNS сървър може да реши проблема.
- RPC е деактивиран в системния регистър - Ако RPC услугите са деактивирани на ниво регистър, ще трябва да го поправите с помощта на редактора на системния регистър.
Независимо от причината, нашите методи ще ви помогнат да разрешите грешката на RPC сървъра е недостъпна на вашето устройство с Windows.
Решено: RPC сървърът не е наличен
Забележка : Нашите методи бяха тествани на операционно устройство с Windows 10. Възможно е различните операционни системи да изискват малко по-различни стъпки, за да извършат корекцията.
премахнете активирайте Windows воден знак за постоянно
Метод 1. Уверете се, че RPC услугите работят
В повечето случаи RPC сървърът изпитва проблеми благодарение на деактивирането на услугата. Това може да се случи по различни причини, най-често поради модификация на приложение на трета страна.
Следвайте стъпките по-долу, за да активирате отново RPC услугите във вашата система:
- Отворете лентата за търсене в лентата на задачите, като щракнете върху иконата на лупа. Можете също да го изведете с Windows + С клавишна комбинация.
- Напишете в Услуги и кликнете върху първия резултат от търсенето.

- Превъртете надолу и намерете Извикване на отдалечена процедура (RPC) услуга от списъка. Щракнете с десния бутон върху услугата и след това изберете Имоти от контекстното меню.

- Уверете се, че типът за стартиране е зададен на Автоматично . След това кликнете върху Започнете бутон за стартиране на услугата.

- Щракнете върху Приложи и след това затворете изскачащия прозорец. Сега повторете същите стъпки за следните 3 услуги: RPC Mappoint Mapper , Локатор за отдалечено повикване на процедура (RPC) , и Стартиращ процес на услуги на DCOM .
- След стартиране на всяка услуга рестартирайте компютъра си и проверете дали все още има грешка на RPC сървъра.
Метод 2. Активирайте отдалечена помощ в настройките на защитната стена
Въз основа на потребителски отчети успяхме да установим, че една от най-честите причини за възникване на грешка RPC Server Is Unavailable се дължи на защитната стена.
Това е често срещано - за да филтрира всичко и да защити вашето устройство, защитната стена често клони към блокиране на отдалечени връзки. За щастие има начин да се заобиколи това, без да се налага да деактивирате самата защитна стена:
- Отворете лентата за търсене в лентата на задачите, като щракнете върху иконата на лупа. Можете също да го изведете с Windows + С клавишна комбинация.
- Напишете в Разрешете приложение през защитната стена на Windows и кликнете върху първия резултат от търсенето.

- Кликнете върху Промяна на настройките бутон. Имайте предвид, че това действие може да изисква от вас достъп до администраторски акаунт.
- Прочети: Вижте нашите Как да направя локален потребител администратор в Windows 10 ръководство.
- Ако нямате достъп до акаунт със съответните разрешения, свържете се с мрежовите си администратори.

- Превъртете надолу и намерете Отдалечена помощ в списъка за влизане. Уверете се, че всички квадратчета в неговия ред са маркирани, за да активирате напълно услугата. (Вижте изображението по-долу).

- Щракнете върху Добре бутон за финализиране на промяната. Препоръчваме да рестартирате компютъра си и да проверите дали RPC сървърът е достъпен след извършване на тази промяна.
Метод 3. Деактивирайте функцията за селективно стартиране
Селективното стартиране прави така, че устройството ви да се зарежда, без да са активирани всички функции. Това може лесно да причини конфликти с RPC сървъра, което го прави неизползваем. Ето как да деактивирате тази функция:
- Натисни Windows + R клавиши на клавиатурата. Това ще отвори помощната програма Run.
- Напишете в msconfig без кавичките и натиснете Въведете на клавиатурата. Това ще стартира конфигурацията на системата.
- Останете в раздела Общи и след това се уверете, че имате Нормално стартиране избрани. Щракнете върху бутона Приложи, за да финализирате промяната.

- Рестартирайте компютъра си и проверете дали RPC сървърът функционира правилно. Ако този метод не работи за вас, опитайте следващото решение.
Метод 4. Изплакнете и подновете вашия DNS
Ако вашият DNS е остарял, можете ръчно да изчистите кеша му, за да отстраните потенциално проблемите, които причинява. Методът е прост и включва използването на командния ред. Имайте предвид, че може да се наложи да използвате администраторски акаунт за изпълнение на този метод.
- Натисни Windows + R клавиши на клавиатурата. Това ще отвори помощната програма Run.
- Напишете в cmd без кавичките и натиснете Въведете на клавиатурата. Това ще стартира класическото приложение за команден ред.

- Поставете следната команда и натиснете Въведете ключ за изпълнение: ipconfig / flushdns.

- След успешно изпълнение на предишната команда ще трябва да подновите вашия DNS. Въведете и изпълнете тази команда: ipconfig / подновяване.

- Затворете командния ред. Препоръчваме да рестартирате компютъра си и да проверите дали грешката на RPC сървъра остава на място.
Метод 5. Активирайте споделянето на файлове и принтери за мрежи на Microsoft
Конфигурирането на вашата мрежа за активиране на RPC услуги е бързо решение на грешката. Като активирате подходящите функции, можете да разрешите всички конфликти, свързани с RPC сървъра, и евентуално да поправите грешката.
- Натисни Windows + R клавиши на клавиатурата. Това ще отвори помощната програма Run.
- Напишете в контрол и натиснете Въведете на клавиатурата. Това ще стартира класическото приложение на контролния панел.

- Кликнете върху Мрежа и Интернет , след това изберете Център за мрежи и споделяне . Ако не виждате тази опция, уверете се, че режимът ви на гледане е зададен на Категория.

- От менюто отляво кликнете върху Промяна на настройките на адаптер връзка. Това ще отвори нов прозорец.

- Щракнете с десния бутон върху връзката, която използвате в момента, и изберете Имоти .

- Намерете Споделяне на файлове и принтери за мрежи на Microsoft и Интернет протокол версия 6 (TCP / IPv6) опции от списъка. Уверете се, че и двете квадратчета са отметнати.

- Щракнете Добре . Рестартирайте устройството си и проверете дали RPC грешката все още е налице, след като активирате тези опции.
Метод 6. Принудително стартиране на RPC услуги
Можете да използвате редактора на системния регистър, за да принудите RPC услугите да стартират. Това е най-напредналият метод за отстраняване на проблема - препоръчваме ви да създадете резервно копие на системния регистър, преди да продължите със стъпките по-долу.
как да активирам Windows 10 ключ -
- Натисни Windows + R клавиши на клавиатурата. Това ще отвори помощната програма Run.
- Напишете в regedit без кавичките и натиснете Въведете на клавиатурата. Това ще стартира приложението Редактор на системния регистър.

- Придвижете се до следния бутон: Компютър HKEY_LOCAL_MACHINE SYSTEM CurrentControlSet Services RpcSs
- Можете да използвате адресната лента в редактора на системния регистър, за да въведете или поставите и ключа, което прави навигацията по-бърза.

- Щракнете с десния бутон върху Започнете стойност и след това изберете Промяна от контекстното меню. Трябва да се появи нов изскачащ прозорец.
- Уверете се, че стойността на данните е зададена на две . Променете базовия избор на Шестнадесетичен и след това щракнете върху бутона OK.

- Повторете стъпките и променете началната стойност и в следните 2 ключа на системния регистър:
- Компютър HKEY_LOCAL_MACHINE SYSTEM CurrentControlSet Services DcomLaunch
- Компютър HKEY_LOCAL_MACHINE SYSTEM CurrentControlSet Services RpcEptMapper
- След като промените всичките 3 клавиша в горепосочените места, затворете редактора на системния регистър и рестартирайте компютъра си. Веднага трябва да можете да тествате дали се появява грешка RPC Server Is Unavailable.
Финални мисли
Ако имате нужда от допълнителна помощ с Windows, не се колебайте да се свържете с нашия екип за обслужване на клиенти, който е на разположение 24/7, за да ви помогне. Върнете се при нас за по-информативни статии, свързани с производителността и съвременните технологии!
Искате ли да получавате промоции, оферти и отстъпки, за да получите нашите продукти на най-добрата цена? Не забравяйте да се абонирате за нашия бюлетин, като въведете своя имейл адрес по-долу! Получавайте най-новите технологични новини във входящата си поща и първи прочетете нашите съвети, за да станете по-продуктивни.
Може да харесате още
Как да коригирам грешка при изключение на системната услуга в Windows 10
> Какво причинява непрекъснат обем на зареждане в Windows 10 и как да го поправите
[Решено] Твърдият диск не се показва в Windows 10