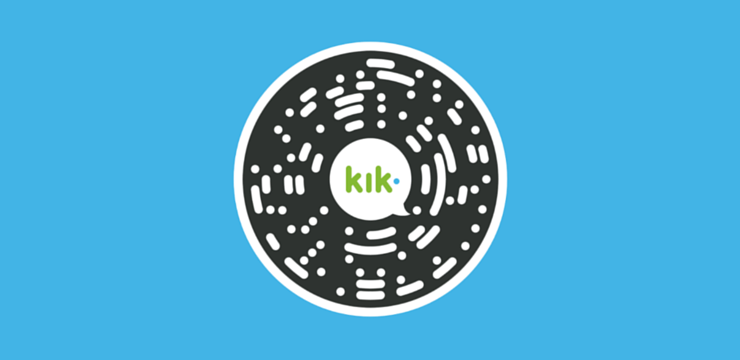Потребителите на Google Chrome са запознати с усещането за грешки при сърфиране. Една от тези грешки е показана със съобщението DNS адресът на сървъра не можа да бъде намерен придружен от екран с обща грешка. Ако не знаете как да разрешите този проблем, не се притеснявайте - ние сме тук, за да ви помогнем.

В тази статия можете да видите най-добрите методи за бързо избавяне от тази грешка и подобряване на вашето сърфиране. Знаем колко разочароващо може да бъде, ако не можете да сърфирате в интернет по начина, по който искате. Ето защо нашите методи са лесни и бързи за изпълнение, което прави отстраняването на неизправности кратък процес.
Какъв е сървърният DNS адрес не може да бъде намерен грешка?
През повечето време тази грешка се появява поради няколко причини. Ако се случи едно или повече от следните неща, най-вероятно ще видите DNS адресът на сървъра не можа да бъде намерен съобщение изскача на вашия екран:
- Понастоящем уебсайтът, който се опитвате да посетите, не работи . В този случай не можете да направите много. Опитайте се да предупредите собствениците и да докладвате за грешката. След като разберат проблема, те могат да започнат да работят по възстановяването на уебсайта.
- Вашият DNS сървър не работи или е конфигуриран зле . DNS сървърът, който използвате, може да има проблеми. В този случай препоръчваме да промените вашия DNS, като следвате стъпките ни по-долу.
- Местният кеш връща стар IP адрес . Ако вашите локални файлове не са конфигурирани на новия ви IP адрес, те потенциално могат да доведат до появата на тази грешка. В този случай просто следвайте нашите методи по-долу, за да поправите вашите локални файлове.
Сега, когато причините са ясни, нека започнем да отстраняваме неизправности.
Метод 1. Изтрийте всички файлове във вашата папка ‘etc’

(Drivereasy)
Ако подозирате, че проблемът е причинен от локални файлове, трябва да изчистите конкретна папка в Windows. Следвайте ръководството по-долу, за да знаете какво точно трябва да направите.
- Отворете File Explorer и отидете до следната папка:
C: Windows System32 драйвери и т.н.
Бакшиш : Можете да копирате и поставите това място в адресната лента на вашия File Explorer за по-бърз достъп. - Изберете всички файлове (като домакини , мрежи , протокол и др.) и ги изтрийте. Отидете на работния плот и изпразнете кошчето за рециклиране, за да изтриете файловете за постоянно.
- Рестартирайте компютъра си и проверете дали грешката се появява отново, докато използвате Google Chrome.
Метод 2. Изчистете кеша на хоста на Google Chrome

Кешът на хоста на Google Chrome може да е повреден или пълен, поради което не можете да посещавате уебсайтове. Това е често срещан проблем, който може да бъде отстранен в няколко стъпки.
- Отворете Google Chrome и поставете следния ред в адресната си лента:
chrome: // net-internals / # dns - Щракнете върху Изчистване на кеша на хоста бутон. Проверете дали DNS адресът на сървъра не можа да бъде намерен грешка все още се появява след изчистване на кеша на хоста.
Метод 3. Променете вашия DNS сървър
Бърза корекция на този проблем е промяната на вашия DNS сървър. По този начин можете да заобиколите ограниченията и дори да получите по-добра скорост на интернет на вашето устройство. Ето стъпките за бърза промяна на вашия DNS сървър на добре познат, бърз и публичен DNS.
- Натисни Windows + R клавиши на клавиатурата. Това ще отвори помощната програма Run.
- Напишете в контрол и натиснете Въведете клавиш на клавиатурата. Това ще стартира класическото приложение на контролния панел.
- Кликнете върху Мрежа и Интернет , след това изберете Център за мрежи и споделяне .
- От менюто отстрани кликнете върху Промяна на настройките на адаптер връзка. Това ще отвори нов прозорец.
- Щракнете с десния бутон върху връзката, която използвате в момента, и изберете Имоти .
- Превъртете надолу и кликнете върху Интернет протокол версия 4 (TCP / IPv4) . Щракнете върху Имоти бутон.
- Изберете Използвайте следните адреси на DNS сървъра .
- Тип 1.1.1.1 в първия ред, тогава 1.0.0.1 на втория ред. Това ще промени вашия DNS на популярния сървър 1.1.1.1, за който можете да прочетете повече щракнете тук .
- Щракнете Добре за да приложите промените си. Опитайте да използвате Google Chrome и вижте дали грешката е разрешена след модифициране на вашия DNS сървър.
Метод 4. Промийте вашия DNS
Ако вашият DNS е остарял, можете ръчно да изчистите кеша му, за да отстраните потенциално проблемите, които причинява. Методът е прост и включва използването на командния ред. Имайте предвид, че може да се наложи да използвате администраторски акаунт за изпълнение на този метод.
- Натисни Windows + R клавиши на клавиатурата. Това ще отвори помощната програма Run.
- Напишете в cmd без кавичките и натиснете Въведете клавиш на клавиатурата. Това ще стартира класическото приложение за команден ред.
- Поставете следната команда и натиснете Въведете ключ за изпълнение:
ipconfig / flushdns - Затворете командния ред и проверете дали Google Chrome все още ви показва DNS адресът на сървъра не можа да бъде намерен грешка.
Метод 5. Подновете вашия IP адрес
Ако измиването на вашия DNS не е достатъчно самостоятелно, можете да опитате да нулирате своя TCP / IP. Отново, това изисква командния ред и потенциално административни разрешения.
- Натисни Windows + R клавиши на клавиатурата. Това ще отвори помощната програма Run.
- Напишете в cmd без кавичките и натиснете Въведете клавиш на клавиатурата. Това ще стартира класическото приложение за команден ред.
- Поставете следните команди по ред, като натиснете Въведете ключ след всеки ред:
ipconfig / освобождаване
ipconfig / всички
компютърът няма да открие втори монитор на Windows 10
ipconfig / flushdns
ipconfig / подновяване
netsh int ip set dns
netsh winsock нулиране
- Затворете командния ред и проверете дали Google Chrome все още ви показва DNS адресът на сървъра не можа да бъде намерен грешка.
Метод 6. Рестартирайте DNS клиентската услуга

В някои отчети причината за тази грешка в браузъра е DNS клиентска услуга . Можете да опитате да рестартирате тази услуга, за да видите дали грешката е коригирана след това.
- Натисни Windows + R клавиши на клавиатурата. Това ще отвори помощната програма Run.
- Напишете в услуги.msc и щракнете върху Добре бутон за стартиране на услуги. Това може да отнеме малко време, за да се зареди напълно.
- Превъртете надолу, докато намерите DNS клиентска услуга обслужване. Щракнете с десния бутон върху него и изберете Спри се опция от контекстното меню.
- Изчакайте няколко минути и щракнете с десния бутон върху услугата отново, след което изберете Започнете . Това ще рестартира услугата и вероятно ще поправи грешката ви в Google Chrome.
Метод 7. Актуализирайте драйвера на вашия мрежов адаптер
При този метод ще използваме интегрирания Диспечер на устройства за да намерите нов, актуализиран драйвер.
- Натиснете и задръжте Windows , след това натиснете R . Това ще стартира Бягай приложение.
- Напишете в devmgmt.msc без кавичките и натиснете Добре , за да отворите диспечера на устройствата.
- Разгънете Мрежови адаптери като кликнете върху стрелкатаикона. След това щракнете с десния бутон върху драйвера на вашия мрежов адаптер и изберете Актуализиране на драйвера .
- Кликнете върху Търсете автоматично актуализиран софтуер на драйвера .
- Ако Windows може да намери актуализиран драйвер, той автоматично ще изтегли и инсталира актуализацията на вашия компютър.
- След като инсталацията приключи, рестартирайте компютъра си и проверете дали Google Chrome все още показва DNS адресът на сървъра не можа да бъде намерен грешка.
Надяваме се, че тази статия ви е помогнала да разрешите проблема DNS адресът на сървъра не можа да бъде намерен грешка в Google Chrome. Насладете се на непрекъснатото сърфиране в интернет!
Ако търсите още ръководства за отстраняване на грешки, свързани с Google Chrome, или искате да прочетете повече статии, свързани с технологиите, помислете за абониране за нашия бюлетин. Редовно публикуваме уроци, новинарски статии и ръководства, за да ви помогнем във вашия ежедневен технологичен живот.