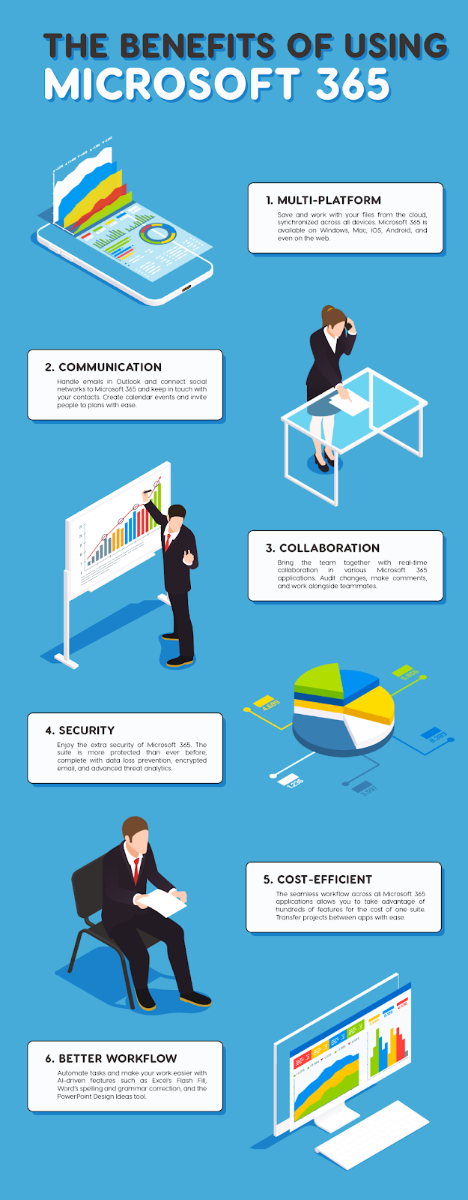Има много причини, поради които може да искате да нулирате компютъра си. Windows 10 действа, някакъв досаден злонамерен софтуер атакува вашите файлове или просто искате ново начало. Ако обаче срещнете Възникна проблем при нулирането на вашия компютър грешка, дори нулирането изисква известно отстраняване на неизправности.

Както подсказва самата грешка, вашият компютър ще остане в същото състояние и нулирането няма да бъде извършено. В по-лоши сценарии компютърът ви може да заседне в цикъл за нулиране, което прави невъзможно зареждането на системата ви без грешки. За щастие можете да отстраните тези проблеми, като следвате нашите ръководства по-долу. Продължете да четете, за да научите повече и да видите стъпките за разрешаване на проблема.
Какво причинява грешка „Имаше проблем с нулирането на вашия компютър“?
Появяването на тази грешка на екрана ви прави невъзможно нулирането или зареждането на устройството ви в зависимост от това къде виждате грешката. Ето някои други варианти на съобщението за грешка при различни компилации на Windows 10 :
- Възникна проблем при опресняването на вашия компютър. Не бяха направени промени.
- Не можете да нулирате компютъра си.
- Възникна проблем при нулирането на вашия лаптоп или компютър.
-

Вариант на същата грешка може да се види на екранната снимка по-горе, където вместо нулирането се появяват грешки при опит за опресняване на системата Windows 10.
как да изключите прозорците за бърз достъп 10
Ако видите някое от тези съобщения в края на процеса на нулиране, трябва да отстраните неизправности, за да възстановите правилно операционната си система. Продължете да четете, за да намерите стъпките, необходими за възстановяване на вашия компютър.
Коригирано: „Възникна проблем при нулирането на вашия компютър“
По-долу са посочени различните методи за възстановяване на вашето устройство и премахване на разочароващата грешка. Не се притеснявайте - дори ако сте заседнали в цикъл за нулиране, нашите методи са подходящи за отстраняване на проблема.
Забележка: Струва си да се спомене, че тази грешка съществува и в Windows 8, и в Windows 8.1. По-голямата част от методите по-долу могат да решат проблема и с тези операционни системи. Някои стъпки обаче може да се различават, тъй като статията ни се фокусира основно върху Windows 10.
В зависимост от състоянието на вашето устройство можете или да опитате да разрешите проблема, или да спасите компютъра си от забиване в безкраен цикъл за нулиране. Нашите методи ще обсъждат всякакви решения, подходящи за различни сценарии.
За да изпълните повечето от стъпките в ръководството по-долу, трябва да имате локален потребителски акаунт с администраторски разрешения. Нужда от помощ? Разгледайте Как да направя локален потребител администратор в Windows 10 ръководство.
актуализацията на Windows 8 не успя да се инсталира
Метод 1: Стартирайте Проверката на системните файлове
Една от най-честите причини за грешка при нулиране са повредените системни файлове. Ако ключовите файлове във вашата Windows 10 система са повредени или изтрити, те могат да попречат на операцията да нулира вашия компютър. Стартирането на системата за проверка на системни файлове (SFC сканиране) ще ви позволи да поправите тези файлове и да опитате да ги нулирате отново. Следвайте ръководството по-долу, за да поправите грешката.
Ето как да стартирате SFC сканирането:
- Търся Командния ред , тогава Кликнете с десния бутон за най-добрия резултат от мача и изберете Изпълни като администратор . Ако бъдете подканени, въведете вашата локална потребителска парола или помолете администратора да ви помогне.

- След като се отвори прозорецът на командния ред, напишете s fc / scannow след това натиснете клавиш за въвеждане за да започнете да сканирате вашия компютър.

- Изчакайте сканирането да достигне 100% завършеност . Уверете се, че не затваряте командния ред или изключвате компютъра си по време на този процес, тъй като това може да нулира прогресията.
- Всички открити системни грешки автоматично ще бъдат поправени. Това позволява файлове, свързани с ' Възникна проблем при нулирането на вашия компютър 'грешка при ремонт и функциониране правилно.
- Рестартирайте компютъра си и опитайте отново да нулирате компютъра си.
Ако този метод не е работил за вас или компютърът ви в момента е заседнал в цикъл за нулиране, продължете с метод 2 по-долу.
Методи 2: Използвайте точка за възстановяване на системата
Ако имате Точка за възстановяване на системата настройка, може да можете да се върнете към нея и да поправите грешките автоматично. Връщайки се към една от тези точки, вие основно изпращате компютъра си назад във времето.
Този метод ще работи само ако точката ви е зададена, когато Възникна проблем при нулирането на вашия компютър 'грешката все още не съществува на вашия компютър. Все пак си заслужава изстрел, тъй като вашите файлове никога няма да бъдат увредени при възстановяване на системата.

- От лентата за търсене въведете Възстановяване на системата . Избери Създайте точка за възстановяване опция от резултатите.

- Системни свойства Windows ще се стартира. Тук преминете към Защита на системата раздела, както е показано.

- Кликнете върху Възстановяване на системата бутон.

- Когато стартира прозорецът за възстановяване на системата, щракнете върху Следващия .
- Изберете точка, към която искате да се върнете. Системата ви може автоматично да създава точки за възстановяване след актуализации и инсталиране на софтуер. Изберете подходяща точка за връщане и след това щракнете Следващия .

- Просто следвайте инструкциите на екрана в съветника за възстановяване, за да върнете системата си към предишна точка. Когато приключите, проверете дали можете да нулирате компютъра си.
Метод 3: Преименувайте системния и софтуерния регистър
За този метод отново ще използваме командния ред за възстановяване на някои важни системни файлове, включително самия регистър на софтуера. Този метод работи за отстраняване на различни причини, включително корупция и злонамерен софтуер.
Забележка : Дори ако вашият компютър в момента е заседнал в цикъл за нулиране, можете да осъществите достъп до командния ред и евентуално да разрешите проблема от там. За да направите това, просто трябва да използвате Ремонт на стартиране инструмент.
Следвайте внимателно следващите стъпки! Използването на команди може лесно да доведе до проблеми, ако командите не са въведени правилно.
компютърът ви е с малко памет. запазете вашите файлове и затворете тези програми
- Тип Командния ред в лентата за търсене, намираща се в лентата на задачите ви. Кликнете с десния бутон върху него от резултатите и изберете Изпълни като администратор опция.

- С помощта на клавиатурата въведете следните 3 команди. Не забравяйте да натискате клавиша Enter на клавиатурата след всеки ред, за да изпълните командата:
cd% windir% system32 config
система под наем.001
ren софтуер софтуер.001 - След като приключите, затворете командния ред, като напишете „изход“ и натиснете клавиша Enter, след което рестартирайте компютъра си. Можете успешно да опитате отново, ако сте стартирали успешно ..
Метод 4: Деактивирайте ReAgentc.exe
Някои потребители на Windows 10 съобщават, че грешката „Възникна проблем при нулирането на вашия компютър“ веднага изчезна при деактивиране ReAgentc.exe .
Този процес е свързан с Среда за възстановяване на Windows . Можете да го деактивирате, като използвате Командния ред . Не забравяйте да следвате внимателно нашето ръководство! Използването на команди може лесно да доведе до проблеми, ако командите не са въведени правилно.
- Тип Командния ред в лентата за търсене, намираща се в лентата на задачите ви. Щракнете с десния бутон върху него от резултатите и изберете Изпълни като администратор опция.

- Напишете в reagentc / деактивиране и натиснете enter.

- Повторно активирайте процеса ReAgentc.exe, като въведете reagentc / активиране . Натиснете Enter отново.

- Затворете командния ред и рестартирайте компютъра си . Когато стартирате, можете да опитате да нулирате компютъра си още веднъж.
Метод 5: Обновете Windows от Windows Defender
Windows Defender е интегриран инструмент, който ви помага при проблеми, свързани с вашия компютър. Основната му цел е да се справи със злонамерен софтуер, вируси и други проблеми със сигурността, но често е полезен и за други неща.
Внимание : При опресняване на вашия компютър, повечето от вашите файлове, намиращи се на системното устройство, ще бъдат изтрити . Това се прави, за да нулирате вашата система, сякаш е нова инсталация на Windows 10. Уверете се, че сте архивирали и всички важни лични файлове - ако нещо се обърка по време на процеса на нулиране, може да възникне загуба на данни, дори ако файловете не са били не е на вашето системно устройство.

След като приключите с архивирането на файловете си, изпълнете следните стъпки, за да извършите опресняване Windows Defender :
discord това приложение не може да работи на вашия компютър
- Отвори Настройки приложение, като натиснете Windows + Аз клавиши на клавиатурата. Като алтернатива можете да кликнете върху иконата на зъбно колелов менюто 'Старт'.
- Кликнете върху Актуализация и сигурност .

- Кликнете върху Сигурност на Windows от лявото меню. В други версии на Windows 10 това се нарича Windows Defender .
- Кликнете върху Отворете Windows Security бутон. Този бутон може да се покаже като Отворете Центъра за защита на Windows Defender за теб.

- Превъртете надолу и изберете Ефективност и здраве на устройството .

- Под Ново начало кликнете върху раздела Допълнителна информация връзка.

- Кликнете върху Първи стъпки и следвайте инструкциите на екрана за освежаване на вашия компютър. След това можете да опитате отново за нулиране.
Финални мисли
Ако имате нужда от допълнителна помощ с Windows 10, не се колебайте да се свържете с нашия екип за обслужване на клиенти, който е на разположение 24/7, за да ви помогне. Върнете се при нас за по-информативни статии, свързани с производителността и съвременните технологии!
Искате ли да получавате промоции, оферти и отстъпки, за да получите нашите продукти на най-добрата цена? Не забравяйте да се абонирате за нашия бюлетин, като въведете имейл адреса си по-долу и вземете нашето Тайнствено предложение днес! Получавайте най-новите технологични новини във входящата си поща и първи прочетете нашите съвети, за да станете по-продуктивни.
Може да харесате още
Как да създадете дялове на Windows 10
Коригирайте самолетен режим на Windows 10
Превъртане с два пръста не работи Windows 10 (фиксиран)