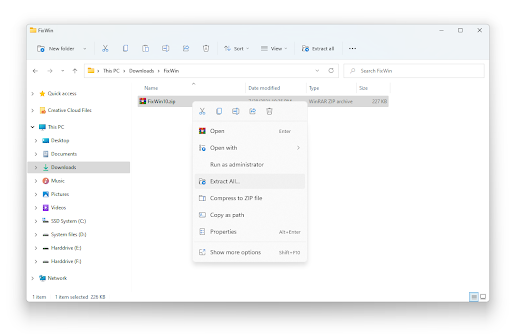Невероятно е разочароващо да загубите компютъра си от грешка в син екран . Още от началото на Windows, Син екран на смъртта (известен също като син екран или BSoD) е причинил повече проблеми, отколкото можем да изброим някога.
Една от тези грешки на синия екран е Видео TRD неуспех . Тази грешка се случва, когато се опитате да възпроизведете видео файл, игра или почти всичко друго, свързано с видео изхода на вашия компютър.
Вместо да играе правилно, компютърът ви връща син екран, показващ нещо по линия на a VIDEO_TDR_FAILURE (atikmpag.sys) съобщение за грешка.
След това се рестартира, но проблемът никога не се решава сам.
В зависимост от марката на вашата графична карта може да срещнете и друго име на грешката:
- При графична карта NVIDIA грешката се показва като nvlddmkm.sys .
- При графичната карта на Intel грешката се показва като igdkmd64.sys .
- При AMD или ATI графична карта грешката се показва като atikmpag.sys .
Какво е TDR в Windows?
TDR е съкращение за Timeout, Detection и Recovery. Това е компонент на Windows. Всеки път, когато получите тази грешка, графичната карта спира да реагира и Windows ще спре, за да поправи грешката на драйвера.
Windows 10 компютър с малко памет
В тази статия можете да научите как да отстраняване на неизправност при видео TRD На Windows 10 .
Защо се случва грешка при отказ на видео TDR?
Може да има множество причини, които могат да предизвикат видео TDR неизправност:
- Проблеми с вашата графична карта или други части на компютъра.
- Остаряла графика шофьор на карта.
- Твърде много приложения работят във фонов режим.
- Овърклокнат компоненти.
- Съставна част проблеми със съвместимостта .
- Прегряване на системата .
Имайте предвид, че това са само най-вероятните неща, които причиняват грешката. Microsoft все още не е разрешила проблема официално или не е предоставила постоянна корекция.
Неуспешна заявка за дескриптор на устройство за контролер на xbox
Как да коригирам грешка при видео TDR грешка
Важно е веднага да започнете да поправяте това грешка тъй като може да хвърли компютъра ви в цикъл за рестартиране. Това може да доведе до невъзможност за достъп до вашите файлове, което затруднява отстраняването на неизправности.
Решение 1: Актуализирайте или преинсталирайте вашите графични драйвери
Първото нещо, което трябва да направите в тази ситуация, е да поправите всички проблеми с драйверите си. Много потребители съобщават, че като актуализират или преинсталират своите водолази, особено графичния драйвер, грешката изчезва.
Следвайте тези стъпки, за да научите как да актуализирате или преинсталирате драйверите си в Windows 10:
- Натиснете и задръжте Windows на клавиатурата, след което натиснете R . Това ще отвори Бягай приложение.
- Напишете в devmgmt.msc и натиснете OK. Това ще стартира Диспечер на устройства .

- Щракнете върху стрелката до Адаптери за дисплей за да го разширите.

- За да актуализирате, щракнете с десния бутон върху вашия драйвер и изберете Актуализирайте драйвера .
- Ако вместо това искате да преинсталирате, първо кликнете върху Деинсталирайте устройството .
- След деинсталиране отидете на уебсайта на производителя. Бърз Търсене в Google на вашата графична карта трябва да ви пренасочи към правилната страница.
- Изтеглете и инсталирайте най-новия драйвер, съвместим с вашата графична карта.
За добра мярка, рестартирам компютъра си и тествайте дали проблемът продължава да съществува. Ако е така, можете да опитате някой от другите ни методи.
Решение 2: Променете настройките за управление на захранването
Възможно е настройките на захранването ви да създават проблеми с начина, по който вашият компютър или лаптоп борави с графиката ви.
Можете да опитате да поправите Video TDR Failure, като деактивирате PCI Express. Следвай тези стъпки:
Windows 10 продуктов ключ безплатно
- Търся Контролен панел в лентата за търсене и отворете приложението.
- Променете Изглед режим до Категория .

- Отидете на Хардуер и звук тогава Опции за захранване .

- Кликнете върху Променете настройките на плана до плана, който използвате.
- Щракнете върху Промяна разширени настройки на захранването връзка.
- Разгънете PCI Express , след това се обърнете Link State Power Management изключен изцяло.

- Хит Приложи за да направите промените.
- Рестартирам компютъра си и проверете дали проблемът продължава да продължава.
Solutipon 3: Почистете компонентите си
Прегряването е една от възможните причини за отказ на видео TDR. Това лесно може да се случи поради натрупване на мръсотия и остатъци върху компонентите на компютъра.
Когато физически почиствате компютъра си, трябва да обърнете внимание на всичко, което правите.
Първо почистване? Препоръчваме да гледате това видео от GamingScan , който обяснява стъпка по стъпка как да почистите всички компоненти на вашата платформа.
Нещата, на които трябва да обръщате най-голямо внимание, са ваши охлаждащи вентилатори , RAM стикове , графична карта , и твоят процесор .
Решение 4: Заменете atikmpaq.sys (за потребители на графични карти ATI или AMD)
Това решение може да работи само за тези, които използват графична карта ATI или AMD.
- Проверете дали се показва вашият син екран за грешка atikmpag.sys или atikmdag.sys .
- Изтеглете най-новите драйвери за вашата карта от страница на производителя .
- Отворете File Explorer и отворете Твърд диск (C :) , Windows , Система 32 .

- Отвори Шофьори папка и намерете atikmdag.sys или atikmpag.sys .
- Преименувайте файла, като добавите .стар след текущото име на файл.

- Много е важно да преименувате само файла, който се показва в съобщението за грешка в синия екран. Оставете другия файл недокоснат .
- Отидете в директорията ATI, която обикновено се намира в КОЛКО и намерете atikmdag.sy_ или atikmpag.sy_ . Отново се уверете, че това съвпада със съобщението за грешка.

- Копирайте и поставете файла във вашия работен плот .
- Търся Командния ред и отворете приложението.
- Напишете в chdir работен плот и натиснете Enter.

- В зависимост от файла, който сте преименували:
- Напишете в expand.exe atikmdag.sy_ atikmdag.sys и натиснете Enter.
- Или въведете разгънете -r atikmdag.sy_ atikmdag.sys и натиснете Enter.
- Копирайте ново atikmdag.sys или atikmpag.sys файл от вашия работен плот в Шофьори папка в Система 32 .
- Рестартирайте компютъра си.
Решения 5: за потребители на Intel
Ако вашата система работи с графична карта на Intel, можете да опитате един от следните методи за отстраняване на грешка при видео TRD Failure.
Метод 1: Как да деактивирам Intel HD Graphics Driver
- Натиснете и задръжте Windows на клавиатурата, след което натиснете R . Това ще отвори Бягай приложение.
- Напишете в devmgmt.msc и натиснете OK. Това ще стартира Диспечер на устройства .

- Щракнете върху стрелката до Адаптери за дисплей за да го разширите.
- Щракнете с десния бутон върху драйвера на Intel, след което щракнете върху Деактивирайте устройството .
Метод 2: Как да промените графичните настройки на Intel
- Стартирайте Контролен панел на Intel HD Graphics от менюто „Старт“ или системната област.
- Под 3D настройки , направете следните промени:
- Активиране Оптимален режим на приложение .
- Комплект Multi-Sample Anti-Aliasing да се Използвайте настройките на приложението .
- Изключи Консервативно морфологично сглаждане .
- Промяна Основни настройки да се Балансиран режим .
- Под Настройки на видео - Основни направете следните промени:
- Промяна Стандартна корекция на цветовете да се Настройки на приложението .
- Промяна Входен обхват да се Настройки на приложението .
Надяваме се, че едно от тези решения ви е помогнало да поправите грешката на Video TDR Failure. Ако всичко друго се провали, препоръчваме да се свържете с Microsoft и да поискате лична поддръжка чрезСвържете се с нас.