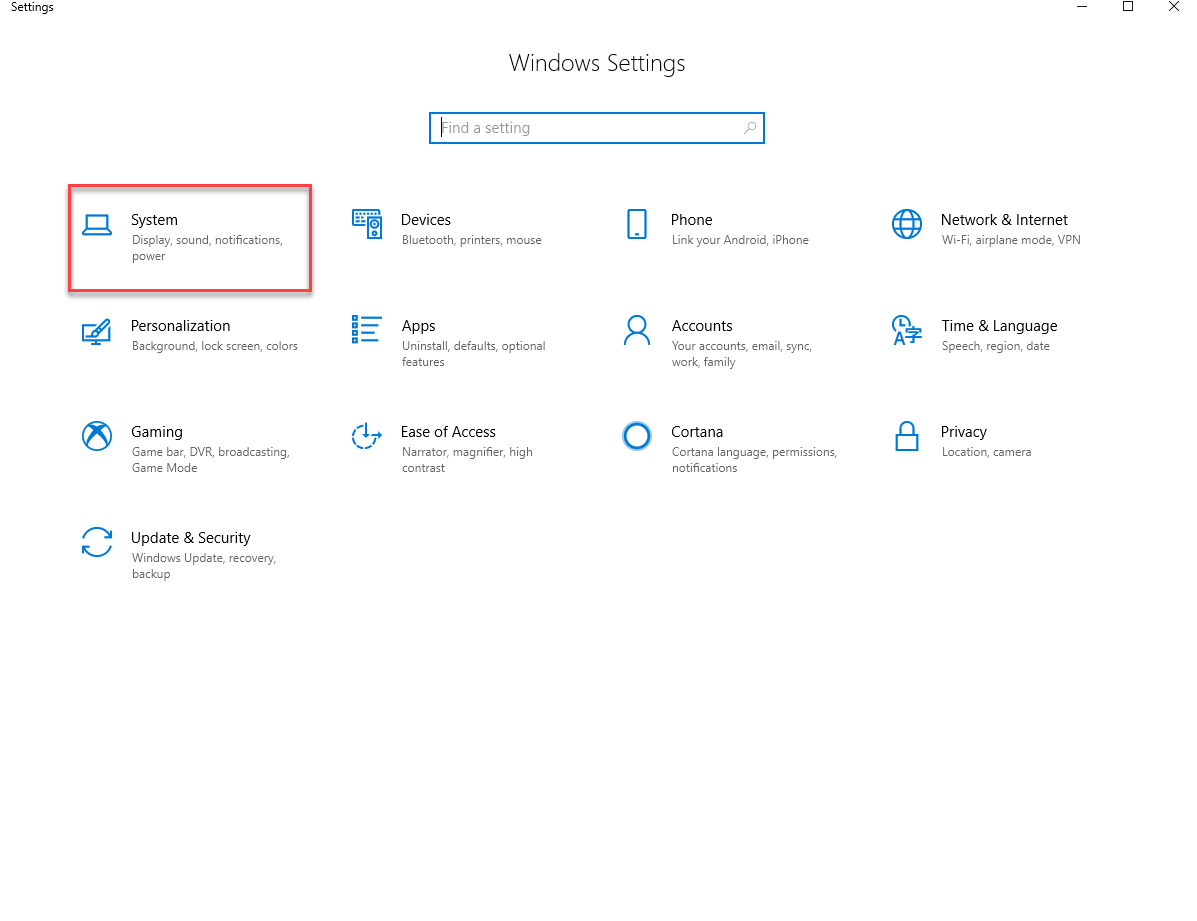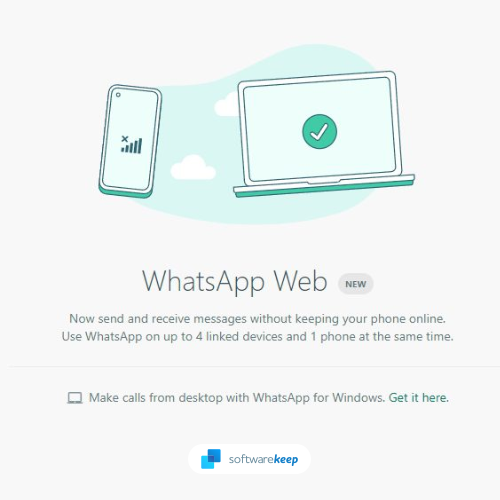Какво представляват известията на Windows 10? Това са известия в рамките на Операционна система Windows които ви уведомяват какво се случва, независимо дали е нещо толкова просто, колкото да се наложи да включите антивирусния си софтуер, за да актуализирате компютъра си. Освен известия за Windows 10, Windows позволява на други приложения и софтуер да ви изпращат известия.

Понякога тези известия са полезни, а понякога предпочитате да не ги виждате. Може би искате да видите само определени известия. Независимо от приложението, платформата или операционната система, цифровите известия могат да бъдат пренаселени с известия.
Много е важно да персонализирате известията, за да избегнете затрупването с куп известия, които не искате да виждате. За щастие можете коригирайте Известия за Windows 10 в Центъра за действие.
Известията на Windows 10 не работят
Как решавате Windows 10 известията не работят ? Е, този въпрос зависи от това какво имате предвид, като не работите правилно. Получавате ли твърде много известия? Не получавате ли достатъчно известия? Не получавате ли известия изобщо? Причината вероятно ще е проста.
Почти винаги ще е свързано с настройките за вашите известия. Ключът е да включи известията, които искате, и изключете известията, които не искате.
код на продуктов ключ за Windows 10
Проблемът е, че някои приложения и софтуер правят едно или друго по подразбиране и няма как да разберете кое е, без да влизате в Центъра за действия и да правите ръчни корекции сами.
Как да промените настройките за известия на Windows 10
- Изберете Бутон за стартиране и изберете Настройки.

- Изберете Система и тогава Известия и действия
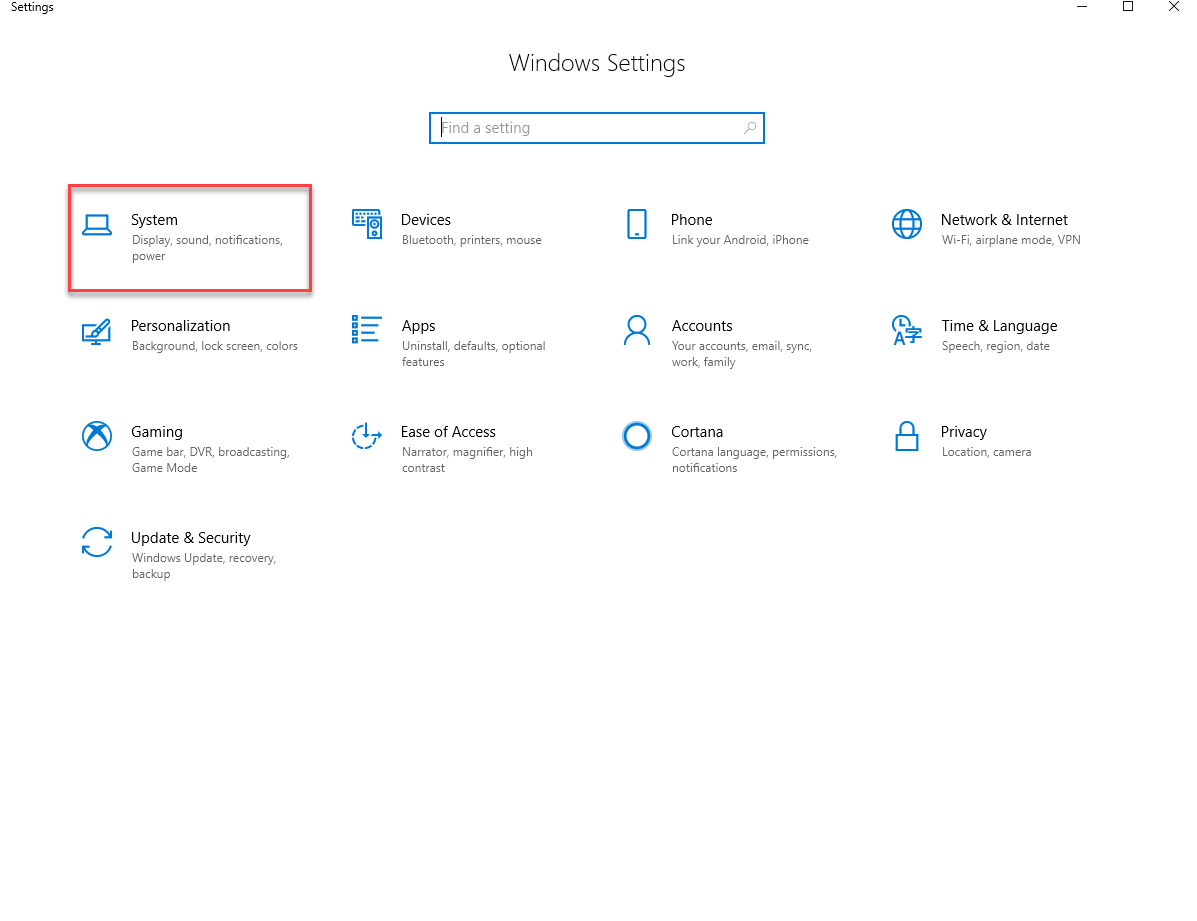
- Изберете някое от тези действия.
- Изберете бързи действия.
- Включете или изключете известията, банерите и звуците за някои или всички известия.
- Изберете дали да виждате известия на заключения екран.
- Изберете дали да виждате известия, когато дублирате екрана си.
- Включете или изключете съвети, трикове и предложения относно Windows.
Настройки за индивидуални приложения
Ако искате да предприемете по-подробен подход за персонализиране на вашия известия вWindows 10, разширените опции ви позволяват да зададете правила за отделни приложения. В долната част на екрана за настройка „Известия и действия“ има раздел със заглавие „ Получавайте известия от тези податели. '

Активирането на който и да е от елементите в този списък ви позволява да отворите прозорец, пълен с по-степенни опции за известия. Посочете заключване настройки на екрана, звука и приоритета за индивидуални приложения тук.Можете да регулирате броя на известията за конкретно приложение в „ Брой известия, видими в центъра за действие Настройка. За целта кликнете върху името на приложението и изберете броя на известията, които искате да получите. По подразбиране са три, които можете да изберете, за да получите до 20 известия.
Поддържане на известия на Windows 10 до минимум

Имайте предвид, че не е необходимо да знаете всичко за всяко приложение във всеки даден момент. Много от известията, които получавате, не са необходими и трябва да се управляват, за да не бъдат претоварени.
Няма нужда да изскачат известия и да ви разсейват, когато работите. Изберете само, за да видите известията, които искате да видите. Обърнете всички други известията са изключени.
Ако сте от хората, които нямат нищо против досадни известия, включете ги всички и ще бъдете уведомявани за всичко за всяко приложение, независимо колко минутно. Вероятно бързо ще откриете, че това не е идеално.
Ако твоят Известията на Windows 10 не работят правилно , шансовете са в настройките и дали са включени или изключени. Чрез коригиране на тези настройки можете да направите известията си за Windows 10 да функционират така, както искате да работят.
Ако търсите софтуерна компания, на която можете да се доверите заради нейната почтеност и честни бизнес практики, не търсете повече от . Ние сме сертифициран партньор на Microsoft и акредитиран бизнес на BBB, който се грижи да предостави на нашите клиенти надежден и удовлетворяващ опит в софтуерните продукти, от които се нуждаят. Ще бъдем с вас преди, по време и след всички продажби.
Това е нашата 360-градусова гаранция за запазване на софтуера. И така, какво чакаш? Обадете ни се днес на +1 877 315 1713 или изпратете имейл на sales@softwarekeep.com. Освен това можете да се свържете с нас чрез чат на живо.
защо Wi-Fi ми продължава да се изключва на моя лаптоп