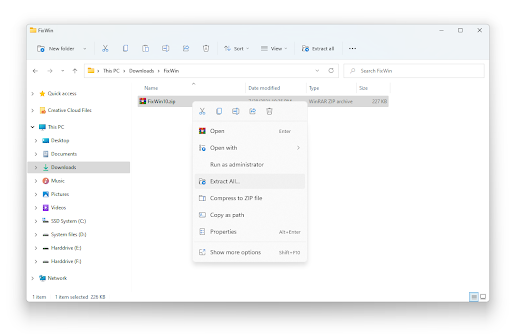Excel е най-мощният инструмент за анализ на големи набори от данни. За да запазите заглавията си на екран, трябва да се научите как да замрази ред в Excel на. По този начин няма да загубите от поглед ценни данни в горния ред или колона, когато превъртате електронната си таблица.
Ако приемем, че имате много редове данни в Excel. При превъртане надолу заглавките изчезват. По този начин е трудно да се установят стойностите, съдържащи се в колоните ви. Решението е да се замразят редовете и да се гарантира, че заглавките остават изглед докато превъртате електронната таблица.
Това ръководство ще ви научи на прости стъпки от как да замрази ред в.
Замразяване на първия ред в Excel 2011 Mac
Метод 1: Замразяване на стъклата
Още колони и редове водят до сложен проблем с изпускането от поглед на данните. В такъв сценарий трябва да разберете как да замрази ред в Excel 2011 Mac. Използвайте тези лесни стъпки, за да сте сигурни, че редовете ви остават на място, независимо къде прелиствате. Обърнете внимание обаче, че тези стъпки се прилагат и при замразяване на колони.
локалната мрежа няма валидна ip конфигурация windows 10
- Първо отворете вашия електронна таблица на Excel
Бакшиш: Уверете се, че вашата електронна таблица е в нормален изглед. Щракнете върху Преглед. След това изберете Нормално, за да получите нормален изглед.
- След това изберете Меню на оформлението разположен в лентата с инструменти.

- Сега кликнете върху Охладители бутон, разположен на прозореца.
Excel ви дава четири възможности за избор. Въпреки това, в Mac опциите за Freeze Panes не са обяснени, за разлика от Windows.
защо е Excel в режим на съвместимост
- Охладители: Използвайте тази опция, за да заключите избраните редове или колони, различни от горния ред и лявата колона.
- Замразяване на горния ред: С тази опция можете да видите само най-горния ред, докато превъртате останалата част от електронната таблица.
- Замразяване на първа колона: Щракването върху тази опция прави първата колона видима, докато превъртате останалата електронна таблица.
- Размразяване: Тази опция отключва всички колони и редове. Размразяването обаче се отделя от други опции в Mac.
- Щракнете върху Freeze Top row от изскачащия прозорец, за да заключите реда си.
Бакшиш: Тази опция се намира в десния ъгъл на вашата електронна таблица.
След като изберете това действие, горният ред остава на място, докато превъртате надолу останалата част от електронната таблица. И когато превъртите обратно нагоре, горният ред все още е непокътнат. Впечатляващо. Нали?
Замразяване на редовете по ваш избор
Искаш ли да замръзване възможно най-много редове? Възможно е. Трябва обаче да започнете с най-горния ред, когато замръзвате. Ако ще замразите редове по ваш избор, следвайте тези прости стъпки:
- Първо щракнете върху клетката под реда, който искате да заключите
- Например, ако искате да заключите първите три реда, щракнете върху клетка A4. Сега изберете Оформление и изберете Прозорец група.
- Кликнете върху Охладители и изберете Freeze Panes от падащото меню
Всичко над клетка А4 или друга активна клетка е замразено. Сива линия се показва по линиите на мрежата на клетката, когато приложите опцията Freeze. След това избраните от вас редове остават на екрана, докато превъртате останалата част от електронната си таблица. Обърнете внимание, че тези стъпки са подобни, когато искате да научите как да замразим ред в Excel Mac 2017 .
Как да замразите колони в Excel за Mac
Но какво, ако вместо това искате да замразите колони? Ако искате непрекъснато да виждате конкретни колони в електронните си таблици, това е лесно.
как да стартирам услугата за актуализиране на Windows
- Първо отворете вашия Excel електронна таблица.
- Изберете на колони искате да замръзнете.
- Сега щракнете върху Оформление в лентата с инструменти
- Придвижете се доПрозорецгрупа и щракнетеОхладителипанделка.
- От падащото меню изберете Охладители
Избраната колона ще бъде заключена или замразена, както е показано със сивите линии. По този начин можете да видите колоната си, докато превъртате електронната таблица.
Как да замразим първата колона и горния ред
Вероятно искате да заключите едновременно първата колона и горния ред на вашата електронна таблица. Уверете се, че сте избрали клетката под горния ред и вдясно от първата колона.
- Първо изберете клетка B2
- След това щракнете върху Раздел оформление и отидете до Прозорец група
- Щракнете Охладители панделка
- Сега от падащото меню изберете Freeze Panes
Прилагането на това действие замразява горния ред на вашата електронна таблица и първата колона, независимо от това къде прелиствате.
Метод 2: Разделени стъкла
Като алтернатива можете да използвате опцията Разделяне, за да замразите и разделите редовете си в различни работни листове. Чрез замразяване на панелите можете да запазите видими определени редове или колони, докато превъртате електронната си таблица. Въпреки това, както подсказва името, разделянето на панелите разделя областта на работния ви лист на два или четири скролируеми региона. Нещо повече, превъртането на една секция поддържа клетките на място или ги заключва.
Вместо да губите време при превъртане на електронната таблица напред-назад, просто разделете електронната таблица на две скролиращи се панели. Разделянето на редове дава възможност да видите горния и долния панел, докато превъртате работния си лист. Ето как
- Първо отворете вашия желана електронна таблица
- След това изберете реда отдолу и вдясно от мястото, което искате да разделите. Изберете клетка A11 от ред 11, за да разделите ред 10 .
- След това щракнете върху Раздел оформление на лентата
- Изберете групата Window и изберете Бутон за разделяне.
Excel ви дава две области, които могат да се превъртат и които съдържат целия работен лист. По този начин можете да работите с обширни данни, които не се показват на екрана едновременно.

За да отключите или размразите реда си, щракнете отново върху бутона за разделяне.
как да контролирате яркостта в Windows 10
Как да размразите ред в Excel
След като се научих как да замрази ред в Excel mac 2011 , възможно е да се размрази ред.
Ето как:
- Щракнете върху Меню на оформлението
- След това изберете Размразяване на стъклата
След като кликнете върху Unfreeze Panes, тогава всички редове ще бъдат отключени. След като изберете опцията Unfreeze Panes, едва тогава тя става видима във вашата електронна таблица.
Ако работата с широки данни е разочароваща, защо не изберете да замразите или разделите редовете си? Да знаеш как да замразиш ред в Excel Mac или разделени редове прави заглавията ви видими на екрана през цялото време. Нещо повече, това ви спестява часове работа, докато превъртате надолу останалата част от електронната таблица, докато сравнявате данните.
Ако търсите софтуерна компания, на която можете да се доверите заради нейната почтеност и честни бизнес практики, не търсете повече от . Ние сме сертифициран партньор на Microsoft и акредитиран бизнес на BBB, който се грижи да предостави на нашите клиенти надежден и удовлетворяващ опит в софтуерните продукти, от които се нуждаят. Ще бъдем с вас преди, по време и след всички продажби.