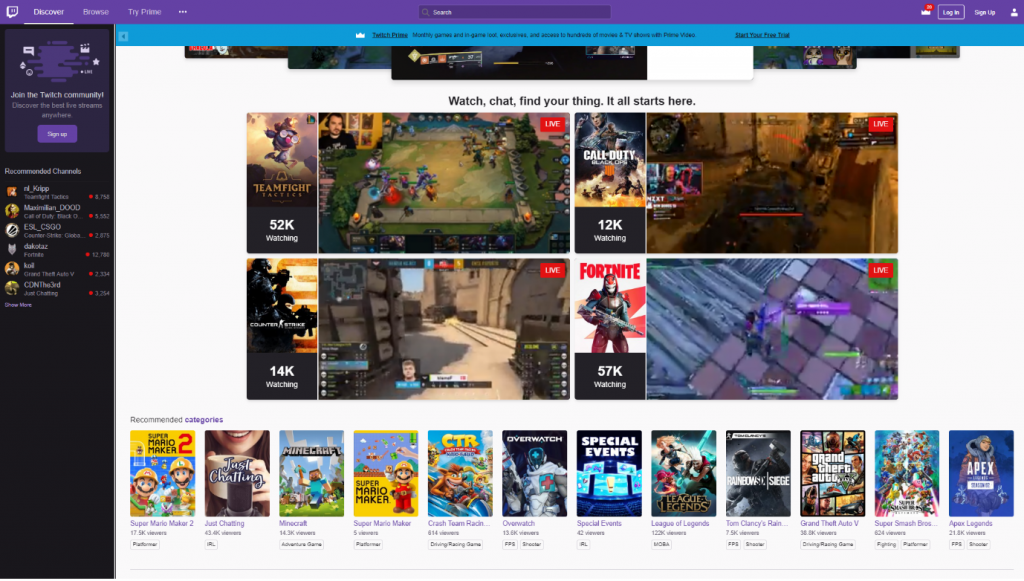Когато работите в Microsoft Word, винаги трябва да балансирате съдържанието и вида на документа си еднакво. Може да имате наистина убедително есе или най-доброто бизнес предложение във вашата компания, но ако това е блок от текст без форматиране, ефектът може да е нежелан, когато започнете да показвате работата си.
Нещо, което можете да направите, за да избегнете това, е да използвате текстови стилове. За да наблегнете повече на конкретни думи или изречения, трябва да ги накарате да се открояват от останалата част от основния текст. В тази статия ще ви научим как можете да направите текста си удебелен, курсив или подчертан в Microsoft Word.
Неща, от които ще се нуждаете
rufus създаване на стартиращ usb windows 7
- Устройство с инсталиран и активиран Microsoft Word.
Как да направя текст удебелен курсив или подчертан в Word
Сега върху ръководството стъпка по стъпка.
windows аудио графика изолация висок процесор
- Стартирайте Word, след това или отворете съществуващ документ, или създайте нов от началния екран.
- Ако искате да промените само размера и шрифта на част от текста си, трябва изберете го . Задръжте левия бутон на мишката и направете своя избор. Сега само избраният текст ще бъде засегнат от някакви промени. Ако искате да промените целия си документ, трябва да изберете всичко, като натиснете Ctrl + A клавиши на клавиатурата.

- Отидете на У дома в лентата си. Тук можете да намерите повечето от основните инструменти за форматиране на текст в Word.

- Намерете Шрифт раздел.

- За да направите текста удебелен, щракнете върху Б. в лентата за форматиране. Това се намира под текущия шрифт, използван във вашия документ.

- За да направите текста в курсив, щракнете върху Аз в лентата за форматиране. Това се намира под текущия шрифт, използван във вашия документ.

- За да подчертаете текста, щракнете върху U в лентата за форматиране. Това се намира под текущия шрифт, използван във вашия документ.

- Професионален съвет: използвайте клавишни комбинации! Можете да постигнете същите текстови ефекти просто като натиснете няколко клавиша на клавиатурата. Ето какво трябва да знаете за форматирането на текст с преки пътища в Word:
- За да направите своя избрания текст получер или започнете да пишете текст с удебелен шрифт, натиснете Crtl + B клавиши на клавиатурата.
- За да направите избрания текст курсив или да започнете да пишете текст в курсив, натиснете Ctrl + I клавиши на клавиатурата.
- За да направите избрания текст подчертан или да започнете да пишете подчертан текст, натиснете Ctrl + U клавиши на клавиатурата.
- Можете да ги комбинирате стилове за форматиране един с друг. Възможна е всяка комбинация, което означава, че можете да направите текста си удебелен курсив или дори подчертан, докато сте удебелен.
Надяваме се, че тази статия е успяла да ви помогне да научите как да приложите просто форматиране към вашия текст в Microsoft Word. Познавате ли някой, който започва с Word и други продукти на Microsoft Office?
Не забравяйте да споделите тази статия с тях! Вашите приятели, съученици, колеги или служители могат да получат помощ за започване на работа с Word. Ако искате да научите повече за Word или други приложения на Microsoft Office Suite, не се колебайте да разгледате нашия раздел с ръководства.
Ако търсите софтуерна компания, на която можете да се доверите заради нейната почтеност и честни бизнес практики, не търсете повече от . Ние сме сертифициран партньор на Microsoft и акредитиран бизнес от BBB, който се грижи да предостави на нашите клиенти надежден и удовлетворяващ опит в софтуерните продукти, от които се нуждаят. Ще бъдем с вас преди, по време и след всички продажби.
Това е нашата 360-градусова гаранция за запазване на софтуера. И така, какво чакаш? Обадете ни се днес на +1 877 315 1713 или изпратете имейл на sales@softwarekeep.com. Освен това можете да се свържете с нас чрез чат на живо.