Ако използвате Outlook за основния си имейл акаунт и имате Android или Samsung интелигентно устройство, настройването на вашия мобилен имейл е по-лесно, отколкото си мислите. Това ръководство ще ви покаже как в няколко прости стъпки.
Преди да прочетете обаче, не забравяйте - в зависимост от вашето устройство приложението ви за електронна поща може да изглежда малко по-различно от описаното в тези инструкции.
Как да настроите приложението Gmail на (устройства с Android)
Ако телефонът или смарт устройството ви е Android, най-вероятно приложението ви за имейл по подразбиране ще бъде Gmail - но това не означава, че имате нужда от Акаунт в Gmail да го използвате. Можете лесно да имате достъп до вашия Профил в Outlook чрез приложението.
Етап 1:
Отвори Приложение Gmail като изберете иконата на вашия екран. След това отидете на менюто на приложението , изберете Настройки и тогава Добавяне на профил . Ще видите различни опции за имейл сървър . Изберете Обмен и Office 365.
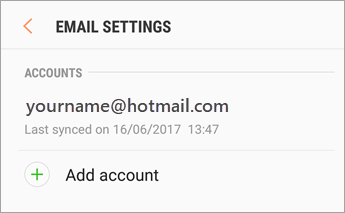
локална услуга за спулер не работи с Windows 10
Внимавайте тук - ще видите две икони на Outlook в списъка. Уверете се, че сте избрали „ Exchange и Office 365 ' и не „Outlook, Hotmail и Live“ . Тази опция няма да ви позволи да синхронизирате вашите контакти, календар и други приложения чрез Outlook.

Стъпка 2:
Въведете вашия имейл адрес и парола.

Стъпка 3:
Ако имате Акаунт в Office 365 , може да бъдете пренасочени към страницата с настройки на вашия сървър. Ако сте, всичко, което трябва да направите, е да промените сървъра си на outlook.office365.com . След това ще можете да продължите с останалите стъпки.
Ако имате Exchange или друг тип акаунт в Outlook (освен Outlook.com), има шанс да се наложи да говорите с вашия доставчик на ИТ за настройките на вашия сървър и да настроите акаунта си ръчно от този момент нататък.
Стъпка 4:
Вероятно ще видите някои подкани на вашия екран . Те трябва да се коригират настройки на сигурността и дайте разрешение за синхронизиране на вашето устройство. Просто следвайте инструкциите, както се появяват.
На този етап, ако имате акаунт в Office 365 чрез вашата работа или университет, може да сте пренасочени до уебсайта на вашата институция или ще бъдете подканени да предоставите отдалечен достъп. Изберете добре, ако случаят е такъв.
Стъпка 5:
Вашият имейл трябва да бъде настроен сега. Отворете входящата си поща и проверете дали сте получили имейл, който гласи Необходимо е действие за синхронизиране на Emai л. Ако това съобщение не е във входящата ви поща, имейлите ви трябва да се синхронизират.
Ако съобщението е във входящата ви поща, отворете го и ще видите две опции: Вземете Outlook за Android и Вместо това използвайте друго приложение за поща . Изберете втората опция и имейлите ви трябва да започнат да се синхронизират от там.
Стъпка 6:
Проверете известията си, като издърпате горната лента на началния екран. Може да видите малко известие на Gmail, което казва Не може да се синхронизира календар и контакти.
Ако го видите, всичко, което трябва да направите, е да отворите известието и, когато бъдете подканени, изберете Разреши.
система за управление на задачи високо използване на процесора
Това трябва да го направи! Проверете дали имейлите ви, както и контактите и календарът ви се синхронизират на вашето устройство с Android. Ако все още имате проблеми, може да опитате да говорите с производителя.
За приложението Samsung Email (устройства Samsung)
Ако имате смартфон или таблет Samsung, вероятно имате Приложение за имейл на Samsung предварително инсталиран. Подобно на Gmail, всичко, което трябва да направите, е да следвате няколко стъпки, за да синхронизирате акаунта си в Outlook с него.
Етап 1:
Отвори Приложение за имейл на Samsung като изберете иконата на началния екран. Или отидете в магазина за приложения и вижте дали приложението може да се актуализира преди вас синхронизиране .
Трябва да видите опция за Добавяне на профил веднага щом отворите приложението. Ако не го направите, отидете на вашия настройки , и ще можете да го изберете там.
Стъпка 2:
Въведете своя имейл адрес и вашата парола, след това натиснете Впиши се. Вероятно ще бъдете отведени направо до поредица разрешения от там.
инсталирайте актуализации и изключването няма да изчезне windows 7
Стъпка 3:
На някои устройства може да имате възможност да изберете своя Тип на профила . Уверете се, че сте избрали Microsoft Exchange Activesync преди да продължите със следващите стъпки.
Стъпка 4:
Ще трябва да потвърдите няколко разрешения и настройки - това е само за да позволите на вашето устройство да се синхронизира с вашия акаунт. Изберете да или добре на всички тях.
Стъпка 5:
В някои случаи един от тях настройки в горната стъпка ще ви позволи да настроите проверка в две стъпки - ако изберете това, ще бъдете отведени до втората процедура за проверка сега.
Ако не, вашето устройство трябва да бъде синхронизиране . Не бъдете твърде нетърпеливи - може да отнеме известно време. Най-вероятно ще видите известие, когато вашият имейл, контакти и календар започнат да се синхронизират.
Стъпка 6:
Може да получите имейл, който ви казва, че са необходими допълнителни действия за синхронизиране. Ако го направите, това е само да ви насърчи да изтеглите Приложението Outlook .
Отворете го и изберете Вместо това използвайте друго приложение за поща - това трябва да свърши работа.
След това трябва да сте добре! Уверете се, че сте проверили отново дали календарът и контактите са започнали да се синхронизират.
Ако търсите софтуерна компания, на която можете да се доверите заради нейната почтеност и честни бизнес практики, не търсете повече от . Ние сме сертифициран партньор на Microsoft и акредитиран бизнес на BBB, който се грижи да предостави на нашите клиенти надежден и удовлетворяващ опит в софтуерните продукти, от които се нуждаят. Ще бъдем с вас преди, по време и след всички продажби.
Това е нашата 360-градусова гаранция за запазване на софтуера. И така, какво чакаш? Обадете ни се днес на +1 877 315 1713 или изпратете имейл на sales@softwarekeep.com. Освен това можете да се свържете с нас чрез чат на живо.


