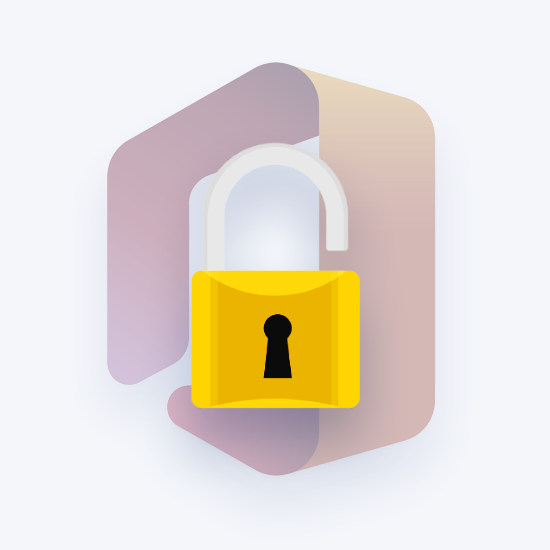Когато работите в Excel, може да искате да разменяте или премествате колони в определен момент. Това е лесен процес и в тази статия ще ви покажем как да го направите. Продължавайте да четете, за да останете по-организирани, когато работите в Excel!

Превключване на колони в Excel
Експертите или опитните потребители на Excel може вече да знаят, че понякога трябва да виждате данни един до друг. Преместването или размяната на колона улеснява много по-лесно изгледа на различни набори от данни, без да се налага да се намират решения.
Разбира се, можете да се обърнете, за да скриете колони, съседни на тези, които искате да сравните. Но това не винаги е най-доброто решение, тъй като може да се наложи да видите и данните, които съдържат тези колони. И така, какво можете да направите? Да започваме.
лентата на задачите на windows не се скрива на цял екран
Използвайте клавиша Shift за плъзгане и пускане
Плъзгането и размяната на колони в Excel е малко повече работа, отколкото би трябвало да бъде на теория. Почти може да се каже, че е по-лесно да се каже, отколкото да се направи. Не се притеснявайте, след като го хванете, ще променяте колони като утре!
- Изберете цялата колона или колони, които искате да преместите.
- Поставете курсора на мишката върху ръба на избора на колона, докато не видите 4-странен курсор със стрелка.
- Натиснете и задръжте Shift на клавиатурата, след това щракнете и плъзнете колоната до желаното място.
- Освободете бутона на мишката и клавиша Shift. Трябва да видите, че колоните във вашия избор са преместени на новото място.
- Ако не ви харесва новата позиция, натиснете клавишите Ctrl + Z на клавиатурата, за да отмените размяната. Сега можете да опитате отново, започвайки от стъпка 1.
Разменете колони с копиране и поставяне
Друг метод за размяна на колони в Excel е копирането и поставянето на желаната колона в нова позиция. Понякога това може да е малко по-малко ефективно, но може да е полезно и ако искате само бързо сравнение. Методът за копиране и поставяне ви позволява да преместите колона, без да се налага да я премествате на първоначалното й място, след като сте готови.
- Изберете цялата колона или колони, които искате да преместите, като щракнете върху заглавката на колоната.
- Копирайте селекцията, като натиснете Ctrl + ° С клавиши на клавиатурата или щракнете с десния бутон върху колоната и изберете Копиране от контекстното меню.
- Изберете желаната колона, в която искате да поставите текущата си селекция от колони. Натисни Ctrl + V клавиши на клавиатурата или просто щракнете с десния бутон и изберете Поставяне от контекстното меню.
- Ако не ви харесва новата позиция, натиснете клавишите Ctrl + Z на клавиатурата, за да отмените размяната. Сега можете да опитате отново, започвайки от стъпка 1.
Финални мисли
Ако имате нужда от допълнителна помощ, не се страхувайте да се свържете с нашия екип за обслужване на клиенти, който е на разположение 24/7, за да ви помогне. Върнете се при нас за по-информативни статии, свързани с производителността и съвременните технологии!
Искате ли да получавате промоции, оферти и отстъпки, за да получите нашите продукти на най-добрата цена? Не забравяйте да се абонирате за нашия бюлетин, като въведете своя имейл адрес по-долу! Получавайте най-новите технологични новини във входящата си поща и първи прочетете нашите съвети, за да станете по-производителни.
Прочетете също
> 14 трикове на Excel, които ще впечатлят вашия шеф
> 13 съвета и трикове на Excel за превръщането ви в професионалист
> Топ 51 шаблона на Excel за повишаване на вашата производителност