Всички приложения, създадени за mac от 2011 г. и по-стари, все още са налични, но няма да бъдат толкова надеждни, колкото по-нови mac и потенциално могат да съдържат вредни вируси . Все още е разбираемо и възможно да използвате mac приложения които са по-стари, но изискват различен метод за деинсталиране от по-новите приложения на mac.
Уверете се, че сте влезли в компютъра си като администратор . Ако това е фирмен компютър и не работите за ИТ отдела, шансовете са, че не сте администратор на този компютър, така че може да се наложи да им се обадите за помощ, преди да опитате някоя от стъпките по-долу. Ако искате бързо да деинсталирате Office за Mac, Натисни тук .
Деинсталиране на Office Apps за по-стари Mac компютри
Ако това е вашият компютър, тогава страхотно! Вие най-вероятно сте администраторът. Ето стъпките, които трябва да следвате, за да деинсталирате Microsoft Office за Mac 2011 или по-стари.
Кошче на всички приложения
- Първо се уверете, че сте изчистили кошчето си за боклук на компютъра си. След това ще намерите всички приложения на Office, разположени на вашия компютър, и ще затворите всички, като натиснете напуснете на приложението.
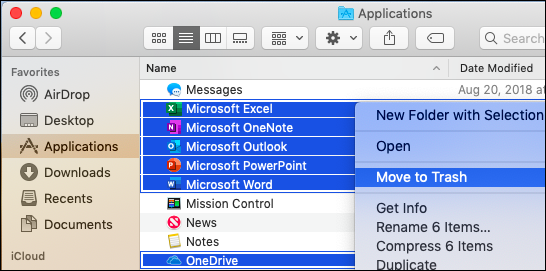
- Вземете всички Офис приложения и ги преместете във вашия кошче за боклук . Когато завършите това, ще изпразните своя кош за боклук , тъй като приложенията ви ще останат на компютъра ви, дори ако са в кошчето, докато не ги премахнете напълно, като изтриете кошчето.
- И накрая, за да сте сигурни, че всичките ви приложения са били деинсталиран от вашия компютър, сега трябва да рестартирате компютъра. След като компютърът се стартира отново, проверете отново дали всички тези приложения наистина са премахнати. Ако те все още се бавят в папката ви с приложения, повторете горните стъпки отново, докато в крайна сметка изчезнат.
Деинсталиране на приложения за по-нови компютри
Първо, ще преместим всички нежеланиОфисприложения в кошчето. Можете да направите това в Раздел „Намиране“ , след това оттам щракнете върху Приложения. За да изберете множество приложения на Office, опитайте да задържите Команден клавиш, последвано от щракване върху всички желани приложения.
След това можете да ги преместите в кошчето, като натиснете Бутон за управление и щракнете отново върху приложенията. След това ще видите опция, която посочва Преместване в кошчето. След като направите това, вашите приложения успешно ще седят във вашето кошче за боклук в очакване на следващата стъпка.
След това ще искате да се уверите, че тези приложения вече не са в папката на вашата библиотека. За да направите това, трябва да посетите Опция за търсене. Там ще задържите едновременно смяна и команда. След това ще видите меню. Преглед> като Списък и списъкът ще се появи.
Щракнете върху тази опция, последвана от Изглед> Показване Преглед на опциите. Върнете се обратно към опцията за търсене и отворете библиотеката, след това контейнери. Всички опции, които съдържат думата Microsoft ще трябва да бъде изтрит. Повторете предишната стъпка от натискането на Control, след това щракнете върху всяка желана папка, която искате да премахнете, и щракнете върху Move to Опция за кошче .
Сега се върнете отново в библиотеката и щракнете върху Групи контейнери. Повторете същите стъпки с папки, обозначени със следното, UBF8T346G9.OfficeOsfWebHost, UBF8T346G9.ms и UBF8T346G9.Office.
Клиентът за телеметрия на nvidia не успя да инсталира
И накрая, нека проверим дока ви, като го посетим. Ако видите останали приложения на Office, натиснете Настроики след това удари Извадете от док . Те трябва да изчезнат от докинг станцията на вашия компютър.

След като изпълните всички тези стъпки, приложенията ви трябва да бъдат премахнати от целия ви компютър. Сега просто трябва да рестартираме.
След като приключите с рестартирането, проверете отново дали всички тези приложения са изчезнали. Ако не, повторете горните стъпки още веднъж, докато вече не се появяват на вашия компютър.
Ако търсите софтуерна компания, на която можете да се доверите заради нейната почтеност и честни бизнес практики, не търсете повече от . Ние сме сертифициран партньор на Microsoft и акредитиран бизнес от BBB, който се грижи да предостави на нашите клиенти надежден и удовлетворяващ опит в софтуерните продукти, от които се нуждаят. Ще бъдем с вас преди, по време и след всички продажби.
Това е нашата 360-градусова гаранция за запазване на софтуера. И така, какво чакаш? Обадете ни се днес +1 877 315 1713 или изпратете имейл на sales@softwarekeep.com. Освен това можете да се свържете с нас чрез чат на живо.


