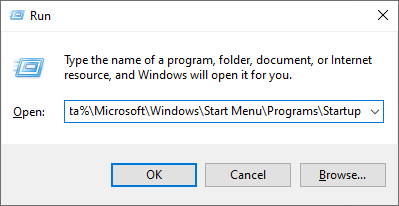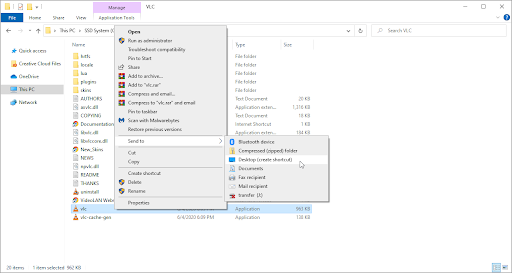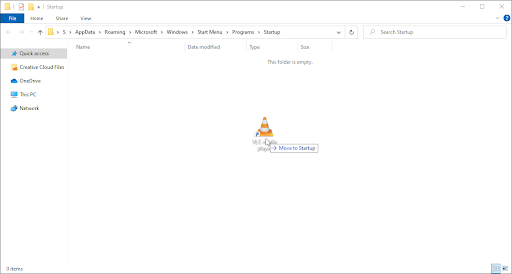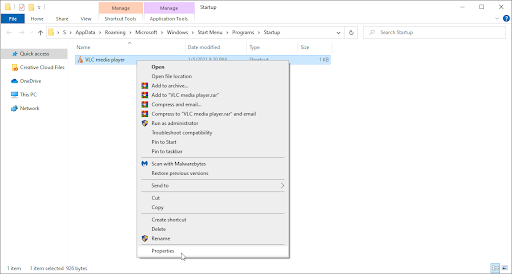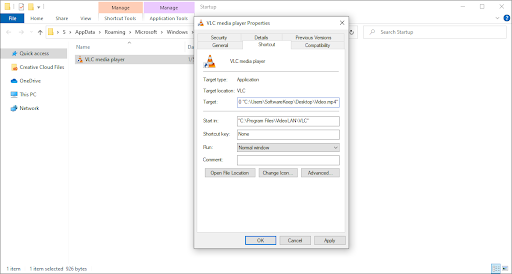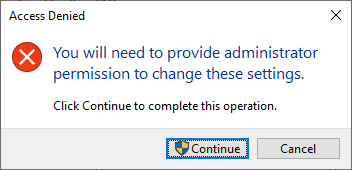Персонализирането на фона на работния плот е един от най-добрите начини да накарате Windows 10 да се чувства по-личен. Чували сте за великолепни статични фонове, но замисляли ли сте се някога да анимирате тапета си? Научете как да зададете анимиран GIF като фон на работния плот на Windows 10, за да оживите сцената.

За съжаление, Windows 10 не поддържа изначално използването на анимирани тапети на работния плот. Налични са обаче много опции на трети страни за безопасно персонализиране на фона ви, без да се налага да жертвате ресурсите на процесора или да харчите голяма сума пари.
В тази статия ще научите как да използвате решения на трети страни, за да зададете анимиран GIF или видеоклип за тапет на работния плот в Windows 10.
как да форматирате Windows 10 с usb
Използвайте анимиран GIF като фон на работния плот на Windows 10
Ето 4 метода, които можете да използвате, за да активирате анимиран GIF като фон на вашия работен плот в Windows 10:
Метод 1. Engine Engine
Wallpaper Engine - Урок и преглед
Wallpaper Engine е едно от най-модерните решения, когато става въпрос за персонализиране на фона на работния плот. Тя ви позволява да създавате свой собствен фон или да импортирате видеоклипове, уебсайтове и др. На други хора. Приложението ще ви струва еднократна такса от $ 3,99 USD.
Изтегли : Покупка на двигател за тапети от официалния уебсайт за $ 3,99 USD.
След като изтеглите и инсталирате Wallpaper Engine, започнете да персонализирате вашия работен плот. Това, което харесваме в този софтуер, е ниската цена, както и ниското потребление на ресурси.
компютър не открива втори прозорец на монитора 10
- Стартирайте Engine Engine. Ако сте закупили приложението чрез Steam, трябва да изтеглите и стартовия панел Steam.
- Изберете кой монитор искате да персонализирате. Ако искате да използвате и двата монитора, изберете опцията за клониране на вашия тапет.
- Използвай Открийте и Работилница раздели, за да намерите нови фонове на работния плот. Обширните инструменти за търсене улесняват намирането на анимирани фонове, които харесвате.
- Изберете фона, който искате да използвате, и след това щракнете върху Абонирай се бутон. Това ще ви позволи да използвате анимирания фон на вашия компютър.
- Всяка тема има някои настройки, с които можете да играете, като скорост на анимация, аудио и др. Поиграйте, за да персонализирате повече работния си плот и да култивирате среда, която отговаря на настройките ви.
Метод 2. Пластуер
Plastuer е приложение, което ви позволява да задавате GIF файлове като фон на работния плот с лекота. Допълнителната функционалност ви позволява да задавате дори HTML5 уебсайтове като тапет на вашата настройка, отваряйки възможностите с мощна поддръжка на WebGL.
Това ви позволява да създавате интерактивни, анимирани настолни компютри на ниска цена от $ 2,00 USD. Разработчиците на Plastuer ви позволяват да заплатите собствената си цена за софтуера.
лентата с инструменти няма да изчезне в цял екран хром
Изтегли : Закупете Plastuer от официалния уебсайт за минимум $ 2,00 USD за покриване на необходимите такси на PayPal.
Метод 3. Тапет BioniX
BioniX GIF Wallpaper Animator е вашето безплатно решение за постигане на анимиран външен вид на GIF фон. Това е удобен софтуер, способен да зададе всеки GIF или видеоклип като тапет на работния плот. Той е изключително интуитивен и значително улеснява иначе сложния процес.
Изтегли : Вземете най-новата версия на BioniX от официалния уебсайт безплатно.
Метод 4. VLC Media Player
Въпреки че VLC е предимно медиен плейър, той има множество скрити функции, за които вероятно дори не знаете. Една от тези функции е възможността да зададете видеоклип като тапет на работния плот.
Изтегли : Вземете най-новата версия на VLC Media Player от официалния уебсайт безплатно.
компютър няма да ми позволи да вляза
След като изтеглите и инсталирате VLC Media Player, стартирайте приложението и намерете видеоклип, който искате да зададете като фон на работния плот. Препоръчваме ви да намерите безкраен цикъл от един от следните източници:
След като придобиете циклично видео, което искате да използвате за фона на работния плот, следвайте урока по-долу.
- Натисни Windows + R клавиши на клавиатурата едновременно, за да стартирате приложението Run.
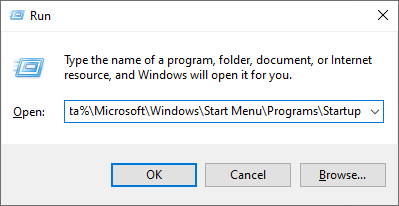
- Поставете по следния път, след което кликнете върху Добре бутон:
% appdata% Microsoft Windows Start Menu Programs Startup - След това отворете отделен прозорец на File Explorer и отидете до C: Program Files VideoLAN VLC , след това намерете vlc.exe файл.
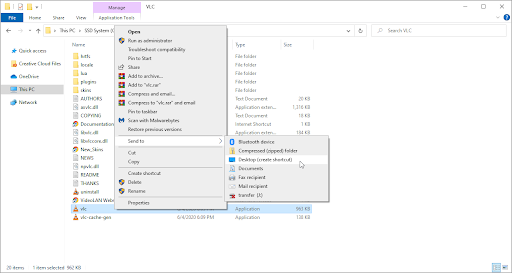
- Щракнете с десния бутон върху vlc.exe и кликнете върху Изпрати на > Работен плот (създаване на пряк път) .
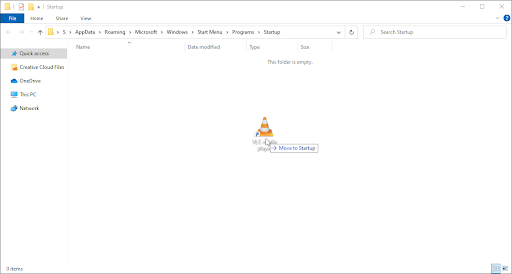
- Отидете на вашия работен плот, след това плъзнете и пуснете пряк път към VLC Media Player в предварително отворената папка за стартиране.
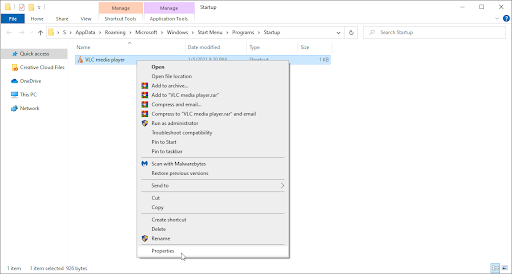
- Щракнете с десния бутон върху прекия път, след което изберете Имоти .
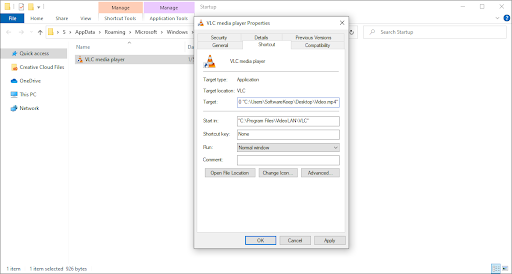
- Модифицирайте полето Target по следните пътища, като замените подчертаната информация с вашето потребителско име и местоположението на видеоклипа, който искате да използвате за своя фон:
'C: Program Files VideoLAN VLC vlc.exe' --video-wallpaper - qt-start-minimized --no-qt-fs-controller --repeat --no-video-title-show - qt-уведомление = 0 ' C: Users Desktop Video.mp4 '
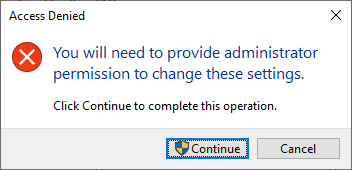
- Щракнете Приложи , след това затворете прозореца. Ако бъдете подканени, дайте разрешение на администратора за пряк път.
- Нужда от помощ? Вижте нашите Как да направя локален потребител администратор в Windows 10 ръководство.
- Щракнете двукратно върху прекия път, който току-що промените. Анимираният ви тапет трябва незабавно да се покаже на работния плот.
Финални мисли
Ако имате нужда от допълнителна помощ с Windows 10, не се колебайте да се свържете с нашия екип за обслужване на клиенти, който е на разположение 24/7, за да ви помогне. Върнете се при нас за по-информативни статии, свързани с производителността и съвременните технологии!
Искате ли да получавате промоции, оферти и отстъпки, за да получите нашите продукти на най-добрата цена? Не забравяйте да се абонирате за нашия бюлетин, като въведете своя имейл адрес по-долу! Получавайте най-новите технологични новини във входящата си поща и първи прочетете нашите съвети, за да станете по-продуктивни.
Прочетете също
> Безплатни шаблони за работен лист за проследяване на разходи (Excel)
> 5+ шаблона за Excel, за да следите вашия фитнес
> Microsoft Visio: Пълно ръководство