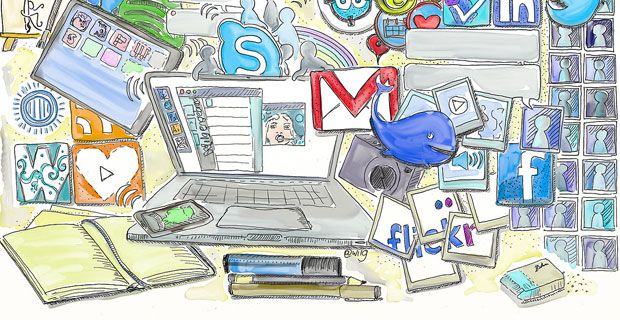Microsoft PowerPoint е водещият презентационен софтуер на пазара. Тя ви позволява да доставяте съобщението си с помощта на слайдшоута, състоящи се от текст, изображения, видео, 3D модели и много други. Можете да разкажете история с увереност, независимо къде се намирате по света. PowerPoint ви позволява удобно да споделяте работата си със съученици, приятели, колеги или дори пред голяма аудитория. За да постигнете това, нашите ръководства за мами за PowerPoint са полезни.
Дори ако сте потребител на начално ниво или просто не знаете много за дизайна, PowerPoint е идеалният инструмент. Лесните за използване и лесни за използване функции ви позволяват да правите професионални и привличащи вниманието презентации, като същевременно се изразявате. Тук сме, за да ви помогнем да се възползвате пълноценно от това, което предлага PowerPoint и да пренесете презентациите си на следващото ниво, като използвате няколко съвета и трикове.
- Съвет: Ако вашите приятели, колеги или служители трябва да научат повече за PowerPoint, не се притеснявайте и споделяйте тази статия! Знанието е сила и вие имате способността да помагате на другите да учат, като споделяте нашата статия.
Лиценз за вечен абонамент срещу Vs? За кой трябва да отидете?
Подобно на повечето приложения на Office Suite, PowerPoint се предлага по два различни начина. И двете версии предлагат различни плюсове и минуси, които са по-подходящи за контрастна аудитория. Ако не знаете коя версия на PowerPoint трябва да закупите, определено прочетете този раздел.
как да премахнете активирането на Windows 10 воден знак
Ако искате да притежавате PowerPoint завинаги и плащате само еднократна цена, Microsoft предлага опцията за закупуване на приложението с постоянен лиценз. Това определено е рентабилният план, тъй като трябва да платите само веднъж, но има някои негативи, които могат да повлияят на по-взискателния клиент. Когато купувате PowerPoint с постоянен лиценз, няма да получавате бъдещи актуализации на софтуера, което означава, че ще можете да използвате само версията, налична по това време. Няма начин да заобиколите това, от което се изисква да правите допълнителни покупки за бъдещи версии.
От друга страна, закупуването на абонамент за Office 365 определено е дългосрочна инвестиция, що се отнася до парите, но има определени предимства. Абонаментните такси варират от $ 10 на месец до $ 100 на година, но получавате незабавен достъп до голям избор от приложения и услуги на Office, които можете да използвате заедно с PowerPoint. Освен това много приложения имат функции, които са достъпни само с версията на Office 365. Ако търсите да работите активно с Office в обозримо бъдеще, определено препоръчваме да използвате лицензирането въз основа на абонамент.
Запознайте се с интерфейса на лентата
Лентата е основна част от приложенията на Office Suite от много години, тъй като за първи път е въведена още в Office 2007. Тя е проектирана с по-лесна навигация и сложи край на използването на старомодни менюта с множество нива на подменюта. С лентата получавате по-опростена навигация с силно визуален интерфейс, който ви помага бързо да намерите инструментите, които познавате и обичате. Лентата е вашият основен и единствен начин за навигация в PowerPoint, отваряйки възможностите за форматиране на текст, вмъкване на елементи, внедряване на анимации, ощипване на вашите слайдове и функции за достъп.
За разлика от по-ранните версии на PowerPoint, лентата в новите версии като PowerPoint 2016 и PowerPoint 2019 има по-плосък, по-привлекателен дизайн, за да позволи по-малко бъркотия на екрана ви отвлича вниманието от работата ви. Този минималистичен интерфейс придава на PowerPoint модерен и стилен външен вид, който го отличава от конкурентите. Местоположението на инструментите и функциите е приблизително същото като предишните версии, така че не би трябвало да имате проблеми с намирането на любимите си команди. Ако се мъчите, просто използвайте новата функция Tell Me.
как да деинсталирам работното пространство на Windows мастило -


Как да скриете лентата
Когато е необходимо, можете да скриете лентата по всяко време с няколко прости щраквания. Това е универсален съвет сред приложенията на Office, така че ви съветваме да го запомните, ако работите и с приложения като Word и Excel.
Има няколко настройки и начини за промяна на начина, по който лентата се показва по подразбиране. В горния десен ъгъл на екрана ще видите икона, озаглавена „Опции за показване на лентата“, която отваря падащо меню с три различни опции:

- Автоматично скриване на лентата: Тази опция скрива самата лента, както и разделите и командите в нея по подразбиране. Когато това е избрано, единственият начин лентата и нейното съдържание да се покажат е като щракнете върху горната част на екрана на PowerPoint.
- Показване на раздели: Тази опция запазва разделите на лентата, но скрива всички команди отдолу. Можете да покажете команди, като щракнете върху един от разделите, като натиснете Ctrl + F1 клавиши на клавиатурата или избиране на Показване на раздели и команди вместо това.
- Показване на раздели и команди: С тази опция можете да видите пълната лента с раздели и команди, видими през цялото време.
Файлово меню, зоната зад кулисите

Когато щракнете върху менюто Файл в Powerpoint и други приложения на Office, ще стигнете до зоната, която Microsoft нарича 'зад кулисите'. Тук, вместо да виждате раздел с подредени команди, получавате изглед на цяла страница с информация и различни основни функции за отваряне и запазване на файлове, печат и други опции за споделяне.
това приложение е блокирано за достъп до графичен хардуер
Освен това можете да използвате менюто Файл, за да видите информация за текущото ви слайдшоу. Това означава да видите времето, в което е създаден, последно променен, собственика, както и размера на файла и много други. Можете също така да проверите за проблеми с достъпността, да добавите защита с парола или като собственик на файл да промените разрешенията на вашите съредактори.
Кажи ми какво искаш да правиш

Новата функция „Кажи ми какво искаш да направиш“ или просто „Кажи ми“ има за цел да донесе инструменти на достъп, дори и да не знаеш точното им място в лентата. Можете да го използвате, като кликнете върху него точно до раздела Изглед на лентата или натиснете клавишите Alt + Q на клавиатурата. Ще забележите, че функцията ви позволява да пишете - тогава можете да кажете на PowerPoint какво искате да направите.
приложението на Windows 10 е блокирано за достъп до графики
Въз основа на вашето запитване PowerPoint ще предложи инструменти, свързани с това, което търсите. Например, ако въведете промяна на фона на слайда, лентата Tell me автоматично ще покаже опции, които ви позволяват да изпълните точно тази задача.
Дори ако се смятате за гуру на PowerPoint, функцията Tell me може да ви помогне да ускорите работата си. Никога няма да се налага да копаете лентата или да търсите онлайн в опит да намерите някога някоя функция отново.
Различни режими на преглед
Когато създавате презентации, със сигурност е полезно да получите различна перспектива на работата си. PowerPoint има много режими на преглед, които ви позволяват да разгледате по-добре слайдовете, които сте създали, често от различна гледна точка. Има малко описание на наличните режими на преглед и как те функционират:
- Нормален изглед: Изгледът по подразбиране се зарежда в PowerPoint. Това включва всички основни неща, от които се нуждаете, за да работите, като лентата, панела за плъзгане, както и панела за бележки.
- Изглед на контур: Изглед, който се фокусира силно върху вашето съдържание. Използвайте този изглед, за да коригирате структурата на слайда или да добавите по-големи количества текст.
- Изглед за сортиране на слайдове: Този изглед показва всеки съществуващ слайд във вашата презентация на един единствен екран. Позволява ви да пренаредите реда на слайдовете или лесно да добавите ефекти на преход между слайдовете.
- Изглед на страница с бележки: Показва слайдовете на презентацията ви в оформление за печат, като същевременно показва бележките под всеки слайд. Удобно за преглед на работата.
- Изглед за четене: Това е изгледът, който искате да използвате, за да прегледате лесно презентациите си, след като бъдат завършени. Ще получите прозорец, където можете бързо да превключвате между слайдове, като използвате прости контроли.
- Изглед на слайдшоу: Изгледът, използван за представяне на вашите слайдове в среда на слайдшоу. Използвайте този изглед, когато представяте слайда си пред аудиторията.
Използвайте QuickStart, за да настроите презентация

Ако се чувствате уплашени от празно слайдшоу, можете да използвате изключителната функция на Office 365, наречена QuickStarter, когато започнете да работите по нова презентация. Дайте си предимство, като не губите време за извършване на изследвания и очертания на документи.
Инструментът QuickStarter ви позволява да въведете темата на вашата презентация, когато правите нов документ. След това изберете от списък с подтеми и вижте как се случва магията, тъй като QuickStarter събира ресурси чрез търсачката Bing и Wikipedia. Прегледайте генерираните слайдове, изберете кои да запазите и започнете да персонализирате!
как да спра автоматичното превъртане надолу
QuickStarter допълва всеки слайд с тема, както и фонови графики, ако са намерени изображения. След като приключите, просто започнете да редактирате и прецизирате детайлите и съдържанието. Voila!
Не забравяйте да включите AutoSave
Ако не искате постоянно да запазвате работата си, докато се притеснявате да не я загубите, функцията за автоматично запаметяване е създадена за вас. Работейки дигитално, много неща могат да се объркат за кратък период от време. Помислете колко пъти сте претърпели прекъсване на електрозахранването, срив на системата или просто Office е спрял да работи поради грешка. С включено AutoSave никога няма да ви се наложи да изплашите, ако някое от тези неща ви се случи, докато работите по презентация.
- Забележка: Тази функция е достъпна само за потребители на Office 365. Освен това запазва само документи, съхранявани в OneDrive, OneDrive за бизнеса или SharePoint Online.
В допълнение към автоматичното запазване на вашата работа, докато пишете, AutoSave ви позволява да възстановите по-стари версии на файл чрез History History.
Полезни преки пътища за PowerPoint, които всеки трябва да знае
За да сложим край на този измамен лист, решихме да включим някои от най-полезните клавишни комбинации на PowerPoint, които можете да използвате, за да ускорите работата си:
- Ctrl + завъртане на колелото на мишката: Мащабиране на платно.
- Alt + Shirt + Up и Down: Пренаредете маркиран или номериран списък, без да се налага да изрязвате и поставяте текста.
- Раздел: Превключване между обекти, слоеве и елементи.
- Ctrl + Z: Отмяна на последната ви редакция.
- Ctrl + A: Изберете всички обекти в текущия ви слайд.
- Ctrl + G: Групирайте избраните обекти заедно.
- Shift + ляв бутон на мишката: Запазете пропорциите, за да нарисувате идеални квадрати, кръгове и запазете пропорциите на изображенията при преоразмеряване.
- Ctrl + D: Дублирайте текущо избраните обекти.
- Ctrl + M: Поставете нов слайд.
- Shift + F9: Превключване на линиите на мрежата.
- Ctrl + L: Активирайте виртуалния лазерен показалец в изгледа на слайдшоу.
Ако търсите софтуерна компания, на която можете да се доверите заради нейната почтеност и честни бизнес практики, не търсете повече от . Ние сме сертифициран партньор на Microsoft и акредитиран бизнес от BBB, който се грижи да предостави на нашите клиенти надежден и удовлетворяващ опит в софтуерните продукти, от които се нуждаят. Ще бъдем с вас преди, по време и след всички продажби. Това е нашата 360-градусова гаранция за запазване на софтуера. И така, какво чакаш? Обадете ни се днес +1 877 315 1713 или изпратете имейл на sales@softwarekeep.com. Освен това можете да се свържете с нас чрез чат на живо.