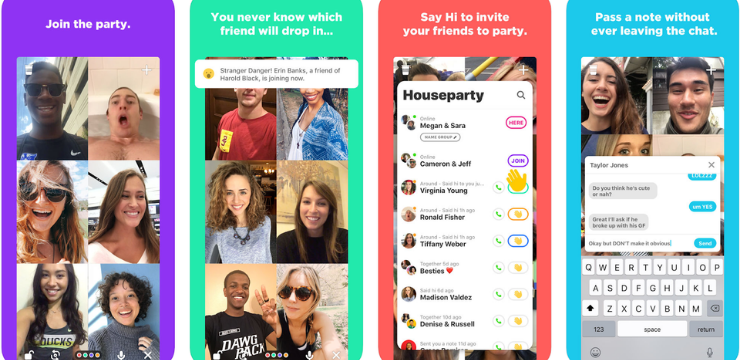Какво означава съобщението Не е намерено устройство за зареждане на Windows 10 означава? Въпреки че не винаги е сериозен проблем, той със сигурност може да създаде проблеми. Има и други съобщения, които може да видите. Не са намерени стартиращи устройства. Стартиращо устройство означава всеки хардуер, който съдържа или може да чете файловете, необходими за стартиране на компютър. A твърд диск, флопи диск устройство, CD-ROM устройство, DVD устройство и USB палец устройството са стартиращи устройства. Как влияят тези устройства Windows 10 и защо получавате тези съобщения?
системата е открила конфликт на адрес за ip адрес
На Windows 10 не е намерено устройство за зареждане

Има две основни вероятно причини, ако срещнете този проблем. Първо, вашият твърд диск може да не е настроен като първи зареждане устройство в BIOS. Той трябва да е по подразбиране, освен ако не сте избрали специално да стартирате от друго устройство. Ето как можем да отстраним този проблем:
Задайте твърдия диск като устройство за зареждане
- Рестартирам компютъра и докоснете Esc, за да влезете в BIOS интерфейс.
- Натисни дясна стрелка на клавиатурата, докато се отвори раздел Boot. Ход Харддиск до върха на ред за зареждане списък, като натиснете + или -.
- Натиснете F10 за да запазите промените и рестартирам компютърът.

какво да правя, когато думата замръзне
Повреден MBR
Повреденият MBR може да доведе до липса на устройство за зареждане в Windows 10. Ето как да поправите:
- Поставете Инсталационен носител на Windows в компютъра и стартирайте.
- Изберете езика и региона и след това щракнете върху Ремонт на компютъра, когато видите Инсталирай сега прозорец.
- Изберете Отстраняване на неизправности и тогава Командния ред на екрана Разширени опции.
- В командния ред въведете следните командни редове и натиснете Enter след всеки. (Ако бъдете попитани дали искате да добавите нова инсталация към списъка за зареждане, напишете Y и след това натиснете Enter.)
- bootrec / fixmbr
- bootrec / fixboot
- bootrec / сканос
- bootrec / rebuildbcd
5. Излезте от командния ред и рестартирайте компютъра си.
Вероятно един от тези проблеми е виновникът и следването на тези стъпки може да ви помогнепоправянепроблемът с грешките на устройството за зареждане. Не се притеснявайте, когато видите едно от съобщенията за грешка. Колкото и лошо да звучи, обикновено можете да отстраните проблема без проблем.
Windows Explorer продължава да срива Windows 8.1
Ако търсите софтуерна компания, на която можете да се доверите заради нейната почтеност и честни бизнес практики, не търсете повече от . Ние сме сертифициран партньор на Microsoft и акредитиран бизнес от BBB, който се грижи да предостави на нашите клиенти надежден и удовлетворяващ опит в софтуерните продукти, от които се нуждаят. Ще бъдем с вас преди, по време и след всички продажби.
Това е нашата 360-градусова гаранция за запазване на софтуера. И така, какво чакаш? Обадете ни се днес на +1 877 315 1713 или изпратете имейл на sales@softwarekeep.com. Освен това можете да се свържете с нас чрез чат на живо.