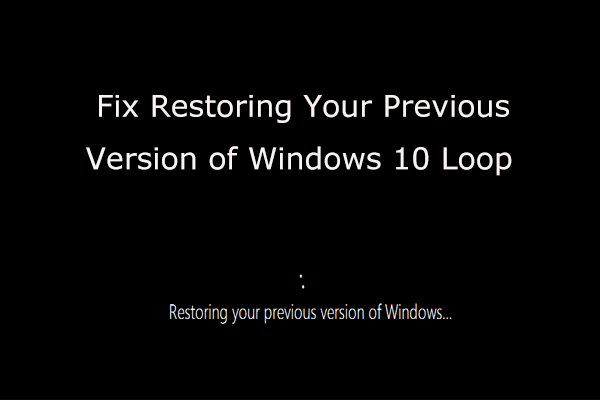За потребителите на Windows намирането на непознат файл или процес на вашето устройство може да бъде страшен момент. Тъй като сигурността на Microsoft е по-снизходителна от конкурентите като Apple, зловредният софтуер и други вируси често използват дупки в сигурността и се маскират като легитимни приложения.
Ако обаче намерите приложение или услуга, която работи с повикване Добавка за проверка на файлове на Microsoft Office , няма нужда да се паникьосвате. Продължете да четете нашата статия, за да разберете какво представлява, защо може да бъде опасно и как да го премахнете.

настройките на windows 10 не се отварят
(Инсталационната програма за добавка за проверка на файлове на Microsoft Office (Източник: Jeroen Pluimers))
Какво представлява добавката за проверка на файлове на Microsoft Office?
The Добавка за проверка на файлове на Microsoft Office (OFV накратко) е функция, внедрена от Microsoft, когато те поставят Office 2010 на пазара. Неговата основна функция е сигурността, тъй като проверява и проверява конкретни двоични файлове с очакванията на приложението. Това гарантира, че вашите програми на Office не са повредени или напукани.
Функцията е добавена във всеки продукт на Office 2010, след като потребителите докладват за неизвестни атаки на двоичен файлов формат пред предшественици като Microsoft Office 97 чак до Office 2003 . Тези атаки успяха да поставят злонамерен софтуер на вашето устройство чрез уязвимостите на приложения като Excel 2003, Word 2003 или PowerPoint 2003.
Файлове на Microsoft Office 97-2003 (като .doc ) използвайте двоична схема. С Добавка за проверка на файлове на Microsoft Office Мерките за сигурност, тези файлове се проверяват щателно и проверяват, преди да можете да ги отворите. Ако даден файл не успее в тази процедура за проверка, веднага ще бъдете уведомени за опасностите от отварянето на файла.
Оттук можете да изберете да отмените отварянето на файла или да продължите въпреки предупреждението.
Трябва ли да премахна добавката за проверка на файлове на Microsoft Office?
Експертите препоръчват да не се премахва Добавка за проверка на файлове на Microsoft Office тъй като няма известни рискове за сигурността и не води до голямо въздействие върху производителността. Обикновено включва около 45 файла, които произвеждат около 1,95 MB място, заето на твърдия ви диск, което е ниска цена за по-сигурно използване на файлове на Office.
втори монитор не работи windows 10
Някои потребители обаче искат да деинсталират или премахнат добавката за проверка на файлове на Microsoft Office по лични причини, тъй като това може да доведе до конфликти в някои дейности.
Метод 1: Деинсталирайте чрез програми и функции

(Източник: SuperUser)
През повечето време, Добавка за проверка на файлове на Microsoft Office може лесно да бъде премахнат от прозореца Програми и функции. Този интерфейс е достъпен за всички, които използват Windows 10, Windows 8, Windows 7, Windows Vista и дори Windows XP.
как да накарам лентата с инструменти да изчезне
Ето универсалните стъпки, които трябва да предприемете, за да достигнете до програми и функции, след което деинсталирайте добавката за проверка на файлове на Microsoft Office за секунди.
- Натисни Windows + R клавиши на клавиатурата, за да стартирате приложението Run. Използвайки това, можете да стартирате всяко приложение, като просто напишете, стига да знаете името му.
- Въведете думата контрол и натиснете Добре бутон. Това ще стартира класиката Контролен панел приложение.
Бакшиш : По-старите поколения операционна система Windows, като Windows 7, имат специален бутон за Контролен панел в Старт меню . Ако вашата система го има, можете да пропуснете изцяло първите две стъпки! - Променете режима на изглед на който и да е Малки икони или Големи икони за да се показват всички инструменти на главната страница.
- Кликнете върху Програми и функции и изчакайте всичките ви приложения да завършат зареждането. Това може да отнеме до минута, ако имате инсталиран по-бавен компютър или голям брой програми.
- Използвайте инструмента за търсене, за да търсите Добавка за проверка на файлове на Microsoft Office .
- Щракнете с десния бутон върху Добавка за проверка на файлове на Microsoft Office и изберете Деинсталирайте .
- Следвайте инструкциите на екрана и премахнете приложението.
Метод 2: Изпълнете скрипт
Някои потребители са открили, че стартирането на .bat скрипт, написан за деинсталиране на добавка за проверка на файлове на Microsoft Office, е най-бързият и лесен начин да се отървете от приложението. Ето всички стъпки за създаване на файла и стартиране на вашия компютър.
втори монитор внезапно не е открил windows 10
Забележка : Може да се наложи да имате достъп до администраторски акаунт, за да изпълните всички стъпки, описани по-долу. Ако акаунтът, който използвате в момента, няма администраторски разрешения, не забравяйте да промените това в настройките си.
- Придвижете се до вашия работен плот и щракнете с десния бутон върху всяко празно място. След това изберете Ново от контекстното меню и създайте ново Текстов документ .
- Наименувайте документа на нещо по линия на Uninstaller.txt
- Отворете текстовия документ във всеки текстов редактор (класическия Notepad ще направи, ако нямате нищо друго) и поставете следния скрипт:
@echo off
echo Деинсталиране на добавка за проверка на файлове на Microsoft Office
изхвърли ################################################## # #############
MsiExec.exe / X {90140000-2005-0000-0000-0000000FF1CE} / qn
изчакване / T 60
- Кликнете върху Файл , след това изберете Запази като… опция.
- Изберете Всички файлове (*.*) като тип файл, след което преименувайте документа на Uninstaller.bat и запазете файла.
- Затворете текстовия редактор, който използвате, и се върнете на работния плот. Трябва да можете да видите файла там, освен с друго разширение на файла. Щракнете с десния бутон върху Uninstaller.bat и изберете Изпълни като администратор .
- Ако бъдете подканени, въведете администраторска парола или дайте потвърждение на администратора, за да отворите файла.
- Изчакайте процесът да приключи и затворете прозореца. The Добавка за проверка на файлове на Microsoft Office вече не трябва да е на вашия компютър.
Метод 3: Използвайте програма за деинсталиране на трета страна

(Източник: Systweak Blogs)
Ако нито един от горните методи не е работил за вас, можете да използвате приложение за деинсталиране на трета страна, за да премахнете добавката за проверка на файлове на Microsoft Office от вашия компютър.
Тъй като всеки софтуер е различен, не можем да ви дадем точни инструкции как да работите с тях. Съставихме обаче списък с най-уважаваните налични деинсталатори, за да ви помогнем бързо да се отървете от нежеланата добавка за проверка на файлове на Microsoft Office.
Ето нашите най-добри снимки, които ще ви помогнат да деинсталирате всяко приложение на вашия компютър:
- Ashampoo Uninstaller 9 е модерно решение за премахване на нежелани приложения от вашето устройство. Използва се за премахване не само на инсталирани приложения, но също така ви помага да се отървете от приложенията на Windows и разширенията на браузъра или приставки.
- IObit Uninstaller е безплатен софтуер с изчистен интерфейс, който ви помага да премахвате приложения от вашия компютър.
- Деинсталатор на Geek е по-спокойно решение с ретро интерфейс, който ви позволява бързо да премахвате приложения. Ако сте фен на компактните решения, които не изискват инсталация, определено се съгласете с това. Споменахме ли, че е безплатно?
- Деинсталатор на Wise Program е известно, че е съвместим както с новите, така и със старите версии на Windows. Използвайте това, за да премахнете безплатно добавката за проверка на файлове на Microsoft Office безплатно.
Надяваме се, че нашата статия е успяла да ви помогне да съберете повече информация за Добавка за проверка на файлове на Microsoft Office .