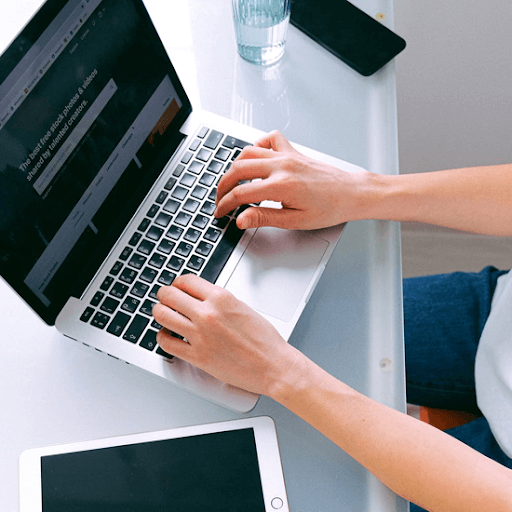Домакин на Windows Shell Experience е официална част от Windows. Потребителите на Windows 10 често се сблъскват с привидно загадъчен процес, който се изпълнява на тяхното устройство, често използвайки голямо количество памет. Windows Shell Experience Host е отговорен за този процес, който също се нарича ShellExperienceHost.exe.
Какво представлява процесът на хост на Windows Shell Experience?
Домакинът на Windows Shell Experience е официална част от Windows. Той е отговорен за представянето на универсални приложения в прозоречен интерфейс. Той също така се занимава с обработка на редица графични елементи на интерфейса, като менюто 'Старт' и прозрачността на лентата на задачите, както и новите визуални елементи за изхода на зоната за уведомяване.

Хостът на Windows Shell Experience може да се види, използвайки значително количество памет в диспечера на задачите.
The Домакин на Windows Shell Experience е част от самия Windows 10. Използва се за много различни неща, което го прави съществена част от вашата система
Например, той показва универсални приложения в прозоречен интерфейс, което ви позволява по-добре да навигирате в устройството си. Освен това се грижи за няколко графични части, които правят Windows 10 красива операционна система
Той е отговорен за Старт меню и лента на задачите прозрачност, както и визуалния вид на известия , часовник , календар , и така нататък. Той също така обработва визуални елементи на вашия работен плот, като фоновите ви изображения.
Въпреки че не е злонамерен софтуер или някакъв злонамерен софтуер, той все пак може да причини проблеми.
Защо домакинът на Windows Shell Experience използва толкова много памет?
Особено по време на стартирането на Windows 10, много нови потребители започнаха да съобщават, че Домакин на Windows Shell Experience Процесът (ShellExperienceHost.exe) използва тревожно голямо количество мощност на процесора.
Това със сигурност не е нормално, но има някои възможни причини за това.
Ако имате проблеми с процеса, трябва да забележите, че използването на процесора е доста непоследователно. По-голямата част от времето би трябвало да виждате как използва малко или никаква памет, след това да скочите, за да консумирате до 25-30% процесор или няколкостотин MB памет и да се върнете малко след това.
Това се случва, когато графичните елементи се променят във вашата система. Например, ако имате фон на слайдшоу, всеки път, когато фоновото ви изображение се промени, Домакин на Windows Shell Experience Процесът (ShellExperienceHost.exe) временно ще започне да консумира повече памет.
За щастие това лесно може да бъде поправено.
Как да поправим високото използване на паметта на Windows Shell Experience Host
Ако имате проблеми с Домакин на Windows Shell Experience (ShellExperienceHost.exe) процес, използващ голяма памет, вие сте на правилното място. По-долу има няколко метода, използвани за отстраняване на тази грешка, което прави компютъра ви по-бърз и лесен за използване.
Метод 1: Премахнете отметката от Автоматично избиране на цвят на акцента от опцията ми за фон
Първото нещо, което трябва да опитате, особено ако използвате фонове на работния плот на слайдшоу, е изключването автоматизирани акцентни цветове .
Всеки път, когато фона ви се промени, компютърът ще избере нов цвят на акцента, който да използва. Това забавя вашата система временно, тъй като Домакин на Windows Shell Experience Процесът (ShellExperienceHost.exe) се грижи за визуалните промени.
Ето как можете да изключите автоматичните цветове с акцент в Windows 10.
- Кликнете върху Windows в лентата на задачите, за да отворите менюто 'Старт', след което изберете Настройки . Като алтернатива можете да използвате Windows + I клавишна комбинация.

- Кликнете върху Персонализация плочка.

- Избирам Цветове от лявото меню.

- Превъртете надолу, докато видите Изберете вашия акцент цвят раздел. Тук се уверете, че полето до Автоматично изберете цвят на акцента от моя фон празно е.

- Затворете приложението Настройки и изчакайте няколко минути, за да проверите дали използването на процесора отново ускорява. Ако Домакин на Windows Shell Experience използва постоянно малък обем памет, успешно сте отстранили проблема.
Метод 2: Изключете фона на слайдшоу
Ако простото изключване на автоматичните цветове с акцент не помогна, следващото нещо, което трябва да опитате, е да се отървете слайдшоу фонове като цяло. Всеки път, когато вашият фон се промени в различно изображение, процесът на Windows Shell Experience Host трябва да прави визуални промени - това временно може да отнеме много памет.
Ето как да изключите фона на слайдшоу в Windows 10.
- Кликнете върху Windows в лентата на задачите, за да отворите менюто 'Старт', след което изберете Настройки . Като алтернатива можете да използвате Windows + I клавишна комбинация.

- Кликнете върху Персонализация плочка.

- Не забравяйте да останете по подразбиране Заден план меню.

- Под Заден план раздел, изберете или Картина или Плътен цвят . Тези опции са статични, което означава, че не се правят промени в движение, които засягат хоста на Windows Shell Experience.
- Затворете приложението Настройки и изчакайте няколко минути, за да проверите дали Използването на процесора скача нагоре отново. Ако Домакин на Windows Shell Experience използва постоянно малък обем памет, успешно сте отстранили проблема.
Метод 3: Стартирайте Проверката на системните файлове
The Проверка на системни файлове , известен също като SFC сканиране може да ви помогне да решите още повече проблеми, тъй като използва командния ред, за да разгледа по-нататък вашата система. Можете да го стартирате с една проста команда.
За да разберете как просто трябва да следвате следващите стъпки.
- Натисни Windows + R клавиши на клавиатурата, за да стартирате помощната програма Run. Напишете в cmd и натиснете Ctrl + Shift + Enter . Това ще отвори командния ред с административни разрешения.

- Въведете следната команда и натиснете Enter: sfc / scannow

- Изчакайте Проверка на системни файлове за да завършите сканирането на вашия компютър. Ако открие някакви грешки, ще можете да ги поправите автоматично чрез самата команда SFC, която може също да поправи грешки, свързани с хоста на Windows Shell Experience.
Метод 4: Ограничете използването на процесора на ShellExperienceHost.exe
The Диспечер на задачите предлага опция за ограничаване на използването на процесора от процесора. Можете да приложите това към Домакин на Windows Shell Experience (ShellExperienceHost.exe) процес и потенциално да се отървете от голямата консумация на памет.
- Щракнете с десния бутон върху всяко празно място в лентата на задачите и изберете Диспечер на задачите .

- Преминете към Подробности раздел.

- Намерете ShellExperienceHost.exe процес. Щракнете с десния бутон върху него и изберете Задайте афинитет .

- Задайте желания афинитет на процесора, след което щракнете Добре .

- Затворете приложението Настройки и изчакайте няколко минути, за да проверите дали използването на процесора отново ускорява. Ако Домакин на Windows Shell Experience използва постоянно малък обем памет, успешно сте отстранили проблема.
Метод 5: Актуализирайте Windows 10 до най-новата версия
Ако никой от горните методи не е работил за вас, препоръчваме просто да преминете към най-новата версия на Windows 10.
защо няма да ми работи клавиатурата на лаптопа
Понякога, инсталиране на най-новите Актуализация на Windows 10 е най-лесният и бърз начин да се отървете от проблеми като Windows Shell Experience Host, консумиращи големи количества памет. Освен това можете да получите достъп до нови функции, по-добра сигурност и повече оптимизация от Microsoft.
- Отвори Настройки приложението, използвайки менюто 'Старт' или Windows + I клавишна комбинация.

- Кликнете върху Актуализация и сигурност .

- В раздела Windows Update кликнете върху Провери за обновления бутон.

- Ако бъде намерена нова актуализация, щракнете върху Инсталирай бутон.
- След актуализациите на системата вижте дали хостът на Windows Shell Experience все още причинява проблеми с използването на процесора.
Надяваме се, че тази статия е успяла да ви информира за Windows Shell Experience Host и да ви помогне да отстраните проблеми, свързани с нея. Трябва да забележите подобрение в работата на вашето устройство с по-малко използвана RAM памет.
Интересувате ли се да научите повече за Windows 10? Научете как да поправитеВашият Компютърът има малко памет в Windows 10.
Ако търсите софтуерна компания, на която можете да се доверите заради нейната почтеност и честни бизнес практики, не търсете повече от . Ние сме сертифициран партньор на Microsoft и акредитиран бизнес на BBB, който се грижи да предостави на нашите клиенти надежден и удовлетворяващ опит в софтуерните продукти, от които се нуждаят. Ще бъдем с вас преди, по време и след всички продажби.
Това е нашата 360-градусова гаранция за запазване на софтуера. И така, какво чакаш? Обадете ни се днес +1 877 315 1713 или изпратете имейл на sales@softwarekeep.com. Освен това можете да се свържете с нас чрез Чат на живо .