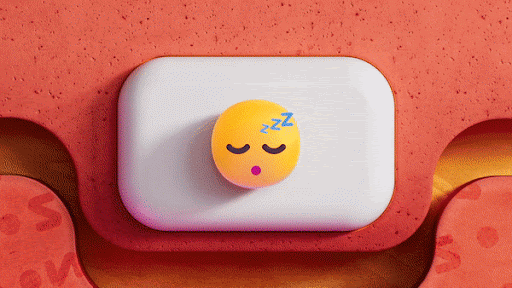Срещали ли сте програма с име „ Прекъсвания на системата На вашия мениджър на устройство? Демонстрира ли висока употреба на процесора във вашата система? Много потребители на Windows съобщават, че са се сблъсквали системата прекъсва високото използване на процесора .

В това ръководство ще ви помогнем да разберете какво е прекъсвания на системата и как да коригирате прекъсванията на системата с висока употреба на процесора в Windows 10.
Какво е прекъсвания на системата?
Системните прекъсвания се отнасят до заместител, използван за показване на система ресурси, използвани от целия хардуер прекъсва на вашия компютър. Също така, System interrupts е една от програмите, които ще видите да се показват, когато отворите диспечера на задачите на Windows. Освен това това е програма за обработка на фона на Windows, която може дори да не забележите.

Прекъсванията на системата са основен програмен компонент на операционната система Windows, който управлява комуникацията между Windows OS (системата) и компютърния хардуер.
Прекъсванията на системата работят като система за предупреждение (аларма) за процесора. Той предупреждава или напомня на процесора за всеки приоритетен сценарий, който се нуждае от вниманието на процесора. След това CPU спира или спира своята непосредствена задача и я запазва, за да се погрижи за тази задача с висок приоритет, за да се върне към другата задача само след като важната е завършена.
Това означава, че въпреки че прекъсванията на системата изглеждат като процес на компютър, това не е така. Ако прекъсванията на системата отнемат до 10% и над процесора, може да се наложи да му обърнете внимание, защото това е индикация, че някъде има хардуерна грешка.

Системата прекъсва ли вирус?
Не. Прекъсванията на системата не са вирус. Това е официален и основен компонент на Windows, който координира системата и компютърния хардуер на Windows.
Обикновено процесът на прекъсвания на системата не трябва да използва твърде много мощност на процесора на компютъра. Някои потребители обаче съобщават за високо използване на CPU на системни прекъсвания в някои случаи, което ги кара да мислят, че това е вирус.
Освен това, тъй като системните прекъсвания не са действителен процес и не са свързани с работещи .exe или .dll файлове. Няма начин някой зловреден софтуер или вирус да може да ги отвлече директно.
Но все пак може да е възможно злонамерен софтуер или определен вирус да пречи на конкретен хардуерен драйвер, който засяга прекъсванията на системата.
Как да коригирам системни прекъсвания с помощта на висок процесор в Windows 10
Постоянното високо използване на процесора (10% и повече), причинено от системни прекъсвания, обикновено е индикация, че хардуерният драйвер не работи правилно или самият хардуер има проблем. За щастие това е нещо, което може да се поправи.
Предварителни решения
Преди да пристъпите към решенията за отстраняване на системни прекъсвания, можете да опитате някои нетехнически решения, които също могат да ви помогнат да разрешите проблема.
- Рестартиране на вашия компютър: много потребители съобщават, че рестартирането на компютър им е помогнало да решат проблема със системните прекъсвания.
- Сканирайте антивирусния или антималуерния софтуер с качество на вашия компютър, за да премахнете злонамерен софтуер или вируси, които може да пречат на вашия хардуер и да причинят проблема.
- Изключете или деактивирайте всички свързани външни устройства: много външни твърди дискове, като USB, могат да причинят високо използване на процесора на системни прекъсвания. Деактивирането на тези външни устройства може да помогне за разрешаването на проблема.
Ако тези решения не работят, преминете към следните ефективни корекции, които са помогнали на много други потребители да поправят системни прекъсвания в своите компютри.
Поправка # 1: Деактивирайте USB главни концентратори
За да деактивирате USB кореновите хъбове, т.е. блокирайте външния хардуер да не прекъсва процесора:
- Натиснете клавиши Wins + S, за да отворите Windows за търсене и въведете диспечера на устройства.
- Щракнете върху диспечера на устройствата
- В диспечера на устройства намерете контролерите Universal Serial Bus.
- Намерете записите на USB Root Hub
- Щракнете с десния бутон върху всеки USB главен концентратор> изберете деактивиране на устройството (с изключение на веднъж за мишката и клавиатурата).

Забележка: важно е да проверите кой USB Root Hub е за вашата мишка и клавиатура. Да го направя,
- Щракнете с десния бутон върху USB Root Hub> изберете Properties.
- Отидете в раздела за захранване> вижте Прикачени устройства.

След като приключите, рестартирайте компютъра си и проверете дали системата прекъсва все още използва висок процесор.
Препоръчва се : Как да коригирам пълното използване на диска Sedlauncher.exe в Windows 10
Поправка # 2: Проверете или актуализирайте хардуерни драйвери
Възможно е компютърът да е остарял с хардуерни драйвери, или нечестен или дефектен хардуерен драйвер да е причина системата да прекъсне проблема. Това означава, че е време да проверите за драйвери, които трябва да актуализират или актуализират всички хардуерни драйвери.
За да проверите за актуализации на драйвери
как да се определи една до друга конфигурация
- Щракнете Печалбите започват > отидете на Настройки > Актуализация и сигурност
- Отидете на Windows актуализиран раздел.
- Проверете дали има налична актуализация на хардуерния драйвер.
- Ако има, щракнете Следващия актуализирайте всички тях.
Ако имате представа за драйверите на устройствата, които причиняват проблема, можете да актуализирате всеки от тях ръчно. Ако не сте сигурни в драйверите, потърсете устройства, които имат жълти удивителни знаци до тях, и ги актуализирайте.
За да актуализирате конкретни драйвери:
- Натиснете Winkey + X
- В менюто щракнете Диспечер на устройства.

- Разгънете диалоговия прозорец на диспечера на устройства и щракнете с десния бутон върху драйвера
- Изберете Update driver> след това изберете ‘ Търсете автоматично актуализиран софтуер на драйвера . '

Windows ще стартира процеса на актуализация на драйвера. Изчакайте тази актуализация на драйвера да завърши, след което направете същото с другите драйвери на устройства. След като приключите, рестартирайте компютъра си и вижте дали все още възниква проблем с прекъсването на системата.
Поправка # 3: Деактивирайте вътрешните устройства
Вместо да актуализирате произволно драйверите на устройствата си, може да решите да започнете с деактивиране на отделни драйвери на устройства, за да намерите конкретния виновник.
Ако имате предвид потенциални нарушители, можете първо да ги деактивирате. В противен случай вътрешните устройства, които може да се наложи да деактивирате (обичайните виновници), включват:
- Мрежови адаптери
- Вътрешни звукови устройства
- Вътрешни модеми
- Всички допълнителни карти, като модеми, карта за телевизионен тунер, DSL или ISDN адаптери
Забележка: Ще деактивирате всички тези вътрешни устройства чрез диспечера на устройствата
Деактивирайте мрежовите адаптери
- Натиснете Winkey + X
- В менюто щракнете Диспечер на устройства.
- Намерете Мрежови адаптери и разгънете диалога му.

- Кликнете с десния бутон на твоят мрежов адаптер > след това изберете Имоти .

- Изберете Разширен панел > под Имот превъртете надолу до „ Wake on Magic Packet и Wake on pattern match . ’
- От падащото меню задайте стойността им да бъде хора с увреждания един по един.
- Щракнете върху OK, за да запазите настройките си.

Този процес трябва да ви помогне да коригирате системни прекъсвания.
Поправка # 4: Деактивирайте звуковите ефекти (деактивирайте аудио подобренията)
Когато възпроизвеждате звуци, като музика или видео файлове, системата на вашия компютър прекъсва използването на процесора. Деактивирайте подобрението на звука, за да опитате да разрешите проблема.
- Отидете в лентата на задачите и щракнете с десния бутон върху иконата на високоговорителя (икона на звука)
- Сега щракнете двукратно върху вашето устройство по подразбиране (високоговорител)> отворете Properties
- Щракнете върху раздела Подобрения.
- Поставете отметка в квадратчето „Деактивиране на всички звукови ефекти“.
- Щракнете върху Ok, за да запазите настройките

Fix # 5: Актуализирайте Bios на вашия компютър
Ако системата прекъсва високото използване на процесора в Windows 10 не е свързано с хардуера, тогава проблемът може да е остарял BIOS. В този случай може да се наложи да актуализирате BIOS, за да разрешите проблема.
За да направите това, първо трябва да идентифицирате версията на BIOS, която използвате.
- Отворете търсенето в Windows> въведете CMD> стартирайте командния ред
- След това въведете следните команди една по една> натиснете Enter след всяка команда
systeminfo | findstr / I / c: bios
wmic bios получи производител, smbiosbiosversion
Тези команди ще ви помогнат да идентифицирате версията на BIOS. След това трябва да отидете на уебсайта на производителя, за да актуализирате BIOS. Следвайте инструкциите на производителя, докато актуализирате BIOS.
Забележка: Актуализирането на BIOS на компютъра е малко сложно и като цяло рисковано. Малка грешка - да знаете или да не знаете - може да повреди вашата система и да направи системата ви нерестартируема. Така че, трябва да сте сигурни, че архивирате системата си, преди да актуализирате BIOS.
Обобщавайки
Вярваме, че методите, които посочихме тук в тази статия, ще ви помогнат да коригирате системни прекъсвания в случай, че системните прекъсвания използват висока CPU.
Може да харесате още
> Как да проверите за засегнати програми и драйвери, когато възстановявате системата
> Как да коригирам високо използване на процесора чрез изпълним Antimalware Service (MsMpEng)
> Коригиране: Cortana няма да се затвори в Windows 10