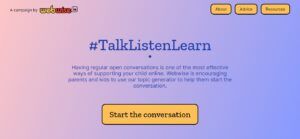Много често срещан проблем за потребителите на Windows 10 е лентата на задачите, която не се крие в режим на цял екран. Този сценарий прави неудобно използването на различни приложения на цял екран или дори поточно предаване на медии на цял екран. Проблемът може да бъде причинен от лошо конфигурирани настройки на лентата на задачите, общи системни грешки или конфигурация на приложение.

Докато Windows 10 е най-новата версия на операционната система на Microsoft, дори напредналите програми имат свои собствени грешки. Перфектният пример е лентата на задачите на цял екран, която пречи на потребителското изживяване. Затрудненият изглед на екрана ви, докато се опитвате да изпълнявате определени задачи, в най-добрия случай може да отвлече вниманието и в най-лошия случай - да се забави. Той може да блокира важни елементи, което прави невъзможно кликването върху тях.
Как да поправя Защо лентата на задачите се показва на цял екран?
За щастие има бързи и лесни решения, които ще скрият лентата на задачите ви, докато сте в нея режим на цял екран. Следвайте тези прости стъпки за всеки метод, за да възстановите ново ниво на удобство за използване на вашия компютър.
как да се отърва от хром?
Решение 1: Проверете настройките на лентата на задачите
Първото нещо, което трябва да направите, когато отстранявате този проблем, е да проверите отново настройките си. По-често този прост метод може да реши проблемите ви с упорита лента на задачите. Изборът за автоматично скриване на лентата на задачите ще осигури добро преживяване на цял екран и чудесно временно решение.
Един от най-лесните начини да скриете лентата на задачите си е да промените своя настройки на лентата на задачите . За да постигнете това, следвайте стъпките по-долу:
- Натиснете вашия Клавиш на Windows + I заедно, за да отворите настройки .

- След това щракнете Персонализация и изберете Лента на задачите .

- в левия прозорец щракнете Лента на задачите изберете опциите Автоматично скриване на лентата на задачите в режим на настолен компютър и автоматично скриване на лентата на задачите в режим на таблет . Уверете се, че са включени.

- Затворете раздела и вижте дали проблемът е отстранен. Ако проблемът продължава да съществува, не забравяйте да продължите да четете и следвайте стъпките в Решение 2 по-долу.
Решение 2: Рестартирайте Windows Explorer
Въпреки че е рядкост, процесът на Windows Explorer все още може да причини някои проблеми на вашето устройство, ако работи неправилно. Простото рестартиране на тази операция е лесна работа - дори не е нужно да рестартирате компютъра си. Изпълнете стъпките по-долу и коригирайте лентата на задачите си в Windows 10:
За да използвате този метод, следвайте стъпките по-долу:
- Натиснете Ctrl + Shift + Escape да отвориш Диспечер на задачите на Windows . Като алтернатива можете да щракнете с десния бутон върху лентата на задачите и да изберете Диспечер на задачите.
- Ако Диспечер на задачите стартиран в компактен изглед, щракнете върху Повече информация опция, видяна в долния ляв ъгъл на прозореца, за да го разширите.

- В изскачащия прозорец трябва да се зареди списък с активните ви в момента процеси. Обикновено трябва да има голям брой протичащи процеси. Намерете и изберете Windows Explorer процес, като кликнете върху него веднъж.
- След това щракнете с десния бутон върху Windows Explorer процес и след това изберете Рестартирам от контекстното меню. Екранът ви може да действа странно през следващите няколко секунди, тъй като елементите изчезват и след това се появяват отново, това е нормално.

- Този процес трябва да ви помогне да скриете лентата на задачите си, показваща се на цял екран.
Решение 3: Изключете визуалните ефекти на Windows
Потребителите съобщават, че изключването на визуалните ефекти на вашия компютър може да помогне за решаването на някои от проблемите, свързани с използването на приложения на цял екран. За да изключите визуалните ефекти, изпълнете следните стъпки:
- Отвори Настройки кликнете върху иконата на зъбно колело в менюто 'Старт'. Като алтернатива можете да отворите приложението, като натиснете Клавиши Windows и I на клавиатурата.

- В списъка с плочки изберете Система плочка.

- Превключете на относно раздела, използвайки менюто в левия прозорец. Това трябва да е последният бутон, докато превъртате надолу. От Свързани настройки в десния панел щракнете върху Разширени настройки на системата връзка.

- Трябва да се появи нов изскачащ прозорец. Този път кликнете върху Настройки бутон в производителност раздел, както е показано по-долу.

- Друг изскачащ прозорец трябва да се появи с Визуални ефекти раздела отворен. Тук всичко, което трябва да направите, е да изберете Настройте за най-добро представяне предварително зададена, след това щракнете върху Приложи бутон.

- След като приключите, помислете за рестартиране на вашия компютър. Рестартирането обикновено решава и много други проблеми, така че това може да е един от най-добрите методи за следване.След като приложите промените си, системата ви трябва да провери за актуализации и да коригира съответно настройките. Това може да реши проблемите ви с приложения на цял екран и лентата на задачите да се показва.
Решение 4: Замяна на поведението с висок DPI в Chrome
Преодоляването на поведението на мащабиране с висок DPI в Chrome е бързо и лесно решение на проблема, който лентата на задачите представя в режим на цял екран. Можете да постигнете това чрез:
- Щракнете с десния бутон върху иконата на Google Chrome, намираща се в лентата на задачите ви.
- Изберете „ Имоти '
- След това изберете „ Съвместимост ' и щракнете върху квадратчето, което казва, ' Замяна на поведението при мащабиране с висок DPI '.

- Запазете вашите промени и излезте от настройките.
Следвайки този метод, ще трябва да рестартирате Google Chrome. Уверете се, че проблемът ви е разрешен, след като промените настройките си. Ако работи, не трябва да се сблъсквате с този проблем отново.
Решение 5: Използвайте приложение на трета страна
Ако нито един от тези методи не работи за вас, можете да използватеReimage Repair Toolс цел възстановяване на повредени или липсващи файлове и повишаване на производителността.
същия конфликт на ip адрес windows 7
- Изтеглете Reimage Repair Tool тук . След като инсталирате приложението, стартирайте го и започнете да сканирате устройството си за проблеми.
- Инструментът автоматично ще идентифицира и отстрани повечето проблеми с вашата система. Това може да ви помогне при преодоляването на въпросния проблем.
Уверете се, че функцията за автоматично скриване е включена
Изборът на автоматично скриване на лентата на задачите ще осигури добро преживяване на цял екран. Позволява ви да предотвратите появата на лентата на задачите по време на режим на цял екран без да се налага да избирате допълнителни опции. Автоматичното скриване на лентата на задачите е временно решение на лентата на задачите, показвана на цял екран. За да се скриете автоматично, лентата на задачите в Windows 10, следвайте стъпките по-долу.
- Натиснете вашия Клавиш на Windows + I заедно, за да отворите настройки .
- След това щракнете Персонализация и изберете Лента на задачите .
- След това променете опцията на автоматично скриване лентата на задачите в режим на настолен компютър 'НА' .
- След като промените ви бъдат запазени, лентата на задачите ще изчезне от екрана ви, докато не преместите мишката в която и да е част от работния плот, която ще накара лентата на задачите да се появяват отново.
Ако нито един от тези методи не работи за вас, можете да използвате Reimage Repair Tool с цел възстановяване на повредени или липсващи файлове и повишаване на производителността.
Windows 10 не показва икона на батерията
Сценарий 1: Лентата на задачите се показва на цял екран по време на игра
Показване на лентата на задачите в игра на цял екран? Много запалени геймъри се оплакват от лентата на задачите, която се показва в игрите на цял екран.
Това пречи на техния напредък в игри, които обикновено изискват режим на цял екран за да функционира правилно. За много игри има някои основни функции на игрите, които са скрити и недостъпни от лентата на задачите.
Дори да избирате автоматично скриване докато на цял екран е само временно решение. Това е така, защото лентата на задачите все още има тенденция да се появява отново, когато преместите мишката в ръб или дъно на екрана. Има няколко начина да разрешите този проблем и да подобрите игралното си изживяване.
Можете да започнете с откачване на иконите на програмата от лентата на задачите ви, започвайки с Google Chrome.
В някои случаи откачването на програми ще попречи на лентата на задачите да се появи в долната част на екрана, докато играете. След като проблемът ви бъде разрешен, ще можете да фиксирате програмите обратно в лентата на задачите.
Друг метод за решаване на този проблем е:
- Отвори Диспечер на задачите, отидете на Подробности и щракнете върху Последна задача на explorer.exe. Това ще доведе до изчезване на вашия работен плот.
- След това въведете Файл> Стартиране на нова задача и изберете explorer.exe, за да върнете работния плот обратно.
Сценарий 2: Лентата на задачите се показва на цял екран в Google Chrome
Показва ли се лентата на задачите ви в Chrome на цял екран? Проблемът с оставащата лента на задачите на вашия работен плот по време на цял екран може да се случи и докато сте в Google Chrome. Това може да се случи, когато гледате видеоклип в режим на цял екран, което може да блокира част от видеоклипа ви и да се разсейва. Начинът за решаване на този проблем е съвсем прост, след като го разберете.
- Придвижете се до вашия работен плот и намерете вашия пряк път за Google Chrome. Щракнете с десния бутон върху иконата и изберете Имоти от контекстното меню.

- Превключете на Съвместимост и след това щракнете върху Променете високите настройки на DPI бутон.

- Щракнете върху квадратчето до Override high DPI мащабиране, за да включите функцията. Щракнете върху OK и затворете всички прозорци.

- Повечето браузъри трябва да бъдат рестартирани, преди промените да влязат в сила. За да потвърдите, че този проблем е разрешен, след като изпълните тези стъпки, опитайте да възпроизведете видео от всеки уебсайт от Google Chrome в режим на цял екран след рестартиране на приложението.
За да потвърдите, че този проблем е разрешен, след като изпълните тези стъпки, опитайте да възпроизведете видео от всеки уебсайт от Google Chrome в режим на цял екран.
Също така препоръчваме да инсталирате всяка нова Актуализации на Google Chrome които може да са били освободени. Актуализациите позволяват на браузъра да има достъп до нови функции, актуализации на защитата и корекции на грешки.
не може да влезе в акаунта на Windows 10
Сценарий 3: Лентата на задачите се показва на цял екран в YouTube
Днес има много браузъри, които можете да изтеглите, но Google Chrome остава един от най-популярните решения дори и сега. Въпреки популярността му сред браузърите, потребителите все още изпитват проблеми с работата на Google Chrome в режим на цял екран, особено когатолентата на задачите остава да се показва.
Подобно на всяко друго видео, гледано в Windows 10, лентата на задачите ще се показва цял екран Видеоклипове в YouTube. Това може да навреди на вашето гледане на видео и да създаде неудобство. За щастие, разрешаването на този въпрос е подобно на много други решения, които вече бяха обсъдени в тази статия.
Този проблем може да възникне, когато разглеждате или гледате видеоклип в режим на цял екран, което може да блокира част от екрана ви и да се разсейва. Начинът за решаване на този проблем е чреззаменяне на поведението с висок DPI в Chrome.
Когато се стигне до него, рестартирането на Windows Explorer е едно от най-често споменаваните решения на проблема с лентата на задачите, показвана на цял екран. След като следвате някой от изброените по-горе методи, запазването на промените и рестартирането може да бъде най-добрият ви залог.
Финални мисли
Ако имате нужда от допълнителна помощ с Windows 10, не се колебайте да се свържете с нашия екип за обслужване на клиенти, който е на разположение 24/7, за да ви помогне. Върнете се при нас за по-информативни статии, свързани с производителността и съвременните технологии!
как да възстановите иконите на работния плот
Искате ли да получавате промоции, оферти и отстъпки, за да получите нашите продукти на най-добрата цена? Не забравяйте да се абонирате за нашия бюлетин, като въведете вашия имейл адрес по-долу и вземете нашия Тайнствена оферта днес! Получавайте най-новите технологични новини във входящата си поща и първи прочетете нашите съвети, за да станете по-продуктивни.
Може да харесате още
Как да използвам разделен екран на Windows 10
Как да използвам анимиран GIF като фон на работния плот на Windows 10
Как да конфигурирам Windows Hello в Windows 10