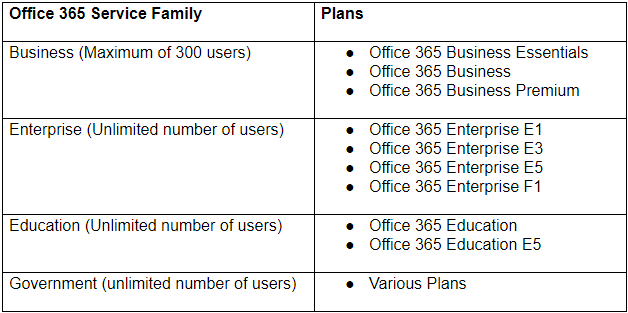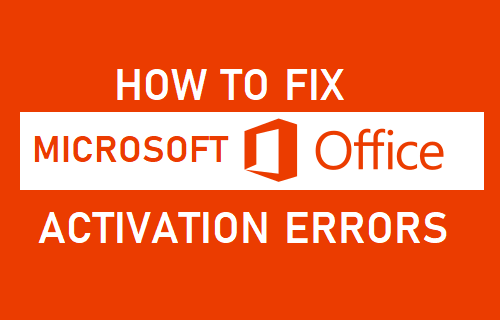Вие сте нов или опитен потребител на MS Teams? Научете как да коригирате проблема с неработещите хипервръзки в приложението Microsoft Teams на всички платформи.
неизвестно usb устройство (дескриптор на устройство е неуспешен)

Случвало ли ви се е да работите върху проект в Microsoft Teams само за да щракнете върху хипервръзка и нищо да не се случи? Това е разочароващо преживяване, което става още по-трудно, защото няма очевиден начин да се поправи. Но не се притеснявайте – ние ще ви покрием.
Microsoft Teams е мощен комуникационен инструмент за бизнеса, но понякога нещата могат да се объркат. Много хора съобщават, че хипервръзките не работят в Microsoft Teams. Това може да бъде доста разочароващо, когато се опитвате да щракнете върху връзка, която не работи.
Тази публикация в блога ще ви покаже как бързо и лесно да коригирате проблема с неработещата хипервръзка в Microsoft Teams.
7 начина да коригирате хипервръзката, която не работи в Microsoft Teams
Ако хипервръзките не работят в Microsoft Teams, изпълнете следните стъпки:
- Рестартирайте Teams
- Изчистете кеша и бисквитките на вашия браузър
- Влезте отново в акаунта на Teams
- Изчистване на кеша на екипите
- Преминете към уеб приложението Microsoft Teams
- Отворете връзката в нов раздел
- Актуализирайте Microsoft Teams
За да научите повече за тези стъпки в подробности, продължете да четете.
Какво е Microsoft Teams?
Microsoft Teams е унифицирана комуникационна платформа, която комбинира чат в реално време, видеоконференции, споделяне на файлове и управление на задачи. Той е проектиран да подобри сътрудничеството в организациите и сега се използва като заместител на Zoom и Discord от много потребители.
Microsoft Teams е подходящ както за професионална, така и за лична употреба. Той предлага набор от функции, които го правят идеален за работни групи, включително възможност за настройка на канали за конкретни проекти или теми, провеждане на аудио и видео срещи и споделяне на файлове.
Освен това има удобен за потребителя интерфейс, който го прави лесен за използване. Teams също е много защитен, с криптиране от край до край, за да защити потребителските данни.
Какво представляват хипервръзките в Microsoft Teams?
В Microsoft Teams хипервръзката е част от текст, който при щракване отвежда потребителя до друга уеб страница или документ. Хипервръзките обикновено се използват за създаване на навигация между различни страници на уебсайт или в рамките на документ.
В Teams могат да се добавят хипервръзки към съобщения в чат и разговори. За да добавите хипервръзка към съобщение в чат, просто въведете или поставете URL адреса в полето за съобщение. Връзката автоматично ще се покаже като текст, върху който може да се кликне.
Много потребители и групи разчитат на хипервръзки за пренасочване и насочване на трафика към най-важните ресурси. Така че, когато хипервръзките не работят в Teams, това може да бъде истинска болка.
Защо хипервръзките не работят в Microsoft Teams?
Първото нещо, което трябва да направите, когато отстранявате неизправности, е да определите къде възниква проблемът.
- Ако хипервръзката не работи, когато щракнете върху нея в прозореца за чат, проблемът най-вероятно е във вашата интернет връзка.
- Ако проблемът възникне, когато щракнете върху хипервръзка в документ или уебсайт, който е споделен в Microsoft Teams, тогава проблемът най-вероятно е в това как е била форматирана връзката.
- Ако връзката отваря уеб страница, но не зарежда съдържание, самата страница може вече да не е достъпна.
- Ако вашият браузър е остарял, това може да причини някои проблеми, които водят до неработещи хипервръзки.
- Екипите може да блокират отварянето на връзката, ако вашите разрешения и оторизации не са настроени правилно.
- Ако връзката е маркирана като подозрителна или опасна, екипите най-вероятно ще се опитат да защитят компютъра ви, като блокират връзката.
Това са само най-честите причини хипервръзките да не работят в Teams. Вашият случай може да е свързан с вашата система, вашата инсталация на Teams или уникална комбинация от фактори.
Как да коригирате хипервръзката, която не работи в Microsoft Teams
Има няколко неща, които можете да опитате, за да разрешите проблема.
Метод 1. Рестартирайте приложението Microsoft Teams
Първото нещо, което трябва да опитате, е да рестартирате приложението Teams. Това може да помогне, ако проблемът е причинен от проблем или грешка в софтуера. Ето как да рестартирате напълно приложението Teams:
- Затворете всички отворени прозорци и приложения на Microsoft Teams на вашия компютър и след това щракнете с десния бутон върху празно място в лентата на задачите и изберете Диспечер на задачите .
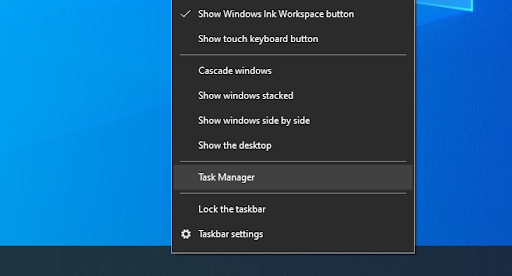
- Намерете Microsoft Teams приложение в процеси или Подробности раздел на диспечера на задачите. След като го имате, щракнете върху него веднъж и щракнете върху Последна задача бутон.
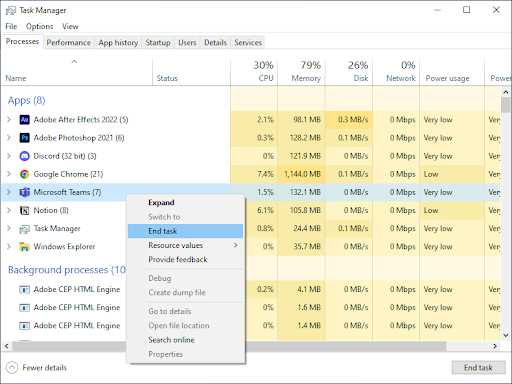
- Изчакайте, докато процесът на Teams приключи напълно, и рестартирайте приложението.
Метод 2. Изчистете кеша на браузъра си
Ако проблемът възниква във вашия браузър, проблемът може да е свързан с кеша на браузъра ви. Кешът е временно място за съхранение, което се използва за съхраняване на данни, така че да могат да бъдат достъпни по-бързо. С течение на времето кешът може да се напълни с остарели данни, което може да причини проблеми.
За да изчистите кеша на браузъра си, трябва да влезете в настройките на браузъра си. Процесът е различен за всеки браузър.
Как да изчистите данните за сърфиране в Google Chrome
Ако използвате Google Chrome за сърфиране, следвайте стъпките по-долу, за да изчистите данните си за сърфиране.
- Кликнете върху | Повече ▼ икона (трите точки, поставени вертикално до вашата потребителска икона на Chrome) и след това задръжте курсора на мишката върху Още инструменти . Изберете Изчистване на данните за сърфирането от падащото меню.
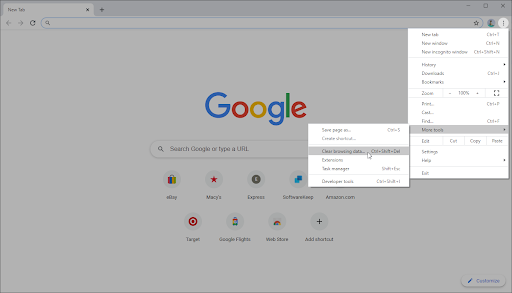
- Уверете се, че времевият диапазон е зададен на През цялото време .
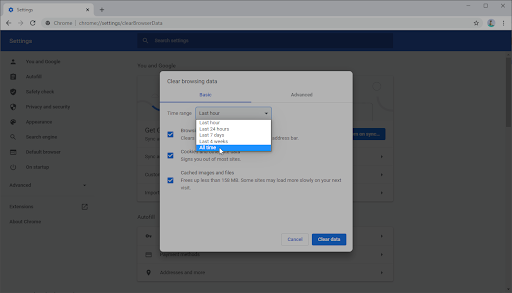
- Активирайте всички от следните опции:
- История на сърфиране
- Бисквитки и други данни за сайта
- Кеширани изображения и файлове
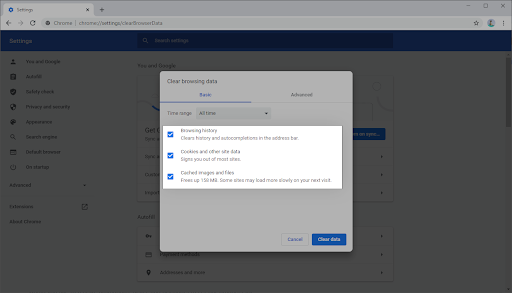
- Кликнете върху Изчистване на данните бутон. След като процесът приключи, рестартирайте Google Chrome и проверете дали това ви е помогнало да разрешите проблема.
Как да изчистите данните за сърфиране във Firefox
Ако използвате Mozilla Firefox за сърфиране, следвайте стъпките по-долу, за да изчистите данните си за сърфиране.
задайте домашен адрес в Google Maps
- Тип about:preferences#privacy в адресната лента и натиснете клавиша Enter на клавиатурата. Ще бъдете пренасочени към страницата с настройки на Firefox.
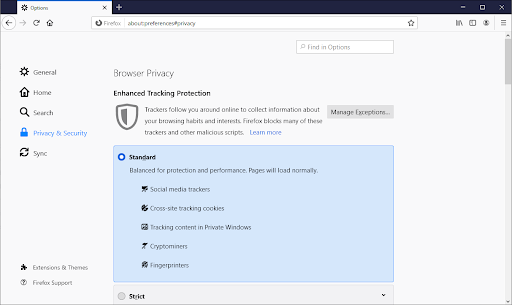
- Превъртете надолу до Бисквитки и данни от сайта раздел. Тук кликнете върху Изчистване на данните бутон.
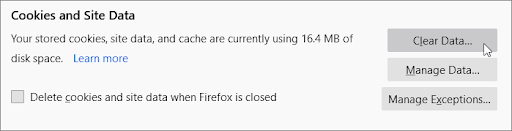
- Изберете и двете Бисквитки и данни от сайта и Кеширано уеб съдържание , след което щракнете върху бутона Изчисти, за да продължите. Изчакайте Firefox да обработи вашата заявка и да изтрие данните.

- Рестартирайте браузъра си, след като задачата приключи.
Как да изчистите данните за сърфиране в Microsoft Edge
Ако използвате Microsoft Edge за сърфиране, следвайте стъпките по-долу, за да изчистите данните си за сърфиране.
- Кликнете върху Меню Edge в горния десен ъгъл на браузъра и след това щракнете върху Настройки от наличните опции.
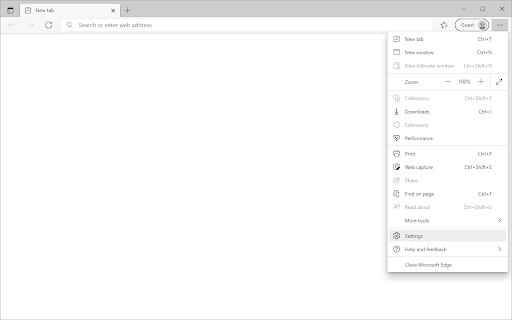
- Преминете към Поверителност, търсене и услуги раздел, като използвате прозореца от лявата страна. Тук превъртете надолу, докато видите Изберете какво да изчистите бутон, след което щракнете върху него.
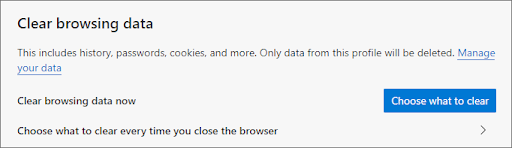
- Уверете се, че сте задали времевия диапазон на През цялото време .
- Изберете История на сърфиране , История на изтеглянията , Бисквитки, други данни от сайта , и Кеширани изображения и файлове, след което натиснете ясно сега бутон.
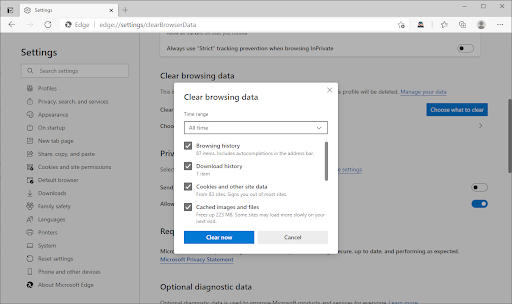
- Изчакайте процесът да приключи и след това тествайте дали същата грешка възниква, когато сърфирате с Edge.
Метод 3. Влезте и излезте от вашия акаунт в Microsoft Teams
Ако проблемът е свързан с вашия акаунт, може да успеете да го коригирате, като излезете и след това влезете отново. Това ще опресни вашия акаунт и може да изчисти всички проблеми, причиняващи неработенето на хипервръзките.
- Стартирайте Microsoft Teams и щракнете върху вашия потребителски аватар в горния десен ъгъл на прозореца.
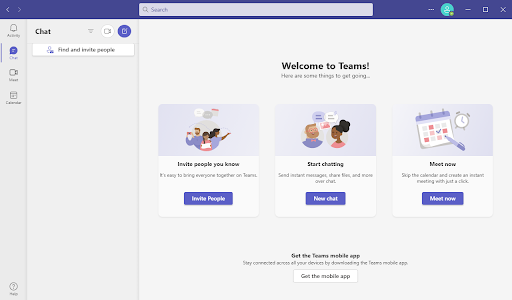
- Кликнете върху Отписване опция от контекстното меню. Това ще ви излезе от текущия ви акаунт в Teams.
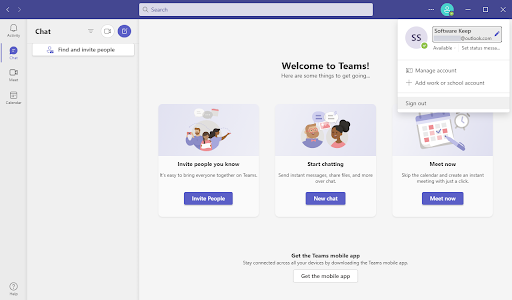
- След като излезете, въведете идентификационните данни на акаунта си и влезте отново в Microsoft Teams. Когато сте готови, проверете дали можете да отваряте хипервръзки правилно.
Метод 4. Изчистете кеша на Microsoft Teams
Ако проблемът е с приложението Teams, тогава проблемът може да е свързан с кеша. Кешът на Teams съхранява данни, така че да могат да бъдат достъпни по-бързо. Данните в кеша могат да станат стари и неподходящи с течение на времето, подобно на начина, по който уеб браузърите се пълнят с остаряла информация и започват да причиняват проблеми.
- Излезте изцяло от Microsoft Teams. Следвайте стъпките в Метод 1, за да научите как да затворите напълно приложението.
- Натиснете Windows + Р клавиши, за да изведете диалоговия прозорец Изпълнение. За да отворите правилната папка във вашия File Explorer, напишете ' %AppData%\Microsoft\teams “ и натиснете Въведете .
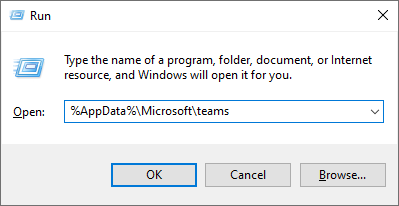
- Натисни Ctrl + А клавишна комбинация, за да изберете всички папки и файлове в тази директория. Като алтернатива можете да щракнете и плъзнете с мишката или да изберете всички папки и файлове един по един.
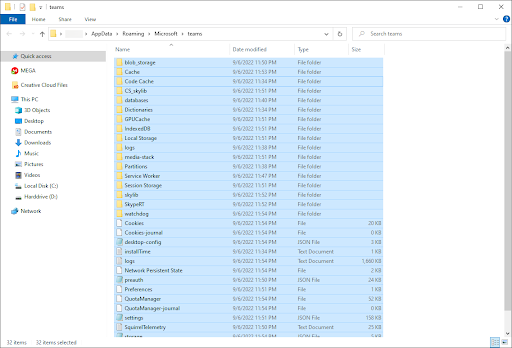
- Натисни На бутон на клавиатурата или щракнете с десния бутон върху някой от избраните елементи и изберете Изтрий от контекстното меню.
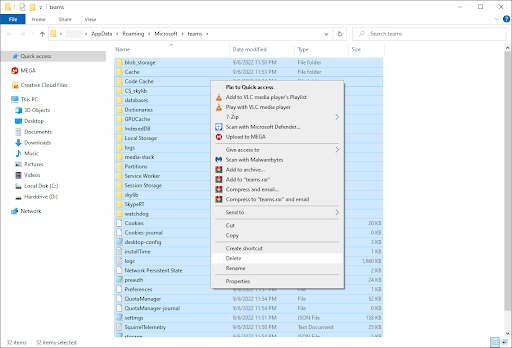
- Стартирайте Microsoft Teams и вижте дали вашите хипервръзки работят.
Метод 5. Преминете към уеб приложението Microsoft Teams
Ако проблемът е в приложението Teams, може да успеете да го коригирате, като преминете към уеб версията на Teams. Можете да използвате Teams във всеки браузър по ваш избор, като отворите microsoft.com/en-ww/microsoft-teams/log-in връзка във вашия браузър.
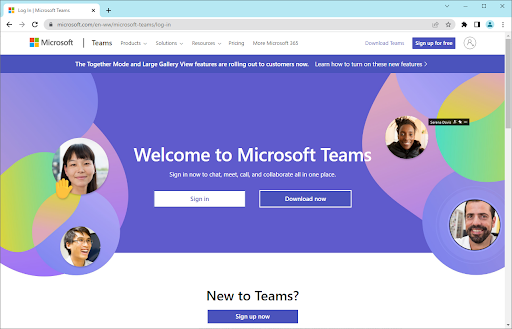
Метод 6. Отворете връзката в нов раздел
Ако проблемът е във форматирането на връзката, тогава може да успеете да го поправите, като отворите връзката в нов раздел. Това може да стане, като щракнете с десния бутон върху връзката и изберете ' Отворете в нов раздел .'
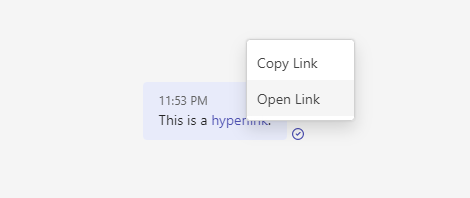
Метод 7. Актуализирайте Microsoft Teams
Ако нито един от другите методи не е работил, проблемът може да е свързан с грешка или проблем в софтуера на Teams. Най-добрият начин да коригирате този вид проблеми е да се уверите, че използвате най-новата версия на Teams.
- Стартирайте приложението Microsoft Teams и се уверете, че сте влезли в акаунта си.
- Кликнете върху трите точки до снимката на вашия профил в горния десен ъгъл на приложението и след това изберете Провери за обновления от контекстното меню.
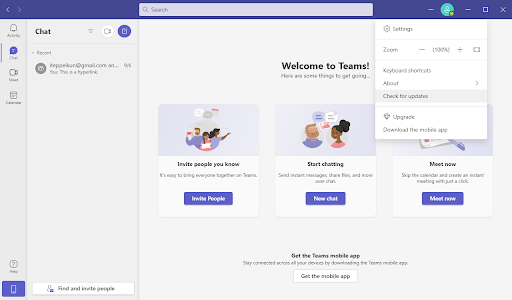
- Изчакайте Teams да намерят нова актуализация. Ако е пусната актуализация и е налична на вашето устройство, изтеглете я и я инсталирайте.
Заключение
Да предположим, че вашите хипервръзки не работят в Microsoft Teams. В такъв случай можете да опитате няколко неща, за да разрешите проблема – включително рестартиране на Microsoft Teams, проверка на настройките на браузъра ви, изчистване на кеша и бисквитките, актуализиране на Microsoft Teams или обръщане към поддръжката на клиенти за помощ. Надяваме се, че едно от тези решения ще работи за вас!
Благодаря ви, че прочетохте :)
Надяваме се, че тази статия е била полезна.
Моля, не се колебайте да се свържете с нас, ако имате въпроси или се нуждаете от допълнителна помощ.
Ако имате допълнителна минута, моля, споделете тази статия в социалните мрежи. Някой друг също може да има полза.
Още нещо
Регистрирайте се за нашия бюлетин и отворете нашите публикации в блогове, промоции и кодове за отстъпка по-рано. Освен това вие ще сте първите, които ще научат за най-новите ни ръководства, сделки и други вълнуващи актуализации!
Препоръчани статии
» Как да настроите Microsoft Teams
» Microsoft Teams: Съвети и трикове
» Как да настроите яркостта на камерата Microsoft Teams
» Съвети за дистанционна работа: Съвети и инструменти за дистанционна работа за начинаещи
Чувствай се свободен да достигнат с въпроси или заявки, които искате да покрием.