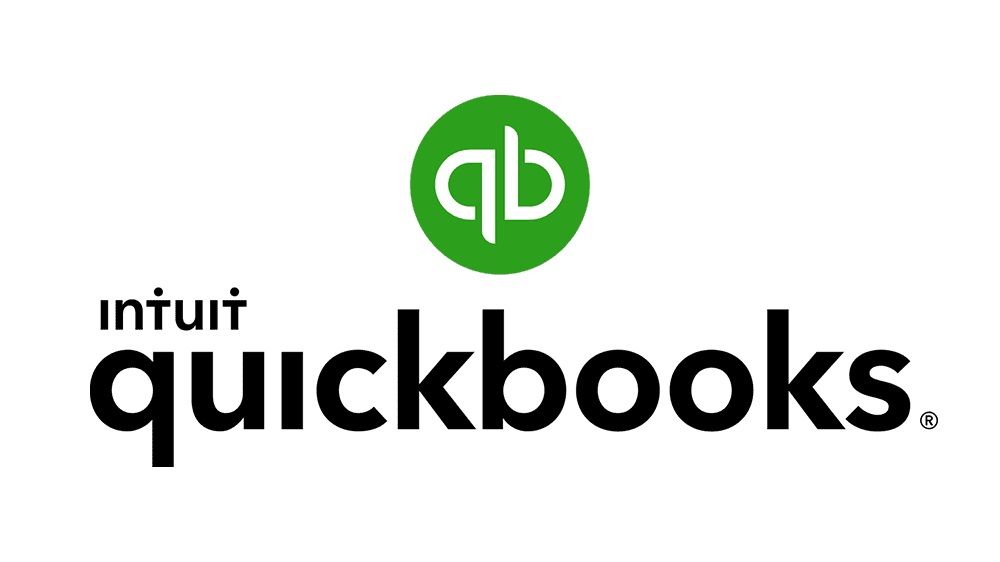Zoom, Zoom среща, Zoom видеоконференция, Zoom класове. Това са все термини, които може да чувате често в наши дни с нарастващата популярност на Zoom. Zoom е програма за видеоконференции, която позволява на хора от различни места да се свързват и да се „срещат“, използвайки своята уеб камера и микрофон в реално време. Но понякога нещата не вървят по план.

Може да бъде обезпокоително и невероятно разочароващо, когато сте на път да се присъедините към среща или да присъствате на вашите онлайн уроци, но камерата ви не работи или има някакъв друг проблем с вашето устройство по време на Zoom среща. Този урок ще ви покаже как да коригирате всички проблеми, които може да имате с камерата ви, която не работи в Zoom!
Zoom — Защо камерата ми не работи?
Има някои основни проблеми, които може да накарат камерата ви да не работи с Zoom. Например, това може да се случи, ако Zoom не открива вашата камера. Ето някои от най-честите причини, за които потребителите съобщават през последната година:
- Хардуерни проблеми с вашата камера или уеб камера.
- Камерата на вашето устройство е изключена в системните настройки.
- Камерата не е избрана в Zoom.
- Смущения от други устройства или програми, отворени на вашия компютър.
- Вашите драйвери са остарели или повредени.
Има няколко различни неща, които можете да направите, за да разрешите проблема, подходящи за различни сценарии. Уверете се, че изпълнявате всички методи по-долу, преди да направите заключение. Споделяме важни съвети, които ще спестят пари, които може да пропилеете за ремонт, когато можеше просто да следвате нашите инструкции!
как да активирам хардуерно ускорение в Windows 10
Първата стъпка при отстраняването на проблемите с вашата Zoom камера е да определите какъв проблем може да има. Изброяването на симптоми като „Камерата за мащабиране не се показва правилно“ или „Камерата за мащабиране не се включва“ може да ви помогне да се доближите до източника на проблема с камерата за мащабиране.
Също така си струва да проучите дали тази намеса е свързана с конкретно устройство (т.е. устройства на Lenovo, iPhone и т.н.) или е по-разпространена и в моделите на други марки. Проблемът може също да е специфичен за системата поради лоша конфигурация или приложения на вашето устройство, които пречат на Zoom.
Решено: Камерата за мащабиране не се включва или не работи
Продължете да четете за няколко бързи стъпки, които ще ви научат как да накарате камерата си да работи в Zoom.
Windows актуализира самостоятелен инсталатор, който търси актуализации
Метод 1. Проверете отново дали вашата камера е свързана
Първо най-важното; уверете се, че камерата ви е включена и свързана. Ако използвате външна уеб камера за Zoom, проверете кабела за повреда. Опитайте да свържете камерата и към друг USB порт.
Проверете дали Bluetooth функцията на вашето устройство е включена, ако използвате безжична камера. Безжичните камери също могат да загубят връзка, докато сте в сесия за видео чат в Zoom, ако зарядът на батерията се изтощи или изключите Bluetooth на компютъра си.
Също така предлагаме да опитате камерата на отделен компютър, за да видите дали проблемът се повтаря - ако е така, може да имате проблеми с хардуера в самата камера. Вземете подмяна или ремонтирайте камерата според инструкциите на производителя.
Метод 2. Проверете състоянието на камерата с Zoom
Проверката дали вашата камера е налична в Zoom ще ви насочи в правилната посока при отстраняване на неизправности. Например, ако Zoom открие вашата камера, но обратната връзка от нея не се показва, можете да заключите, че проблемът не е свързан с хардуера.

Бутонът за състояние на камерата се вижда лесно в лентата за управление на срещата Zoom. Ще се покаже едно от двете състояния: ако видеото е активирано за събитието, то може да започне автоматично. В противен случай ще трябва да активирате видеоклипа си ръчно, след като влезете.
икона за том на Windows 10 липсва в лентата на задачите

Уверете се, че сте избрали и правилната камера, когато стартирате видеоклипа си. Кликнете върху стрелката нагоре до Стартиране на видео и изберете устройството, което искате да използвате.
Метод 3. Проверете настройките и разрешенията на вашата камера
Разрешенията в Windows гарантират, че няма неоторизиран достъп до вашите устройства и информация, като ви осигуряват така необходимата поверителност. Въпреки това, в някои случаи разрешенията могат да объркат работата на вашите приложения, включително Zoom.
Ако вашите разрешения блокират достъпа на Zoom до вашата камера, то няма да се включи, докато сте на среща. Трябва да активирате разрешенията на камерата за Zoom, за да възстановите тази функционалност.
какво означава dns сървър не може да бъде намерен означава
- Първо ще трябва да деинсталирате вашата версия на Discord. Отвори Настройки приложение с помощта на Windows + аз клавишна комбинация или иконата на зъбно колело от менюто 'Старт'.

- Кликнете върху поверителност раздел.

- Превъртете надолу в менюто отляво, докато видите Разрешения за приложения раздел. Тук, щракнете върху Камера за да превключите към неговия раздел.

- Уверете се, че под Разрешаване на достъп до камерата на това устройство текстът казва „ Достъпът до камерата за това устройство е включен .” Ако видите, че достъпът в момента е деактивиран, щракнете върху промяна бутон и го превключете.

- Уверете се, че Разрешете на приложенията достъп до вашата камера опцията също се превключва На заедно с Разрешете на настолните приложения достъп до вашата камера опция под него.

- След като се уверите, че настройките ви са правилни, опитайте отново да се присъедините към Zoom среща и вижте дали камерата ви работи.
Метод 4. Рестартирайте компютъра
Ето едно бързо решение на най-често срещаните компютърни проблеми: просто рестартирайте системата си. Рестартирането ще изтрие много временни файлове и ще позволи на всяко приложение да се стартира от чист лист, включително Zoom. Ето прости стъпки как да направите това в Windows 10:
- Кликнете върху Windows икона в долния ляв ъгъл на екрана, за да изведете менюто 'Старт'.
- Кликнете върху Мощност опция и след това изберете Рестартирам . Това ще затвори всички ваши отворени приложения и напълно ще рестартира компютъра ви.
- След като компютърът ви се рестартира, присъединете се към Zoom среща и проверете дали можете да използвате камерата си или не.
Метод 5. Изтрийте файлове на macOS 10.7
Някои Mac системи, работещи с версия на macOS 10.7, имат специфичен проблем с отказа на Zoom достъп до камерата. Това може лесно да се разреши чрез изтриване на няколко файла от вашия компютър.
- Отвори Търсач прозорец на вашия Mac и след това изберете Отидете на папка от заглавното меню. Можете също да използвате Shift + командване + Ж пряк път.

- Когато се покаже интерфейсът „Отидете до папка…“, въведете или копирайте и поставете следния път в полето: /Библиотека/QuickTime/ . Кликнете върху Отивам бутон.

- Изтрийте Видео плъзгане , Sonix SN9C , 3ivx видео кодек , и Настолен видео изход компоненти. Ако не можете да намерите някоя от тези папки на вашия Mac, това означава, че тази корекция може да не е приложима за вашата система.
След като изтриете въпросните папки, не забравяйте да тествате дали можете или не можете да използвате камерата си в Zoom. Ако все още не работи, не забравяйте да рестартирате системата си и проверете отново, преди да преминете към следващото решение.
Метод 6. Изключете режима за поверителност на камерата
Компютрите на Lenovo по-специално имат проблем с блокирането на Zoom от настройките за поверителност по отношение на използването на камерата. Можете да извършите тази бърза корекция, за да активирате камерата си, когато посещавате срещи на Zoom.
- Отвори Търсене интерфейс в лентата на задачите, като щракнете върху иконата на лупа. Можете също да го изведете с Windows + С клавишна комбинация.
- Търся ' lenovo “ и щракнете върху Lenovo Vantage от резултатите. Ако нямате инсталиран Lenovo Vantage на вашия компютър, можете да го получите от Microsoft Store безплатно.
- Когато приложението е отворено, отидете до Хардуерни настройки > Аудио/визуални .
- Превъртете надолу, докато видите настройките на камерата, след което превключете Режим на поверителност на камерата така че превключвателят да е настроен на Изкл .
Ако искате да запазите поверителността си, уверете се, че камерата на вашия лаптоп Lenovo е деактивирана, когато приключите с присъствието си на Zoom срещата. Ако режимът за поверителност на камерата продължава да превключва режимите, проверете за физически превключвател на вашето устройство и го използвайте, за да включвате и изключвате камерата си.
Метод 7. Затворете други приложения
Затворете всички други програми, които може да използват вашата камера. Това е важно, защото някои програми може да попречат на Zoom, предотвратявайки достъпа му до вашата камера. Това се случва, когато две приложения се опитат да получат достъп до вашата камера в един и същи момент — само едно от тях може да работи (вероятно приложението, на което първо е предоставен достъп).
Затварянето на всички други приложения, които имат достъп до вашата камера, ще реши този проблем. Това е толкова просто и ясно решение, така че не се притеснявайте!
Метод 8. Актуализирайте вашите драйвери
Проблемите с уеб камерата често се причиняват от остарели или повредени драйвери. Драйверите са софтуерът, който казва на вашата операционна система как да работи с вътрешни компоненти, включително камери! Ако вашите драйвери липсват, не са актуални или са повредени, има вероятност камерата ви да се повреди, когато дойде време за Zoom среща. Ето какво можете да направите, за да го поправите.
процесът на хост за Windows услуги спря да работи
- Натисни Windows + х клавиши на клавиатурата си едновременно, след което щракнете върху Диспечер на устройства.

- Разширете Устройства за изображения (или Фотоапарати на някои устройства), като щракнете върху иконата със стрелка пред него. Щракнете с десния бутон върху уеб камерата, която използвате (например Logitech, Razer и др.) и изберете Актуализиране на драйвера .

- Изберете „ Търсете автоматично актуализиран драйверен софтуер ”, за да позволи на Windows да търси най-новите драйвери, съвместими с вашето устройство. Имайте предвид, че ще ви е необходима връзка с интернет, за да изпълните тази стъпка.

- След като новият драйвер бъде изтеглен и инсталиран, рестартирайте компютъра. Проверете дали проблемът ви с уеб камерата, която не работи на Zoom, е разрешен след това.
Метод 9. Преинсталирайте Zoom
Не можете да поправите камерата на Zoom, ако изглежда, че нищо не помага, така че е време за някои действия за възстановяване на фабричните настройки. Деинсталирайте приложението и след това инсталирайте отново ново копие на Zoom от нашето ръководство стъпка по стъпка по-долу!
- Първо ще трябва да деинсталирате вашата версия на Discord. Отвори Настройки приложение с помощта на Windows + аз клавишна комбинация или иконата на зъбно колело от менюто 'Старт'.

- Кликнете върху Приложения раздел.

- Намерете вашия Zoom клиент от списъка с програми. Кликнете Деинсталиране > Деинсталиране за да позволите на Windows да премахне Zoom от вашето устройство.

- След това отворете Zoom уебсайт от вашия компютър и изтеглете най-новата версия на приложението. Преминете през инсталацията и тествайте дали можете да използвате камерата след това.
Последни мисли
Надяваме се, че тази статия е била полезна за разрешаването на вашите проблеми с уеб камерата, която не работи на Zoom. Ако все още имате проблеми, разгледайте другите ни статии за това как да използвате компютърни приложения или получете повече информация за грешки, съвети и трикове и отстраняване на неизправности. За повече статии вижте нашия Блог и Помощен център !
Ако искате да получите ранен достъп до най-новите ни публикации в блогове, промоции и кодове за отстъпка, не забравяйте да се абонирате за нашия бюлетин! Ще получите най-добрата цена за всички продукти, които предлагаме в .
Това е всичко за днес. Благодарим ви, че прочетохте днешната статия — ще се видим следващия път!
Прочетете следващия
» Zoom „Не може да се свърже“ Код на грешка 5003 (Фиксиран)
» Трябва да изглеждате добре в Zoom? Купихме ги от Amazon
» 20 съвета за работа от вкъщи