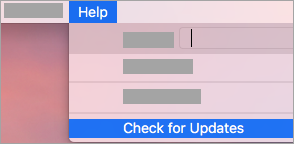Проблемът с липсата на звук в YouTube може да бъде доста неприятен. Повечето, ако не и всички видеоклипове в YouTube са направени с оглед на звука. Ако не можете да чуете видеоклиповете, които гледате, има голям риск да пропуснете значително количество съдържание. Това е проблем, особено ако видеоклипът не включва затворени надписи.

Можете обаче лесно да коригирате тази грешка, като следвате нашите методи по-долу. Има няколко възможни причини за този проблем, като се започне от вградените аудио контроли на сайта, вашия браузър и се стигне до системните настройки. Ние сме тук, за да ви помогнем да разрешите този проблем възможно най-бързо. Върнете се към наслаждаването на своите видеоклипове в YouTube за нула време!
Решено: Няма звук във видеоклиповете в YouTube
Има няколко начина за отстраняване на проблема с възпроизвеждането на видеоклипове в YouTube без звук. На първо място, подходът, който трябва да предприемете, зависи от причината за грешката: дали това е проблем с вашия браузър, вашата система или самото ви аудио? Опитайте се да идентифицирате или стесните възможностите със стъпките по-долу и приложете метода за отстраняване на проблеми с монтажа.
- Проверете дали периферните ви устройства работят . Първото нещо, което трябва да направите, е да проверите дали вашият високоговорител, слушалки или слушалки работят правилно. Изключете ги и ги включете отново или ги тествайте на друго устройство. Ако работят другаде, те не трябва да са виновниците.
- Проверете аудио контролите . Уверете се, че всеки необходим аудио контрол е включен. Дори ако звукът на вашата система и видеото в YouTube са включени, възможно е звукът на браузъра да е заглушен на по-дълбоко ниво.
- Проверете вашите драйвери . Липсващи или повредени аудио драйвери могат да накарат YouTube (и други) източници да спрат да възпроизвеждат звук. Уверете се, че вашите драйвери са инсталирани и актуални. Не сте сигурни как? Продължавай да четеш.
След като извършите тези прости проверки, може да имате представа защо вашите видеоклипове в YouTube нямат звук. Използвайте решенията по-долу, за да разрешите евентуално този проблем веднъж завинаги.
Метод 1. Проверете аудио контролите на YouTube
Преди да преминете към по-сложни методи за отстраняване на неизправности, трябва да проверите източника: плейърът на YouTube. Възможно е случайно да сте заглушили видеоклипа с неправилно щракване или чрез натискане на М клавиш на вашата клавиатура.
- Задръжте курсора на мишката върху видеоклипа или докоснете видеоклипа веднъж, ако имате устройство с активирано докосване. Видео контролите трябва да се показват в това състояние.
- Погледнете в долния ляв ъгъл на плейъра. Ако иконата показва зачертана икона за сила на звука, както се вижда на изображението по-долу, това означава, че видеоклипът ви в момента е заглушен:

- За да включите звука на видеото, щракнете веднъж върху зачеркнатата икона или натиснете М клавиш на вашата клавиатура.

- Ако поддържате видеото да се възпроизвежда във фонов режим, трябва незабавно да чуете дали звукът е фиксиран или не. Можете да използвате плъзгача, за да регулирате силата на звука и да я увеличавате или намалявате след включване на звука.
Метод 2. Уверете се, че звукът на вашата система е наред
След директна проверка на видеоплейъра, трябва да насочите вниманието си към системното аудио и Sound Manager. Ето стъпките, за да гарантирате, че звукът на вашата система е под контрол.
- Погледнете в долния десен ъгъл на екрана и проверете Сила на звука икона. Подобно на иконата в YouTube, ако иконата е зачеркната, това означава, че звукът ви в момента е заглушен.

- За да включите звука на системата, просто щракнете върху Сила на звука и плъзнете плъзгача надясно. Това ще увеличи силата на звука и ще включи звука на вашия компютър.
- След това щракнете с десния бутон върху Сила на звука икона и изберете Отворен миксер за обем от контекстното меню.

- Проверете нивото на звука на браузъра, от който гледате YouTube. Ако иконата под плъзгача за сила на звука показва, че е заглушен, щракнете върху нея веднъж. След това не забравяйте да плъзнете силата на звука нагоре, за да сте сигурни, че е над 0%.

- Затворете миксера за сила на звука и проверете дали видеоклипът ви в YouTube има звук. Ако не, продължете с методите по-долу.
Метод 3. Стартирайте инструмента за отстраняване на неизправности в звука
Windows 10 идва с вградени инструменти за отстраняване на неизправности, които ви помагат бързо да идентифицирате и коригирате грешки. Възможно е, като стартирате инструмента за отстраняване на неизправности в звука, проблемът ви с Youtube да бъде коригиран автоматично.
- Кликнете върху иконата на Windows в долния ляв ъгъл на екрана, за да изведете Старт меню . Избирам Настройки , или като алтернатива използвайте Windows + аз пряк път.

- Кликнете върху Актуализация и сигурност плочка.

- Преминете към Отстраняване на неизправности раздела с помощта на левия панел. Тук трябва да можете да видите инструмент за отстраняване на неизправности със заглавие Възпроизвеждане на аудио .

- Ако не споделяте пълни диагностични данни с Microsoft, щракнете върху Допълнителни инструменти за отстраняване на неизправности връзка и намерете Възпроизвеждане на аудио инструмент за отстраняване на неизправности там.

- Кликнете върху Стартирайте инструмента за отстраняване на неизправности бутон.
- Изчакайте инструментът за отстраняване на неизправности да идентифицира проблема и да приложи всички възможни корекции. Моля, обърнете внимание, че вашето устройство може да се изключи и рестартира по време на този процес. Когато приключи, вижте дали можете да използвате Windows Media Player.
Метод 4. Актуализирайте браузъра си
Понякога браузърите пускат актуализации с грешки, които все още са в тях. Това е често срещана злополука, която е почти необходима, за да може софтуерът да се развива и подобрява. Ако използвате остаряла компилация на браузъра, възможно е да имате аудио грешка, която вече е коригирана в по-скорошна актуализация.
Ако се борите с проблема с липсата на звук в YouTube, ето стъпките за актуализиране на Google Chrome, Mozilla Firefox и Microsoft Edge. Ако сте любопитни кой уеб браузър е най-добрият, вижте нашия Кой уеб браузър трябва да използвате през 2021 г.? статия.
Как да актуализирате Google Chrome
- Затворете напълно Google Chrome, като щракнете с десния бутон върху него в лентата на задачите и използвате Близо опция от контекстното меню.
- Рестартирайте Google Chrome и погледнете в горния десен ъгъл. Ако има налична актуализация, | Повече ▼ икона (показва се от три точки, подредени вертикално) ще има цветна крушка до нея:
- Зелено : Актуализация беше пусната преди по-малко от 2 дни.
- портокал : Актуализация беше пусната преди около 4 дни.
- червен : Актуализация беше пусната преди поне седмица.
- Кликнете върху Актуализирайте Google Chrome опция. Ако не можете да намерите този бутон, в момента сте на най-новата публично достъпна версия.

- Кликнете върху Рестартирайте бутон. Сега трябва да използвате най-новата версия на Google Chrome. Тествайте дали същият проблем се появява при използване на най-актуалната версия.
Как да актуализирате Firefox
- Щракнете върху бутона за меню и след това задръжте курсора на мишката върху Помогне в контекстното меню. Кликнете върху Относно Firefox опция.
- Firefox ще проверява за актуализации и ако бъде намерена нова актуализация, ще ги изтегли автоматично. Кликнете върху Актуализиране до (версия) бутон.

- След като процесът приключи, просто щракнете върху Рестартирайте, за да актуализирате Firefox бутон.

Как да актуализирате Microsoft Edge
- Щракнете върху бутона за меню и след това задръжте курсора на мишката върху Помощ и обратна връзка в контекстното меню. Кликнете върху Относно Microsoft Edge опция.
- Edge ще започне да проверява за актуализации и ако бъде намерена нова актуализация, ще ги изтегли автоматично.

- След като процесът на изтегляне приключи, щракнете върху Рестартирам бутон. Edge ще се стартира с приложената нова актуализация.

Метод 5. Изчистете кеша на браузъра си
Някои потребители съобщиха, че след изчистване на кеша на браузъра и бисквитките проблемът с липсата на звук в YouTube е решен. Можете да намерите необходимите стъпки за това по-долу.
Как да изчистите кеша на браузъра в Google Chrome
- Кликнете върху | Повече ▼ икона (показва се от три точки, подредени вертикално) и задръжте курсора на мишката върху Още инструменти . Кликнете върху Изчистване на данните за сърфирането .

- Уверете се, че времевият диапазон е зададен на През цялото време .

- Активирайте следните опции:
- История на сърфиране
- Бисквитки и други данни за сайта
- Кеширани изображения и файлове

- Кликнете върху Изчистване на данните бутон. След като процесът приключи, рестартирайте Google Chrome.
Как да изчистите кеша на браузъра във Firefox
- Тип относно: предпочитания#поверителност в адресната лента и натиснете клавиша Enter на клавиатурата. Ще бъдете пренасочени към страница с настройки.

- Превъртете надолу до Бисквитки и данни от сайта раздел. Тук кликнете върху Изчистване на данните бутон.

- Изберете и двете Бисквитки и данни от сайта и Кеширано уеб съдържание и след това щракнете върху ясно бутон, за да продължите. Изчакайте Firefox да обработи вашата заявка и да изтрие данните.

- Рестартирайте браузъра си.
Как да изчистите кеша на браузъра в Microsoft Edge
- Щракнете върху бутона за меню и след това щракнете върху Настройки от наличните опции.
- Преминете към Поверителност, търсене и услуги раздел, като използвате прозореца от лявата страна. Тук превъртете надолу, докато видите Изберете какво да изчистите и след това щракнете върху него.

- Уверете се, че сте задали времевия диапазон на През цялото време .

- Изберете История на сърфиране , История на изтеглянията , Бисквитки и други данни за сайтове , и Кеширани изображения и файлове след това натиснете Ясно сега бутон.
Метод 6. Актуализирайте драйвера на вашата звукова карта
Уверете се, че всичките ви аудио драйвери са актуални и непокътнати, като ги актуализирате, като използвате следните стъпки.
- Натисни Windows + R клавишите на вашата клавиатура. Това ще изведе помощната програма Run.
- Напишете в ' devmgmt.msc ” без кавичките и натиснете Въведете клавиш на вашата клавиатура. Това ще стартира приложението Registry Editor.

- Разширете Контролери за звук, видео и игри раздел, като щракнете върху иконата със стрелка. Щракнете с десния бутон върху вашия аудио драйвер и изберете Актуализация Шофьор.

- Кликнете върху Търсете автоматично актуализиран драйверен софтуер .

- Ако Windows може да намери актуализиран драйвер, той автоматично ще изтегли и инсталира актуализацията на вашия компютър.
Метод 7. Задайте правилното устройство за възпроизвеждане
В някои случаи е възможно слушалките, високоговорителите или слушалките, които се опитвате да използвате, да не са избрани като устройство за възпроизвеждане. Коригирайте това, като изпълните стъпките по-долу и зададете устройството по подразбиране за аудио възпроизвеждане на вашето устройство.
- Щракнете с десния бутон върху Звук икона в долния десен ъгъл на лентата на задачите. Ако не го виждате, опитайте да щракнете върху стрелката, сочеща нагоре, за да покажете скритите елементи в таблата.
- Изберете Звуци от контекстното меню. Трябва да се появи нов прозорец.

- Преминете към Възпроизвеждане раздел. Изберете устройството, което искате да направите по подразбиране за аудио възпроизвеждане, след което щракнете върху Задайте по подразбиране бутон.

- Кликнете Добре за да приложите вашите промени и да тествате дали видеоклиповете в YouTube се възпроизвеждат със звук след извършване на тази промяна.
Последни мисли
Нашите Помощен център предлага стотици ръководства, които да ви помогнат, ако се нуждаете от допълнителна помощ. Върнете се при нас за повече информативни статии или свържете се с нашите експерти за незабавна помощ.
Още нещо
Искате ли да получавате промоции, сделки и отстъпки, за да получите нашите продукти на най-добра цена? Не забравяйте да се абонирате за нашия бюлетин, като въведете своя имейл адрес по-долу! Бъдете първите, които получават последните новини във входящата си кутия.
Може да харесате още
» Как да коригирате аудио и видео извън синхронизация в Windows 10
» Как да гледате YouTube заедно с приятелите си
» Как да коригирате грешката „Няма инсталирано аудио изходно устройство“ в Windows 10