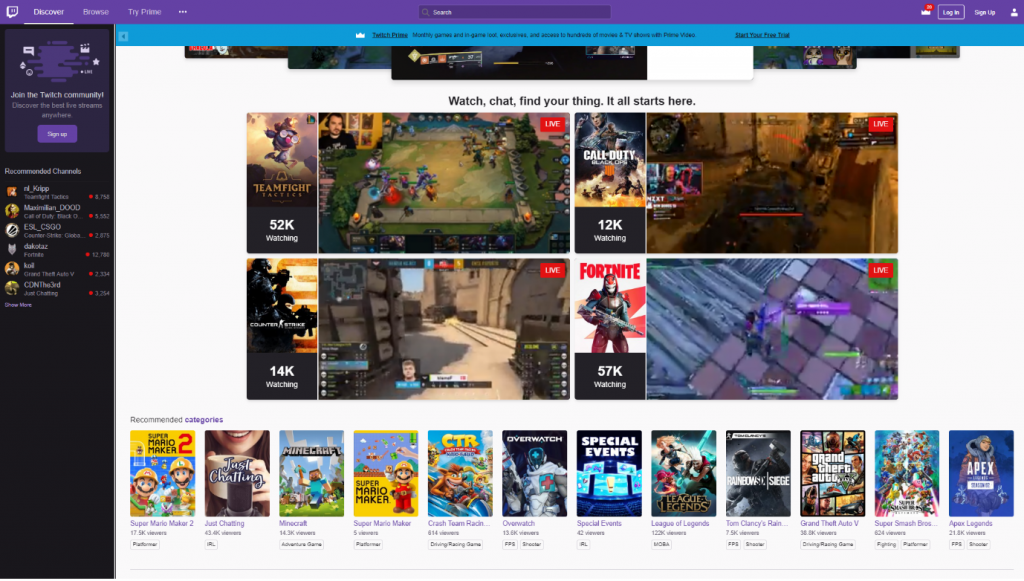„Здравейте, тук имам проблем с разделителната способност на екрана на Windows 10. Когато операционната ми система е Windows 7, имам достъп до разделителна способност 1024x728. Но когато надстроя операционната си система до Windows 10, сега нямам достъп до разделителна способност 1024x600+. И съм блокиран Разделителна способност 800x600.
Много потребители се подлагат на този проблем с разделителната способност на екрана на Windows 10.
Независимо дали работите, стриймвате или играете, проблемите с разделителната способност на екрана на Windows могат да съсипят изживяването. Коригирането на проблема обикновено зависи от причината, която може да варира от хардуерни проблеми до настройки на Windows. Windows 10 предлага разнообразие от настройки за персонализиране на разделителната способност на екрана, за да пасне най-добре на вашата работна ситуация и тип монитор.
В тази статия ще обсъдим някои от най-често срещаните проблеми с разделителната способност на екрана и как да ги коригираме. Ще разгледаме също какво причинява тези проблеми и как можете да ги предотвратите в бъдеще.
Продължете да четете, за да научите повече!
Какво причинява проблеми с разделителната способност на Windows 10?
Няма само една причина, която може да доведе до проблеми с разделителната способност на екрана на вашето устройство. Подобно на други грешки в Windows 10, много различни неща могат да допринесат за този проблем.
как да върна иконата на батерията обратно на Windows 10
По-голямата част от трудностите с разделителната способност на екрана обаче са причинени от един от следните фактори:
- Вашите настройки на Windows 10 не са оптимизирани . Възможно е да не сте конфигурирали настройките за вашия монитор. Например, това може да доведе до неправилна разделителна способност, особено на големи монитори.
- Наскоро свързахте нов монитор . Независимо дали използвате настройка за няколко монитора или сте променили монитора си наскоро, може да се наложи настройките ви да бъдат преконфигурирани. Много потребители изпитват проблеми с разделителната способност след смяна на устройства или добавяне на ново към системата.
- Проблеми с драйвери . Ако драйверите ви за дисплей липсват, остарели са или са повредени, вие сте по-склонни да имате проблеми с разделителната способност на екрана. Това може да доведе до объркана, неравномерна или дори пикселизирана разделителна способност.
- Проблеми, свързани с приложението . Докато изпълнявате конкретни приложения на вашия компютър, може да забележите, че те не са оптимизирани за системата. Това може да се случи най-често с видеоигрите. Проверете коя разделителна способност е най-подходяща за всяко приложение поотделно и съответно коригирайте настройките си.
- Хардуерни проблеми . За съжаление вашият хардуер може да е повреден или да има проблеми. Например, вашият монитор или графичен процесор може да изпитват грешка, която причинява объркана разделителна способност на екрана ви. В този случай трябва да проверите щателно хардуера и да го поправите или смените.
Това са само често срещаните проблеми за вашия Windows 10, който не открива правилно разделителната способност и други подобни проблеми. Вашият проблем може да е уникален за вашата система, което означава, че е необходимо отстраняване на проблема. Следвайте стъпките по-долу, за да възстановите разделителната способност на екрана си!
Решено: Проблеми с разделителната способност на екрана на Windows 10 (разтегната разделителна способност и повече)
Ето как да коригирате Windows 10, който не открива правилно разделителната способност на вашия екран, има разтегната разделителна способност и други често срещани проблеми. Тези стъпки могат да се прилагат в различни ситуации.
Метод 1. Настройте ръчно разделителната способност на екрана
Ако Windows 10 не е успял да разпознае правилно разделителната способност на екрана ви, можете ръчно да го настроите до всяка разделителна способност, съвместима с вашата система. Следвайте стъпките по-долу, за да направите това.
- Отидете на вашия работен плот и щракнете с десния бутон върху всяко празно място. От контекстното меню изберете Настройки на дисплея да отвориш настройките ап.

- Кликнете върху падащото меню под Разделителна способност на дисплея заглавка, за да видите всички резолюции, съвместими с вашата система. Променете го на разделителната способност, която желаете.
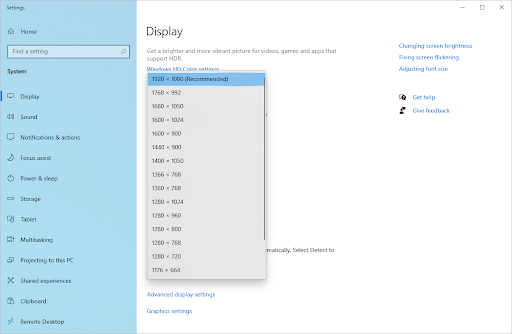
- Разделителната способност на екрана ви ще се адаптира към избраната, преди Windows да ви подкани да се ангажирате с промяната. Ако искате резолюцията да остане, щракнете върху Запазете промените . В противен случай изчакайте 10 секунди или щракнете върху Връщане бутон, за да се върнете назад и да изберете различна резолюция.
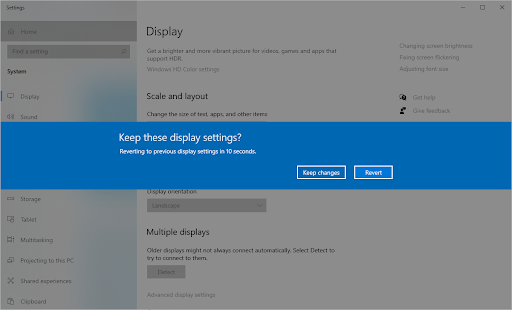
Метод 2. Актуализирайте вашите драйвери
Актуализирането на вашите драйвери е интелигентен подход за отстраняване на различни компютърни затруднения, като проблеми с разделителната способност на екрана, мигащи екрани и грешни цветове.
avast rpc сървърът не е наличен windows 7
Може дори да повиши цялостната производителност на системата! В зависимост от това кои драйвери трябва да се актуализират, използвайте едно от ръководствата по-долу.
Как автоматично да актуализирате драйвери на windows
Актуализацията на Windows има функция, която ви позволява автоматично да актуализирате остарелите драйвери. Това може да ви помогне бързо да намерите и актуализирате някои от вашите драйвери, без да се налага индивидуална проверка за нови версии.
- За достъп до менюто 'Старт' щракнете върху символа на Windows в долния ляв ъгъл на екрана и след това изберете Настройки . Като алтернатива натиснете Windows + аз за да изведете менюто.
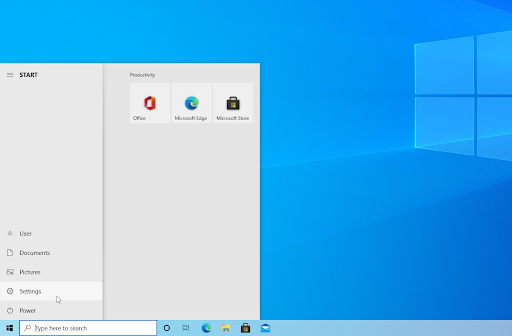
- Изберете Актуализация и сигурност плочка от падащото меню. По-голямата част от вашите настройки за Windows Update могат да бъдат намерени тук.
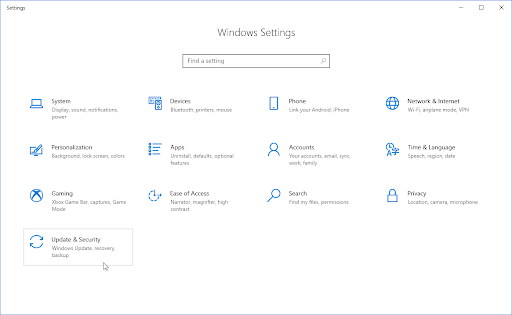
- Отидете на Актуализация на Windows и след това щракнете върху Вижте незадължителни актуализации връзка, ако е налична.
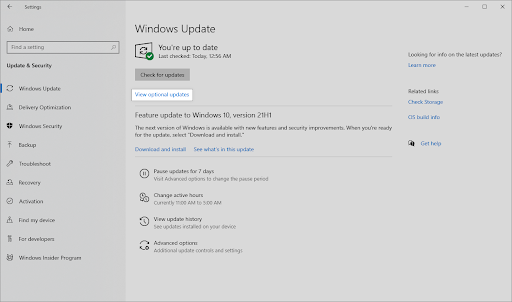
- Разширете Актуализации на драйвери раздел, за да видите кои драйвери трябва да се актуализират точно сега. Просто поставете отметки в квадратчетата до драйверите, които искате да актуализирате, след което щракнете върху Изтеглете и инсталирайте бутон.
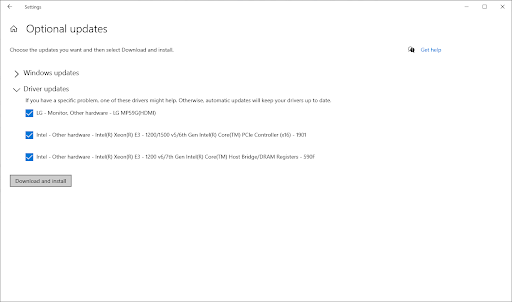
- Позволете на Windows да изтегли и актуализира вашите остарели драйвери, преди да рестартирате вашата машина.
Как ръчно да актуализирате драйвери на windows
Използвайте стъпките по-долу, за да актуализирате ръчно драйвер, който може да е остарял. Имайте предвид, че само легитимни сайтове трябва да се използват за изтегляне на драйвери! Някои измамнически уебсайтове може да се опитат да ви подмамят да изтеглите заразени със злонамерен софтуер драйверни файлове.
- За достъп до необходимата помощна програма натиснете Windows + х клавиши на клавиатурата и изберете Диспечер на устройства от контекстното меню.
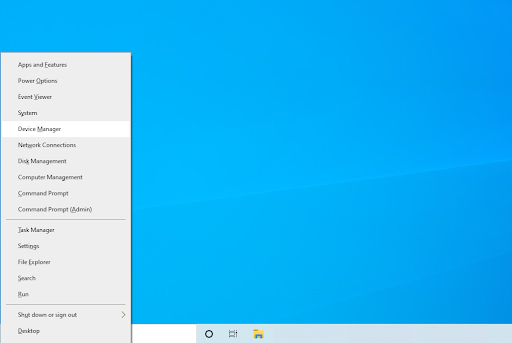
- Изберете Актуализирайте драйвера от контекстното меню, след като щракнете с десния бутон върху драйвер, който искате да актуализирате. Най-вероятно ще трябва да актуализирате драйвера на вашия адаптер за дисплей.

- Изберете как искате да актуализирате вашия драйвер. Можете или да оставите Windows да намери драйвер за вас автоматично, или ръчно да потърсите нов файл с драйвери на вашата машина.
Метод 3. Възстановете драйвера на вашия адаптер за дисплей
Ако наскоро сте актуализирали драйверите си и резолюцията на екрана е грешна, може да се наложи да отмените последната актуализация. Следвайки следващите няколко стъпки, ще можете да направите това бързо.
- За достъп до необходимата помощна програма натиснете Windows + х клавиши на клавиатурата и изберете Диспечер на устройства от контекстното меню.
- Разширете Адаптери за дисплей категория и след това щракнете с десния бутон върху адаптера за дисплей, който използвате. Изберете Имоти от контекстното меню.
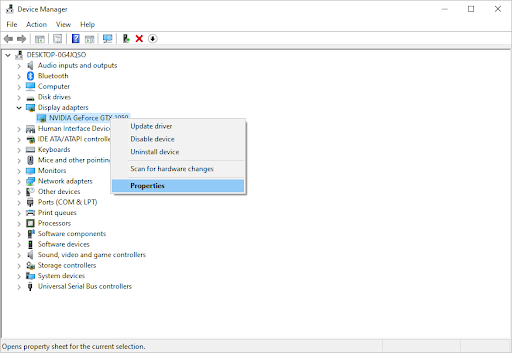
- Преминете към Шофьор раздел. Ако е налично, щракнете върху Връщане на драйвера бутон.

- Сега Windows ще се върне към предишната инсталирана версия на драйвера. След това можете да рестартирате компютъра си, за да видите дали проблемът с разделителната способност на екрана все още е там.
Метод 4. Проверете вашия хардуер за проблеми
Вашият монитор свързан ли е с компютъра? Уверете се, че дисплеят на вашия компютър е правилно свързан. Проверете кабела внимателно за повреди и потърсете остатъци или прах в конектора.
Ако е възможно, свържете монитора(ите) към друго устройство, за да проверите дали проблемът продължава. Ако същият проблем се случва на друго устройство, вашето оборудване най-вероятно е дефектно. Можете също така да проверите дали вашата графична карта (GPU) е чиста и свързана правилно, като отворите устройството си.
Когато имате работа с дефектен хардуер, имате две възможности: да го поправите или да получите замяна. Свържете се с търговеца на дребно, от който сте закупили своя хардуер, за да проверите дали отговаряте на условията за поддръжка, ремонт или замяна.
Метод 5. Активирайте или деактивирайте мащабирането
Windows 10 разполага с вградена функция, която ви позволява да промените размера на вашия дисплей. Това може или не може да ви помогне при разрешаването на проблеми с разделителната способност на екрана. Експериментирайте с функцията, за да видите дали влияе по някакъв начин на вашето устройство.
- Отидете на вашия работен плот и щракнете с десния бутон върху всяко празно място. От контекстното меню изберете Настройки на дисплея за да отворите приложението Настройки.
- Разгънете падащото меню под Мащаб и оформление . Изберете опция за мащабиране, която искате да използвате. За да деактивирате мащабирането, просто изберете 100% (препоръчително) от опциите.
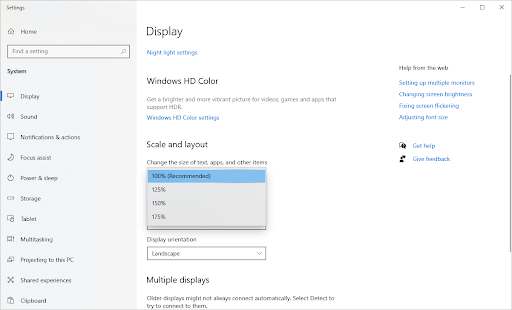
- Друга възможност е да щракнете върху Разширени настройки за мащабиране връзка. Тук можете да получите достъп до повече настройки, свързани с мащабирането на дисплея.
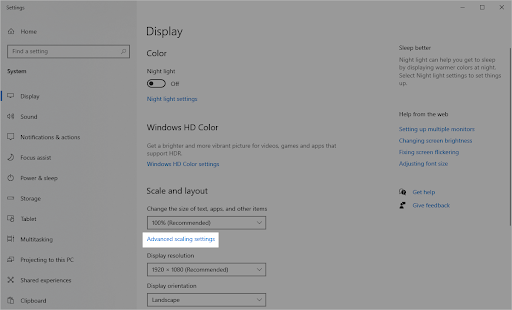
- Превключете на Коригиране на мащабирането за приложения опция за включване или изключване, за да проверите дали ви помага да разрешите проблема, който имате. Можете също да зададете персонализирано мащабиране, ако системата ви го поддържа, или да изтриете текущата стойност, за да я нулирате.
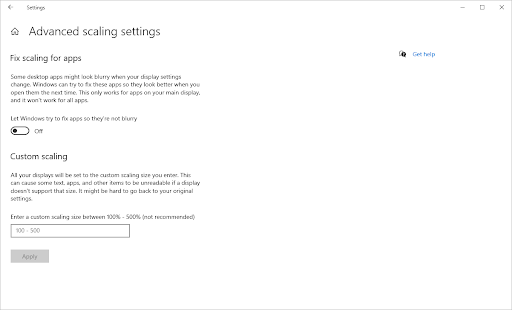
Метод 6. Проверете настройките в приложението
Ако имате проблеми с разделителната способност на екрана, това може да е проблем изключително за играта или приложението, което се изпълнява в момента. Ако наскоро сте инсталирали нова игра, приложение, медиен плейър или нещо подобно, възможно е програмата да е неправилно конфигурирана.
Това е особено вярно, ако проблемите с разрешаването са изключително за един софтуер. Например, разделителната способност може да се разтегли, когато стартирате игра, но иначе изглежда добре.
За да разрешите специфични за приложението настройки на разделителната способност или дисплея, отидете в настройките на приложението и направете корекции там. Уверете се, че екранът ви поддържа препоръчителната разделителна способност на приложението, като проверите изискванията на приложението на уебсайта на програмиста.
Приложение, което изисква по-висока разделителна способност от тази, която вашият екран може да предостави, не може да бъде коригирана.
Метод 7. Използвайте помощното приложение на GPU, за да регулирате разделителната способност
Помощните приложения са създадени от някои производители на графични процесори, за да улеснят коригирането на вашите настройки и конфигурация. Ако имате графична карта NVIDIA, например, можете да използвате NVIDIA GeForce Experience програма. По подобен начин клиентите на AMD могат да правят корекции с помощта на AMD Radeon Software Crimson Edition .
Тези помощни програми могат да ви помогнат да разрешите проблеми с разрешаването. Уверете се, че изтегляте тези приложения само от официалния уебсайт, за да избегнете получаването на зловреден софтуер на вашето устройство!
Метод 8. Зареждане без базово видео
Някои потребители съобщиха, че конфигурирането на настройките за зареждане за изключване на базовото видео решава проблеми с разделителната способност.
- Натисни Windows + Р клавиши на клавиатурата, за да изведете Бягай помощна програма в нов прозорец.
- Напишете в ' msconfig ” без кавичките и натиснете Въведете клавиш на вашата клавиатура. Това ще стартира Системна конфигурация прозорец.
- Преминете към Обувка раздел. Уверете се, че Базово видео опцията не е маркирана в секцията с опции за зареждане. След като премахнете избора, щракнете върху Приложи бутон.
- Рестартирайте компютъра си и вижте дали разделителната способност на екрана все още не е наред след извършване на тази настройка.
Метод 9. Актуализирайте Windows 10
Актуализирайте операционната си система, за да коригирате проблеми с разделителната способност на екрана. Проверете дали проблемът е отстранен, като изтеглите най-новата версия на Windows 10!
- Кликнете върху Windows икона в долния ляв ъгъл на екрана, за да изведете менюто 'Старт'. Избирам Настройки , или използвайте Windows + аз пряк път.
- Кликнете върху Актуализация и сигурност плочка. Това е мястото, където можете да намерите повечето от вашите настройки за Windows Update и да изберете кога да получавате актуализации.
- Уверете се, че сте по подразбиране Актуализация на Windows раздел. Кликнете върху Провери за обновления и изчакайте Windows да намери налични актуализации. Ако видите показани актуализации, щракнете върху Вижте всички незадължителни актуализации връзка, за да ги видите и инсталирате.
- Когато Windows намери нова актуализация, щракнете върху Инсталирай опция. Изчакайте Windows да изтегли и приложи необходимите актуализации.
Метод 10. Използвайте точка за възстановяване
Вашата система може да е съхранила точка за възстановяване преди проблема с разделителната способност на екрана или може да сте създали такава преди това. В този случай ще можете да възстановите системата си до предишното й състояние. Тъй като това е подобно на връщане назад във времето преди системна грешка, така че това може да отстрани проблема.
- Отворете лентата за търсене в лентата на задачите, като щракнете върху иконата на лупа. Можете също да го изведете с Windows + С клавишна комбинация.
- Напишете в Възстановяване на системата и щракнете върху Възстановяване от резултатите от търсенето. Това трябва да е най-отгоре, в категорията Най-добър мач.
- Това ще ви отведе до контролния панел. Тук кликнете върху Отворете Възстановяване на системата връзка, която може да се види в раздела Разширени инструменти за възстановяване.
- Следвайте инструкциите на екрана, за да възстановите минала точка във времето. Можете сами да изберете точка за възстановяване или да използвате препоръчителната, ако Windows 10 показва опцията. Не забравяйте да проверете какви файлове и приложения ще бъдат засегнати !
- След като изберете опциите, от които сте доволни, щракнете върху завършек и изчакайте Windows да възстанови вашия компютър. Ще можете да разберете дали това работи или не, след като компютърът ви се рестартира със заредената точка за възстановяване.
Последни мисли
Благодарим ви, че следвате нашето ръководство за отстраняване на неизправности. Ако срещнете други проблеми, не забравяйте да се върнете за повече технически статии, ръководства за отстраняване на неизправности и новини! Междувременно не забравяйте да ни оставите вашите въпроси и коментари. Винаги обичаме да чуваме от нашите читатели!
активиране на продуктов ключ на Microsoft Office 365
Ако има въпроси, останали без отговор или проблеми, които не са разрешени, моля, не се колебайте да се свържете с нас — нашият екип от експерти ще се радва да помогне! Междувременно не забравяйте да сте в крак с всички технологични неща, като проверявате отново за още статии относно отстраняване на неизправности и ни следвате в социалните медии.
Следвайте нашите Блог за още страхотни статии като тази! Освен това можете да проверите нашите Помощен център за богата информация за това как да отстраните различни проблеми.
Още нещо
Регистрирайте се за нашия бюлетин и получете ранен достъп до нашите публикации в блогове, промоции и кодове за отстъпка. Благодаря ви, че прочетохте! Надяваме се скоро да се видим отново.
Препоръчани статии
» Решено: Windows 10 не открива втори монитор
» Как да скриете лентата на задачите на цял екран в Windows 10/11
» Различни фонове на двойни монитори [Най-добър метод]