Опитвате ли се да стартирате проверката на системните файлове (sfc /scannow), но получавате съобщение за грешка „Защитата на ресурсите на Windows не можа да стартира услугата за поправка“? Тук ще научите как да го поправите.

Проверката на системните файлове е невероятно полезен инструмент, на който милиони потребители разчитат, за да коригират проблеми в цялата система чрез възстановяване на липсващи или повредени файлове. Той може автоматично да открива и коригира системни файлове, причиняващи проблеми на вашия компютър. Но какво трябва да направите, когато функцията, която коригира вашите проблеми, също се нуждае от коригиране?
аудио устройство с висока разделителна способност, което не е включено в Windows 10
Потребителите съобщават, че когато се опитват да изпълнят командата “sfc /scannow”, те получават още едно съобщение за грешка в замяна: Windows Resource Protection не може да стартира услугата за поправка. Има няколко неща, които можете да направите, за да поправите това и да стартирате успешно проверката на системните файлове.
Защо SFC сканирането не работи?
Причината, поради която вашият инструмент за проверка на системни файлове не може да функционира е TrustedInstaller (Windows Modules Installer) услуга. Това е необходима услуга, която помага на вашата система да инсталира, модифицира и премахва различни приложения. Той също така „притежава“ вашите системни файлове, за да попречи на други източници да ги променят или изтриват.
Въпреки това все още може да срещнете проблеми с повредени системни файлове и затова трябва да използвате SFC сканирането. TrustedInstaller има пълен достъп до файловете за защита на ресурсите на Windows (WRP) и ключовете в системния регистър, които са необходими, за да работи SFC сканирането.
Тази услуга стартира при поискване всеки път, когато изпълните командата “sfc /scannow”. Ако услугата е била напълно деактивирана, сканирането няма да може да възстанови липсващи или повредени WRP файлове.
Този проблем се появява най-често в Windows 7 , но може да се появи на Windows 8 както и най-новото Windows 10 .
Как да поправя „sfc /scannow“ не работи? Коригирайте грешката на защитата на ресурсите на Windows не може да стартира услугата за ремонт
Има няколко различни решения, които да ви помогнат, ако се затруднявате да стартирате програмата за проверка на системни файлове и да сканирате устройството си за повредени файлове или липсващи ресурси.
Метод 1. Стартирайте програмата за инсталиране на модули на Windows (TrustedInstaller)
Най-лесното решение е ръчно стартиране на необходимата услуга. Важно е да конфигурирате Windows Modules Installer по начин, който му позволява да стартира всеки път, когато се опитате да стартирате SFC сканирането. Стъпките по-долу ще ви преведат през тази настройка.
къде е идеите за дизайн в powerpoint
- Натисни Windows + R клавишите на вашата клавиатура. Това ще изведе помощната програма Run.
- Напишете в услуги.msc и щракнете върху бутона OK. Това ще стартира Услуги прозорец, което може да отнеме няколко секунди, за да се зареди напълно.
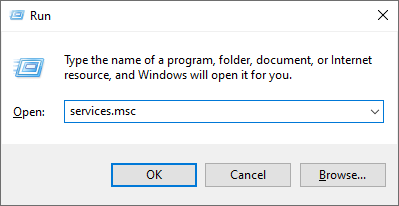
- Щракнете с десния бутон върху услугата Windows Modules Installer и изберете Properties.
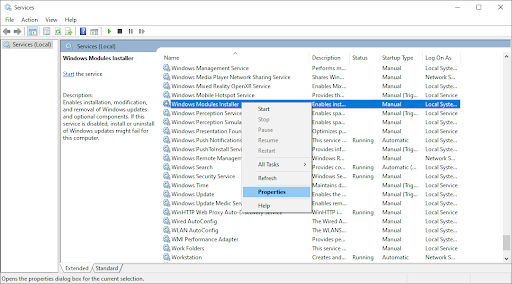
- Задайте тип стартиране на Наръчник . Ако услугата не работи, щракнете върху Започнете бутон. Кликнете Приложи , тогава Добре . Трябва да се върнете в списъка с услуги.
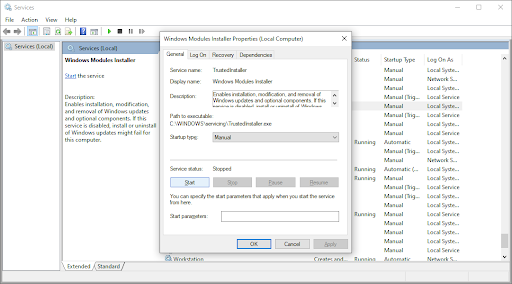
- Затворете прозореца за услуги и опитайте отново да изпълните командата “sfc /scannow”. Ако сканирането все още не работи, преминете към следващото решение.
Метод 2. Използвайте командния ред
Този метод е по същество същият като първия, но се извършва в командния ред. Възможно е това решение да работи, както ви е необходимо административни разрешения за да направите модификацията.
- Отворете лентата за търсене в лентата на задачите, като щракнете върху иконата на лупа. Можете също да го изведете с Windows + С клавишна комбинация.
- Тип cmd или Командния ред в лентата за търсене. Когато го видите в резултатите, щракнете с десния бутон върху него и изберете Изпълни като администратор .
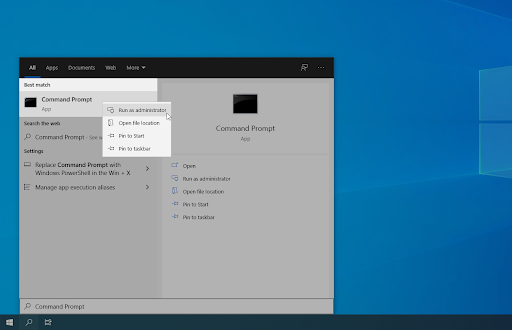
- Когато бъдете подканени от Контрола на потребителските акаунти (UAC), щракнете да за да разрешите на приложението да стартира с администраторски разрешения.
- След като прозорецът на командния ред е отворен, въведете следната команда и натиснете Enter, за да я изпълните: sc config trustedinstaller start= auto . Ако командата проработи, трябва да видите съобщението SUCCESS.
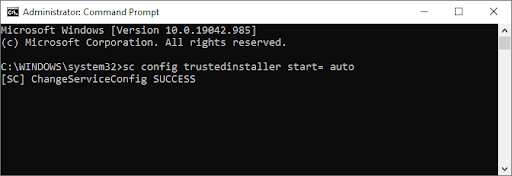
- След това изпълнете следната команда: net start trustedinstaller . Трябва да има съобщение за успешно стартиране на услугата Windows Modules Installer.
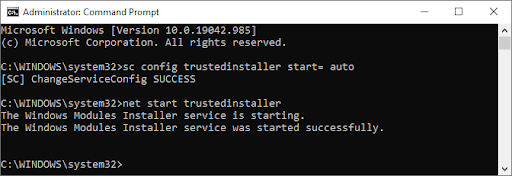
- Сега можете да опитате да стартирате проверката на системните файлове, като изпълните sfc /сканиране команда. Ако все още нямате късмет да го стартирате, опитайте различен метод по-долу.
Метод 3. Опитайте да стартирате проверката на системните файлове в безопасен режим
Има възможност приложение или услуга във фонов режим да се намесва в проверката на системните файлове, което го кара да не работи. В този случай можете да опитате просто да изпълните командата за сканиране в безопасен режим. Безопасният режим зарежда вашата система само с активирани необходимите компоненти на Windows.
как да премахнете bytefence от windows 7
- Натисни Windows + R клавишите на вашата клавиатура. Това ще изведе помощната програма Run.
- Напишете в ' msconfig ” без кавичките и натиснете Въведете клавиш на вашата клавиатура. Това ще стартира приложението за системна конфигурация.
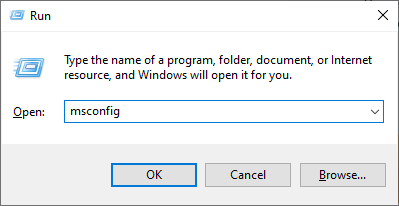
- Преминете към Обувка раздел. Под Опции за стартиране поставете отметка Безопасно зареждане и го дръж на Минимална настройка, след което щракнете върху бутона OK.
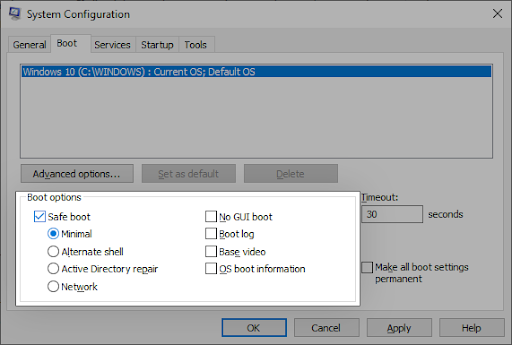
- Рестартирайте компютъра си. Трябва да стартира в безопасен режим без никакви приложения на трети страни, само да стартира необходимите услуги. Отвори Командния ред и изпълнете sfc /сканиране команда, за да видите дали SFC сканирането работи.
Метод 4. Изпълнете командата DISM
Някои потребители съобщават, че изпълнението на командата DISM е поправило проверката на системните файлове. The Обслужване и управление на изображения за разполагане (DISM) инструментът повторно внедрява вашето системно изображение, за да коригира проблеми, пряко свързани с него. Инструкциите стъпка по стъпка за изпълнение на това сканиране можете да намерите по-долу.
- Отворете лентата за търсене в лентата на задачите, като щракнете върху иконата на лупа. Можете също да го изведете с Windows + С клавишна комбинация.
- Тип cmd или Командния ред в лентата за търсене. Когато го видите в резултатите, щракнете с десния бутон върху него и изберете Изпълни като администратор .
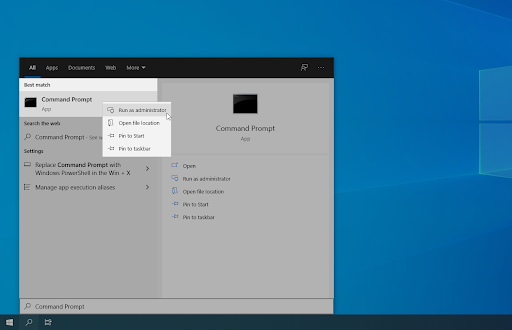
- Когато бъдете подканени от Контрола на потребителските акаунти (UAC), щракнете да за да разрешите на приложението да стартира с администраторски разрешения.
- След като прозорецът на командния ред е отворен, въведете следната команда и натиснете Enter, за да я изпълните: DISM /Онлайн /Cleanup-Image /RestoreHealth
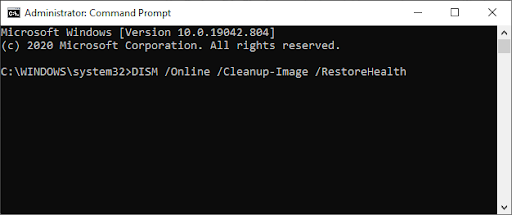
- Изчакайте сканирането да завърши и след това рестартирайте компютъра. Когато се върнете към командния ред, опитайте да стартирате SFC сканирането и вижте дали работи сега.
Последни мисли
Нашите Помощен център предлага стотици ръководства, които да ви помогнат, ако се нуждаете от допълнителна помощ. Върнете се при нас за повече информативни статии или свържете се с нашите експерти за незабавна помощ.
Още нещо
Искате ли да получавате промоции, сделки и отстъпки, за да получите нашите продукти на най-добра цена? Не забравяйте да се абонирате за нашия бюлетин, като въведете своя имейл адрес по-долу! Бъдете първите, които получават последните новини във входящата си кутия.
Може да харесате още
» Как да поправите грешка при недостъпно стартиращо устройство в Windows 10
» Как да коригирате „Отдалеченият работен плот не може да се свърже с отдалечения компютър“
» Как да коригирате грешката „Шлюзът по подразбиране не е наличен“ в Windows 10


