Независимо дали правите презентация или просто провеждате видео чат с приятели или семейство, регулирането на яркостта на вашия екип може да има значение. Научете повече тук.
Microsoft Teams има нови функции, позволяващи на потребителите да регулират яркостта и фокуса. Тази настройка ще подобри качеството на изображението, което вашата камера заснема при видео срещи. Това е особено когато осветлението в стаята е слабо. Фокусът също помага за осигуряване на изглаждащ ефект на вашия външен вид.
И така, независимо дали правите презентация или просто водите видео чат с приятели, регулирането на яркостта на вашата камера може да направи всичко различно.
В тази публикация в блога ще ви покажем как да регулирате яркостта на вашата камера в Microsoft Teams. Продължете да четете за инструкции стъпка по стъпка!
Какво е Microsoft Teams? Заслужава ли си да се използва?
Microsoft Teams става все по-популярен като инструмент за виртуални срещи. Въпреки че Zoom все още е лидер на пазара, Microsoft Teams има няколко ключови функции, които си струва да бъдат разгледани.
Първо, Microsoft Teams се интегрира безпроблемно с Microsoft Office , което улеснява споделянето на документи и сътрудничеството по проекти.
Второ, Microsoft Teams предлага отлични функции за сигурност, включително възможност за криптиране на срещи и контрол кой може да се присъедини към среща.
И накрая, Microsoft Teams е безплатен за използване за лични срещи, докато мащабиране начислява месечна такса. За фирми и физически лица, които търсят алтернатива на Zoom, Microsoft Teams определено си струва да опитате.
Как да настроите яркостта в Microsoft Teams
Искам да регулирайте яркостта на камерата в Microsoft Teams ? Не си сам:
Добре настроената камера е важна за всяка среща, но е от съществено значение за срещите на Microsoft Teams. С Teams можете лесно да споделяте документи и да си сътрудничите по проекти, което го прави идеалният инструмент за бизнес срещи.
Но какъв е смисълът да имате страхотен инструмент за сътрудничество, ако камерата ви не е калибрирана и е трудно да видите какво се случва?
Ако използвате Microsoft Teams и камерата ви е твърде ярка или недостатъчно ярка, ето как да регулирате яркостта:
- Отворете Microsoft Teams и след това щракнете върху три точки до вашия потребителски аватар в горния десен ъгъл на прозореца.

- Изберете Настройки от контекстното меню.
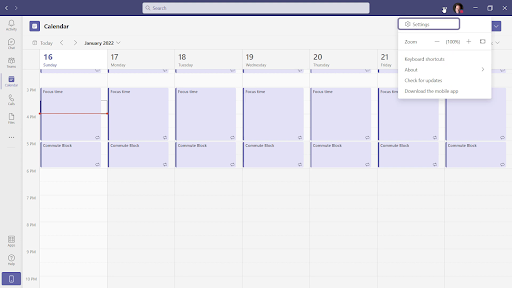
- На екрана трябва да се отвори нов прозорец. Използвайте менюто отляво и превключете на устройства раздел.
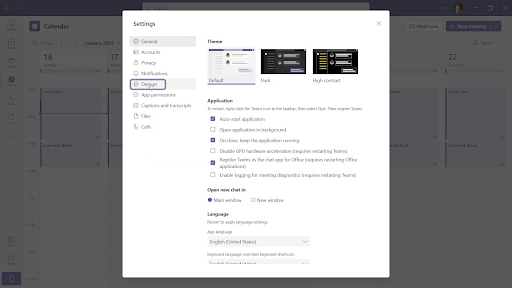
- Тук превъртете надолу до края на страницата и щракнете върху Отворете настройките на камерата връзка. Друг прозорец ще се покаже на вашия екран.
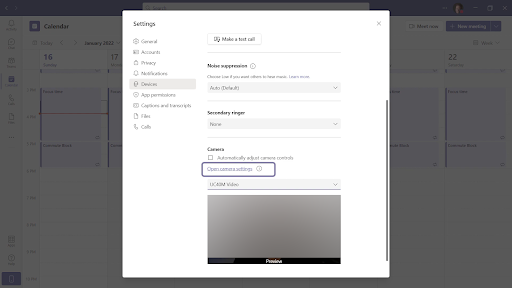
- Регулирайте плъзгачите по ваш вкус и коригирайте всички проблеми с яркостта на вашата камера. След като сте готови, щракнете върху Добре бутон за финализиране на промените.
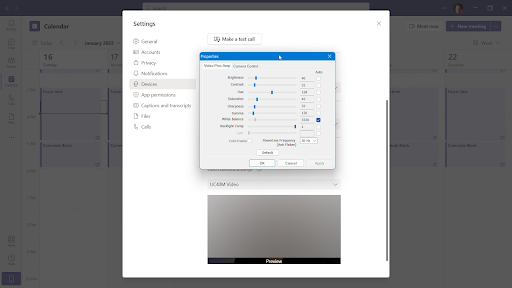
Следващият път, когато се присъедините към среща в Microsoft Teams, вашата камера ще използва тези настройки. Това е всичко регулиране на яркостта на камерата в Teams.
ЧЗВ: Още съвети за Microsoft Teams
Как да промените настройките на камерата в Microsoft Teams
За да промените настройките на камерата в Microsoft Teams, стартирайте приложението и докоснете иконата на зъбно колело в горния десен ъгъл, след което изберете Настройки.
Под „Камера“ от лявата страна на полето Настройки можете да промените яркостта, контраста, наситеността и баланса на бялото.
Как да регулирате яркостта на уеб камера?
Много уеб камери идват с приложение или вградени настройки, които можете да променяте на компютъра си. Препоръчваме да потърсите името на вашата уеб камера, последвано от „настройки на яркостта“, за да намерите правилното приложение или вградени настройки.
Ако не можете да намерите приложение или настройки за вашата уеб камера, може да сте в състояние да промените яркостта в настройките за видео или дисплей на вашия компютър.
жакът за слушалки няма да работи на лаптоп
Как да промените качеството на видеото в Microsoft Teams?
Качеството на видеото, което може да бъде създадено и гледано в Microsoft Teams, ще варира в зависимост от индивидуалната настройка на хардуера и софтуера на устройството, използвано за достъп до екипа.
Как да подобрите качеството на камерата в Microsoft Teams
Microsoft Teams използва избраната от вас камера. Ако камерата ви не е в състояние да произвежда висококачествено видео по време на разговори, ето някои неща, които можете да опитате, за да подобрите качеството:
- Уверете се, че мястото, в което седите, е добре осветено.
- Опитайте се да седнете с източника на светлина пред вас, а не зад вас.
- Поддържайте фона статичен и прост. Плътна, едноцветна стена е най-добрият ви залог.
- Ако използвате външна уеб камера, уверете се, че е правилно свързана към вашия компютър.
- Проверете дали вашият компютър отговаря на системните изисквания за Microsoft Teams.
Тези съвети трябва да ви помогнат да получите възможно най-доброто качество на видеото от вашата камера по време на разговори в Microsoft Teams. Ако все още имате проблеми, може да се наложи да надстроите камерата си или да обмислите използването на друго приложение за видеоконференции.
ЧЗВ
Защо камерата ми е толкова тъмна?
Яркостта на вашия фотоапарат може просто да е настроена твърде ниска. Опитайте да регулирате яркостта в менюто с настройки на Microsoft Teams. Ако това не работи, тогава е възможно сензорът на вашия фотоапарат да е замърсен или повреден.
Как да направя моята уеб камера по-ярка?
Има няколко различни начина да направите вашата уеб камера да изглежда по-ярка. Един от начините е да регулирате яркостта в менюто с настройки на Microsoft Teams. Друг начин е да увеличите експозицията на вашата уеб камера в приложението Камера на Windows 10. И накрая, можете да опитате да почистите сензора на вашата уеб камера или да осветите стаята, в която се намирате.
Как да направя камерата си по-ясна в Microsoft Teams?
Ако камерата ви изглежда замъглена в Microsoft Teams, това вероятно се дължи на ниска настройка за качество на видеото. За да коригирате това, влезте в менюто Настройки и регулирайте качеството на видеото.
Коя е най-добрата видео резолюция за Microsoft Teams?
Според Microsoft оптималната видео резолюция за Teams е 720p. Тази резолюция осигурява най-добрия баланс между качество на изображението и ефективност при изпращане на видео по интернет.
Качеството на Microsoft Teams по-добро ли е от Zoom?
Зависи от вашите нужди. Ако търсите възможно най-доброто качество на изображението, тогава Zoom вероятно е по-добрият вариант. Ако обаче сте по-загрижени за сигурността и поверителността, тогава Microsoft Teams е по-добрият избор.
Заключение
В тази статия ви показахме как да регулирате яркостта на вашата камера в Microsoft Teams.
В зависимост от вашата индивидуална настройка на хардуера и софтуера, може да успеете да подобрите качеството на вашите видео разговори. Правенето на няколко прости корекции на яркостта на вашата уеб камера е много важно!
Ако все още имате проблеми с получаването на добро качество на видеото от разговорите си, помислете дали да не се свържете с нас! Винаги сме тук, за да ви помогнем с вашите технически запитвания.
Още нещо
Търсите още съвети? Разгледайте другите ни ръководства в нашия Блог или посетете нашия Помощен център за богата информация за това как да отстраните различни проблеми.
Регистрирайте се за нашия бюлетин и получете ранен достъп до нашите публикации в блогове, промоции и кодове за отстъпка. Освен това вие ще сте първите, които ще научат за най-новите ни ръководства, оферти и други вълнуващи актуализации!
Препоръчани статии
инсталирайте windows 10 pro от usb
» Как да настроите Microsoft Teams
» Microsoft Teams: Съвети и трикове
» Как да коригирате камерата за мащабиране, която не работи по време на видео среща
Чувствай се свободен да достигнат с въпроси или заявки, които искате да покрием.


