Ако имате проблеми със свързването на вашите AirPods, уверете се, че вашите AirPods са заредени, Bluetooth е включен за устройството, което искате да свържете, и нулирайте устройството, преди да опитате отново . Ако нито една от тези стъпки не работи, трябва да раздвоите своите AirPods от вашето устройство, да нулирате AirPods и да опитате да ги свържете отново. Ако все още не работи, не се притеснявайте; имаме повече решения тук по-долу.

Потребителите на AirPods знаят, че един от основните проблеми, за които хората съобщават, е, че техните AirPods няма да се свържат към техния iPhone. Е, имаме добри новини за вас: това е лесно да се поправи с помощта на нашето ръководство!
Не сте сами, ако сте имали проблеми със свързването на вашите AirPods към вашия iPhone. Много потребители съобщават за този проблем. Но не се притеснявайте; има решение за всяка потенциална причина.
Спрете да се мъчите да накарате вашите AirPods да се свържат с вашия iPhone; просто преминете през стъпките, описани по-долу, възможно най-скоро.
добавете контрол на силата на звука към прозорците на лентата на задачите 7
Тази статия ще ви покаже как лесно да свържете вашите AirPods към вашия iPhone. Така че, без повече шум, нека да започнем!
Защо моите AirPods не се свързват с моя iPhone?
AirPods са невероятен продукт, който може да направи живота ви много по-лесен. Те са безжични, Bluetooth слушалки и наушници от Apple, които се предлагат в няколко поколения, като последното е AirPods Pro. Тези устройства станаха широко разпространени през годините, така че е разочароващо, ако вашите AirPods не се свързват с вашия iPhone.
Въпреки удобството, което обикновено предоставят, някои потребители се сблъскват с проблеми с AirPods. Най-често срещаният е, че вашите AirPods не могат да се свържат с iPhone или други устройства на Apple. Обикновено този проблем може лесно да бъде решен сам без много помощ.
Но преди да се заемете с отстраняването на неизправности, прегледайте някои възможни причини, които могат да доведат до невъзможност за свързване на вашите AirPods:
- Батерията на вашите AirPods е изтощена: Това се случва, ако вашите AirPods или кутията за зареждане на AirPods са изтощени или има хардуерен проблем, свързан със зареждането.
- Проблеми с iPhone: Самото устройство на Apple може да е повредено или да има хардуерни проблеми. Това се случва най-често, когато Bluetooth е повреден в телефона ви.
- Хардуерни проблеми на вашите AirPods: Ако вашите AirPods са повредени, замърсени или не са сдвоени правилно с други устройства, няма да можете да ги свържете.
- Вие сте извън обхват: AirPods трябва да са в определен обхват на iPhone или iPad (или друго съвместимо Bluetooth устройство), с което се опитвате да се свържете.
Въпреки че това не са единствените причини, по-голямата част от проблемите с AirPods идват от тези проблеми. Сега, след като разгледахме какво може да е коренът на проблема, време е да отстраним проблема.
Как да коригирам защо моите AirPods не се свързват с iPhone?
Вашите AirPods са спрели да работят? Вярно ли е, че AirPods не работят с определени устройства на Apple? Това ръководство обяснява как да коригирате проблем с връзката на iPhone, iPad или друго съвместимо iOS устройство.
Защо AirPods не се свързват Бързи поправки
Ако имате проблеми с свързването на вашите AirPods с вашия iPhone, опитайте тези съвети:
- Уверете се, че и двете устройства са включени и че Bluetooth е активиран и на двете.
- Проверете батерията на AirPods, като отворите кутията близо до вашия iPhone. Ако AirPods не са заредени или ако има проблем с батерията, те може да не се свържат.
- Ако използвате iPhone XS или по-нова версия, опитайте да рестартирате телефона си, като задържите страничния бутон и някой от бутоните за сила на звука, докато видите плъзгача.
- Ако вашите AirPods са свързани към друго устройство, като iPad или Mac, и искате да ги използвате с вашия iPhone, не забравяйте да ги премахнете от другото устройство.
- Изключете Bluetooth на вашия iPhone и след това го включете отново.
- Изтрийте AirPods от вашите Bluetooth устройства и след това ги добавете отново.
Ако все още имате проблеми, опитайте да следвате ръководството по-долу.
Ето как да коригирате AirPods, които не се свързват с iPhone, iPad или друго съвместимо с Bluetooth устройство.
#1. Включете Bluetooth на вашия iPhone
Вашият iPhone е съвместим с Bluetooth устройства, като AirPods, клавиатури, високоговорители и други Bluetooth джаджи. Ако вашите AirPods не се свързват с вашия телефон, уверете се, че Bluetooth е включен.
За да включите Bluetooth, отворете Настройки приложение и след това изберете Bluetooth . Преместете превключвателя до Bluetooth, за да го включите.
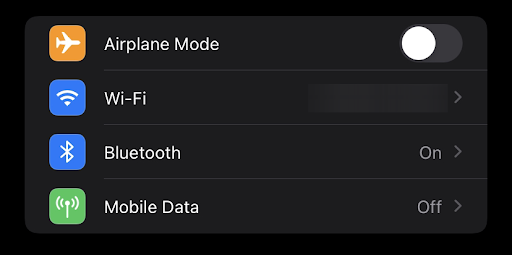
Можете също да отворите контролния център на iPhone и да включите Bluetooth от там, като използвате определения бутон. След като активирате Bluetooth на вашия iPhone, трябва да можете да сдвоите вашите AirPods и да позволите на двете устройства да се свържат.
#2. Изключете Bluetooth и го включете отново
Понякога може да се наложи да изключите Bluetooth и да го включите отново. По този начин вие обновявате Bluetooth връзката и можете да започнете отначало.
За да се уверите, че Bluetooth е включен, отидете на Настройки > Bluetooth.
- Отворете приложението Настройки
- Докоснете Bluetooth, за да изключите Bluetooth на вашия iPhone.
- Превключете превключвателя до Bluetooth, за да го изключите.
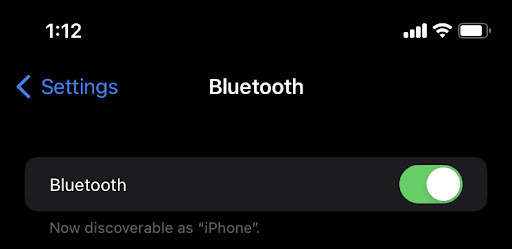
Можете също да използвате специалния бутон, за да изключите Bluetooth от контролния център на iPhone. Използвайте вашите AirPods, след като изключите и след това включите отново Bluetooth.
#3. Уверете се, че вашите AirPods са в обхвата на вашия iPhone
Ако вашият iPhone не е в обхвата на Bluetooth на вашите AirPods, той няма да работи на iPhone. AirPods могат да бъдат свързани чрез Bluetooth към iPhone, iPad, Mac или други Bluetooth устройства само ако и двете са на едно и също място.
AirPods имат дълъг обхват от приблизително 60 фута или 18 метра. Няма технически проблеми с качеството на звука в рамките на това разстояние за AirPods. Отворете кутията близо до вашия iPhone, за да видите докъде могат да достигнат вашите AirPods.
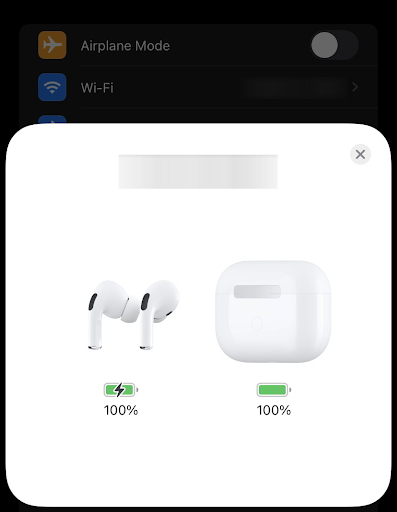
Вие сте в обхват, ако видите изскачащото известие с вашите AirPods или видите AirPods в списъка, когато отворите вашите Bluetooth настройки. Ако не сте в непосредствена близост до своя iPhone, приближете се, докато не видите AirPods или кутията за зареждане да се покажат с анимацията за настройка.
#4. Проверете дали вашите AirPods са сдвоени с правилното устройство
Когато AirPod е свързан с друго устройство, устройството може да има аудио изход, който идва от другото устройство. AirPod не е проектиран да изпраща едновременен аудио изход, така че може да е неправилното устройство.
За да проверите дали вашите AirPods са сдвоени с правилното устройство, отворете приложението Настройки и след това докоснете Bluetooth. Изберете AirPods и погледнете полето Име. Ако пише „Не е свързано“, вашите AirPods не са сдвоени с правилното устройство.
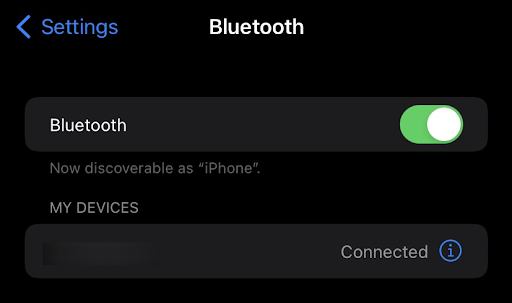
Ако имате AirPods и искате да ги използвате с вашия iPhone, не забравяйте да прекратите връзката им с другото устройство. Можете да раздвоите своите AirPods от iPad или Mac, като отворите приложението Настройки и след това изберете Bluetooth. Докоснете „i“ до вашите AirPods и след това изберете „Забравете това устройство“.
Ако използвате AirPods с iPhone, iPad или Mac и искате да ги използвате с друг iPhone, изключете Bluetooth на текущия iPhone, iPad или Mac. След това включете отново Bluetooth и изтрийте AirPods от вашите Bluetooth устройства.
#5. Нулирайте вашите AirPods
Ако вашите AirPods са свързани, уверете се те са избрани като ваше аудио устройство . Ако вашите AirPods се показват в списъка с устройства, но не се свързват, опитайте да свържете отново airpods.
- Затворете капака > изчакайте 15 секунди > след това отворете капака.
- Натиснете и задръжте бутона за настройка на кутията за зареждане за до 10 секунди.
- Индикаторът за състоянието трябва да мига в бяло, което означава, че вашите AirPods са готови за свързване.

липсва контролен панел на windows 10 nvidia
Кредит за изображение: Поддръжка на Apple
Ако все още имате проблеми със свързването на вашите AirPods към вашия iPhone, опитайте да нулирате вашите AirPods. За да направите това, натиснете и задръжте кръглия бутон на гърба на кутията за зареждане, докато светлината започне да мига в кехлибарено.
Когато светлината мига в кехлибарено, отпуснете бутона и изчакайте, докато светлината изгасне (това може да отнеме до 15 секунди). След това отворете кутията за зареждане близо до вашия iPhone и изчакайте AirPods да се появят в списъка с Bluetooth устройства.
Отворете приложението Настройки, докоснете Общи и след това Bluetooth. Включете Bluetooth и след това натиснете и задръжте кръглия бутон на гърба на кутията за зареждане, докато светлината започне да мига в бяло. Изчакайте вашите AirPods да се появят в списъка с Bluetooth устройства и след това го изберете.
Ще чуете шума от връзката, ако вашите AirPods се свържат правилно с вашето устройство. Сега можете да започнете времето си за слушане!
#6. Заредете своите AirPods
Поставете и двете AirPods в кутията за зареждане и се уверете, че и двете AirPods се зареждат.
Ако батерията на вашия AirPods е изтощена, той може да не успее да се свърже с вашия iPhone. Уверете се, че вашите AirPods са напълно заредени, като ги поставите в кутията за зареждане.
Калъфът за зареждане има вградена батерия, която може да зарежда вашите AirPods няколко пъти. LED индикаторът отпред на кутията за зареждане ще ви покаже колко батерия е останала в кутията. Когато кутията е празна, включете светкавичния кабел, за да я заредите.
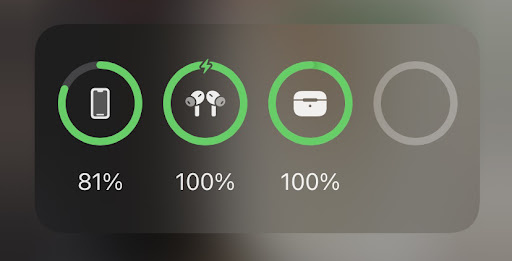
Също така е важно да заредите самата кутия за зареждане. Ако калъфът на AirPods се изтощи, вашите AirPods ще спрат да се зареждат. Можете да заредите калъфа си, като включите кабела Lightning към USB порт или като използвате съвместимо безжично зарядно устройство, за предпочитане произведено от Apple, за да осигурите максимална съвместимост.
Уверете се, че животът на батерията на вашите капсули не е проблем. Отидете в Настройки > Bluetooth и след това изберете AirPods. Ако видите „Зареждане“ под заглавието Състояние, това означава, че AirPods се зареждат в момента. Ако не виждате това, вашите AirPods може да не получават такса. Опитайте с друг контакт или кабел за зареждане.
#7. Почистете своите AirPods и кутията за зареждане
Отломки, влизащи в калъфа на Airpod, могат да повлияят на неговата функция или да причинят хардуерни проблеми. За да поддържате вашите AirPods да работят правилно, е важно да почиствате тях и кутията редовно.
Можете да използвате суха кърпа без мъх, за да почистите вашите AirPods и кутията за зареждане. Не използвайте никакви почистващи продукти или електронни почистващи препарати за вашите AirPods или кутията. Също така, не потапяйте нито едното, нито другото във вода.
как да намеря mac адрес в windows 10
Можете да използвате клечка за зъби или безопасна игла, ако трябва да почистите по-упорити отпадъци или мръсотия. Q-накрайниците също могат да работят, ако се опитвате да премахнете малко ушна кал от устройствата. Бъдете много внимателни, когато правите това, за да не повредите AirPods или кутията за зареждане. Уверете се, че всичко е сухо, преди да поставите вашите AirPods в кутията за зареждане!
#8. Изключете и включете отново своя iPhone
Ако вашите AirPods все още отказват да се свържат с вашия iPhone, опитайте да изключите вашия iPhone и след това да го включите отново. Задръжте бутона за захранване, за да изключите вашия iPhone, докато се появи опцията „плъзнете за изключване“. Плъзнете плъзгача през екрана и изчакайте вашия iPhone да се изключи.
Задръжте бутона за захранване, за да включите отново вашия iPhone, докато се появи логото на Apple. След няколко секунди ще можете да отключите устройството си и да започнете да го използвате отново.
#9. Уверете се, че вашият iPhone или iPod touch работи с правилната версия на iOS
Ако вашите AirPods са били свързани към iOS смартфон в миналото, вижте дали устройството отговаря на минималните системни изисквания. Ще ви трябва по-нов модел за iPad с iOS 10 и AirPods от второ поколение ще свършат работа. Потребителите на iPhone SE, 6S или 7 може да се наложи да надстроят до iOS 11.
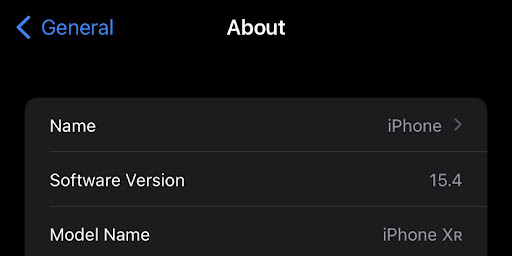
Ако не сте сигурни какъв е моделът на вашето устройство, проверете го в приложението Настройки. Отворете Настройки от началния екран, отидете на Общи > Информация и потърсете номера на модела. След това сравнете това число с този списък със съвместими устройства.
Ако вашите AirPods не работят с текущата версия на iOS на вашия iPhone, опитайте да надстроите до най-новата версия. Можете да направите това, като отидете в Settings > General > Software Update и следвате инструкциите на екрана.
Ако AirPods не се свързват с вашия Mac
- Уверете се, че имате Mac с най-новата версия на macOS .
- Поставете двата AirPods в кутията за зареждане и уверете се, че и двата AirPods се зареждат .
- Изберете менюто на Apple > Системни предпочитания, за да се уверите, че Bluetooth е включен, след което щракнете върху Bluetooth.
- Ако вашите AirPods са свързани, уверете се те са избрани като ваше аудио устройство . Ако вашите AirPods се показват в списъка с устройства, но не се свързват, щракнете върху X отдясно на вашите AirPods, за да ги премахнете от списъка.
- Затворете капака, изчакайте 15 секунди, след което отворете капака. Натиснете и задръжте бутона за настройка на кутията за зареждане за до 10 секунди. Индикаторът за състоянието трябва да мига в бяло, което означава, че вашите AirPods са готови за свързване.
- Дръжте кутията за зареждане с вашите AirPods вътре и отворен капак до вашия Mac.
- Следвайте стъпките на екрана на вашия Mac.
- Тествайте своите AirPods. Ако все още не можете да се свържете, нулирайте своите AirPods .
Софтуерни изисквания за AirPods
Ето ги софтуерни изисквания за различни поколения AirPod:
- AirPods 3-то поколение Нужди:
- iPhone или iPod touch с iOS 15.1 или по-нова версия
- iPad с iPadOS 15.1 или по-нова версия
- Apple Watch с watchOS 8.1 или по-нова версия
- Apple TV с tvOS 15.1 или по-нова версия
- Mac с macOS 12 или по-нова версия.
- AirPods Pro се нуждае от:
- iPhone или iPod touch с iOS 13.2 или по-нова версия
- iPad с iPadOS 13.2 или по-нова версия
- Apple Watch с watchOS 6.1 или по-нова версия
- Apple TV с tvOS 13.2 или по-нова версия
- Mac с macOS 10.15.1 или по-нова версия.
- AirPods 2-ро поколение се нуждае от:
- iPhone, iPad или iPod touch с iOS 12.2 или по-нова версия
- Apple Watch с watchOS 5.2 или по-нова версия
- Apple TV с tvOS 12.2 или по-нова версия
- Mac с macOS 10.14.4 или по-нова версия
- AirPods 1-во поколение се нуждае от:
- iPhone, iPad или iPod touch с iOS 10 или по-нова версия
- Apple Watch с watchOS 3 или по-нова версия
- Apple TV с tvOS 11 или по-нова версия
- Mac с macOS Sierra или по-нова версия
ЧЗВ за AirPods
Мога ли да използвам един AirPod наведнъж?
Не, могат да се използват само по двойки.
Мога ли да нося AirPods и AirPods Pro, докато спя?
Не, AirPods не трябва да се носят по време на сън. Те могат да изпаднат от ушите ви и да се повредят или да причинят увреждане на ушите ви.
AirPods имат ли вграден микрофон?
Да, всеки чифт AirPods има собствен микрофон.
Мога ли да използвам AirPods за телефонни разговори на моя iPhone?
Да, можете да използвате AirPods, за да провеждате телефонни разговори, като използвате вградения микрофон на всеки от двата AirPods.
Мога ли да използвам Siri с AirPods Pro?
Да, можете да използвате Siri с всички поколения AirPods. Можете дори да настроите пряк път, за да ви позволи бърз достъп до Siri, без да се налага да вдигате телефона си или да казвате „Hey Siri“ на глас.
Как да разбера дали моите AirPods се зареждат?
LED индикаторът отпред на кутията за зареждане ще ви покаже колко батерия е останала в кутията. Когато кутията е празна, включете светкавичния кабел, за да я заредите.
Мога ли да използвам AirPods с моя компютър?
Да, можете да използвате AirPods с вашия компютър. За да направите това, уверете се, че вашите AirPods са в кутията за зареждане и отворете капака. Вашият компютър трябва автоматично да ги намери и да се свърже с тях, ако има функция Bluetooth.
AirPods Pro имат ли гаранция?
Да, AirPods имат едногодишна ограничена гаранция.
как да включите дизайнерските идеи в powerpoint 2016
Последни мисли
Радваме се, че прочетохте статията до тук. Благодаря ти :)
Ако вашите AirPods все още не се свързват с вашия iPhone, след като сте изпробвали всички тези съвети за отстраняване на неизправности, може би е време да се свържете с поддръжката на Apple. Те могат да ви помогнат да разберете какво се случва и как да разрешите проблема. Можете също така да посетите Apple Store за лична поддръжка или да обсъдите получаване на замяна.
Надяваме се, че тези съвети са ви помогнали да свържете вашите AirPods и да работят отново правилно! Благодаря за четенето.
Ако някакви въпроси останат без отговор или проблемите не бъдат решени, моля, свържете се с нас — нашият екип от експерти ще се радва да помогне! Междувременно бъдете в крак с всички технологични неща, като проверявате отново за още статии относно отстраняване на неизправности и ни следвате в социалните медии.
Следвайте нашите Блог за още страхотни статии като тази! Освен това можете да проверите нашите Помощен център за богата информация за това как да отстраните различни проблеми.
Още нещо
Регистрирайте се за нашия бюлетин и отворете нашите публикации в блогове, промоции и кодове за отстъпка по-рано. Благодаря ви, че прочетохте! Надяваме се скоро да се видим отново.
Препоръчани статии
» Как да инсталирате и настроите Office на iPhone или iPad
» Как да изключите функцията Find My iPhone
» Как да коригирате „iPhone е деактивиран. Свържете се с iTunes'
» Как да настроите своя имейл с помощта на приложението iOS Mail
» Как да коригирате „Последният ред вече не е наличен“ на iPhone
Чувствай се свободен да достигнат с въпроси или заявки, които искате да покрием.


