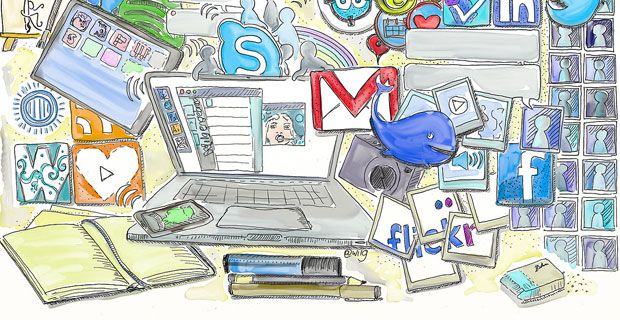Много потребители на Windows 10 съобщават, че проблемният процес се нарича Отчитане на проблеми с Windows причинява значително намаляване на производителността. Това се случва, защото процесът използва необичайно голямо количество процесор, забавяйки компютъра ви.
лентата на задачите няма да се скрие в цял екран на YouTube
Процесът се нарича още Werfault.exe , което може да звучи тревожно за някои хора. Внезапните процеси, които изяждат паметта ви, не са полезни - в тази статия можете да разберете какъв точно е този процес и как можете да се отървете от проблемите, причинени от него.

Какъв е процесът на Windows Reporting Reporting (Werfault.exe)?
Отчитане на грешки в Windows , наричан още Werfault.exe , е процес, който обработва вашите отчети за грешки. Всеки път, когато някое от вашите приложения се срине или се сблъска с проблем, имате възможност да съобщите за това на Microsoft и да подобрите способността им да отстранят проблема в бъдеща актуализация.
При нормални обстоятелства този процес е такъв не е вирус или злонамерен софтуер . Някои напреднали заплахи обаче могат да се прикрият като процес Werfault.exe, който изисква внимание. По-долу можете да намерите ръководство за това как да сканирате компютъра си за злонамерен софтуер, премахвайки възможността за фалшив Werfault.exe, който съществува на вашето устройство.
Често срещани грешки в Windows Reporting Report (Werfault.exe)
Дори ако на компютъра ви се изпълнява напълно легитимен процес на Windows Reporting Report (Werfault.exe), той все пак може да създава проблеми за вас. Успяхме да съберем най-често срещаните проблеми, свързани с процеса, улеснявайки проследяването на неговия източник.
- Необичайно висока употреба на процесора . Може би най-очевидният проблем, свързан с този процес, е високата употреба на процесора. Когато процесорът ви е под голям натиск, компютърът ви естествено ще започне да работи по-бавно. Това може да достигне ниво, при което е трудно да се изпълняват дори най-основните задачи, без да се чака всичко да се зареди.
- Повредени или липсващи системни файлове или ключове на системния регистър . Ако вашите системни файлове или ключове в системния регистър са били повредени или изтрити, може да започнете да изпитвате проблеми с Windows Reporting Report (Werfault.exe).
- Грешка в приложението Werfault.exe . Винаги има възможност да възникнат други грешки във връзка с Werfault.exe. Тези проблеми могат да направят използването на определени приложения и функции на Windows невъзможно.
- Werfault.exe срещна проблем и трябва да се затвори. Извиняваме се за неудобството . Това общо съобщение за грешка в Windows 10 може да се появи и да сигнализира, че вече не можете да използвате инструмента за отчитане на проблеми на Windows.
Ръководство за отстраняване на грешки в Windows Reporting Report (Werfault.exe)
Сега, след като разгледахме по-подробно какъв точно е процесът на Windows Report Reporting (Werfault.exe), е време да потърсим решения. По-долу има няколко метода, които можете да използвате за възстановяване на реда на вашия компютър.
Забележка : За някои от тези методи трябва да влезете в администраторски акаунт на вашето устройство. Това се дължи на факта, че ще направим промени във вашата система в опит да възстановим повредата или да променим настройките.
Нямате достъп до акаунт на администратор? Гледайте видеоклипа на GlobalIT Resolution със заглавие Как да създадете нов потребителски акаунт на администратор в Windows 10 .
Да започваме!
Метод 1: Стартирайте Проверката на системните файлове
The Проверка на системни файлове е инструмент, наличен в Windows 10 по подразбиране. Нарича се още SFC сканиране и това е най-бързият ви начин за автоматично отстраняване на повредени системни файлове и други проблеми.
Ето как да го стартирате.
- Натисни Windows + R клавиши на клавиатурата, за да стартирате помощната програма Run. Напишете в cmd и натиснете Ctrl + Shift + Enter . Това ще отвори командния ред с административни разрешения.

- Ако бъдете подканени, уверете се, че сте позволете на командния ред да прави промени на вашето устройство. Това означава, че може да се нуждаете от администраторски акаунт.
- Въведете следната команда и натиснете Enter: sfc / scannow.

- Изчакайте Проверка на системни файлове за да завършите сканирането на вашия компютър. Ако открие някакви грешки, ще можете да ги поправите автоматично чрез самата команда SFC, която също може да поправи свързани грешки.
Метод 2: Използвайте инструмента за диагностика на паметта на Windows
Можете да опитате да стартирате Диагностика на паметта на Windows инструмент за решаване на проблеми, свързани с процеса на Windows Report Reporting (Werfault.exe).
Това не е най-надеждният метод, но някои потребители на Windows 10 съобщават, че сканирането е успяло да идентифицира правилната причина и да предложи необходимото решение.
- Използвайте функцията за търсене (достъпна от лентата на задачите или чрез натискане на Windows + S клавиши на клавиатурата,), за да търсите Диагностика на паметта на Windows .

- Отвори Диагностика на паметта на Windows Инструмент от резултатите от търсенето.

- Кликнете върху Рестартирайте сега и проверете за проблеми (препоръчително) . Това ще рестартира компютъра ви веднага, след което го сканирайте за проблеми с паметта. Уверете се, че сте запазили файловете си и не отваряте нищо важно, преди да кликнете върху това.

- Изчакайте компютърът ви да се рестартира . По време на стартиране ще видите инструмента за диагностика на паметта на Windows, който сканира вашия компютър. Ако бъде открит проблем, инструментът автоматично ще приложи поправка.
- Използвайте компютъра си, за да определите дали все още имате проблеми с процеса на Windows Report Reporting (Werfault.exe).
Метод 3: Извършете почистване на диска
Има вероятност натрупаните боклуци на вашия компютър да причинят проблеми с Werfault.exe. Това е така, защото свързаната с нея програма реагира бавно поради временните нежелани файлове, което води до изчакване на Werfault.exe.
как да проверите вашия ip адрес
Бакшиш : Не всичко ще бъде уловено от инструмента за почистване на диска, но може да помогне за премахването на повечето временни файлове на вашия компютър. За по-задълбочено почистване препоръчваме да използвате приложение като CCleaner след почистване на диска.
Можете да изчистите временни файлове и боклуци от компютъра си с помощната програма за почистване на диска. Следвайте стъпките по-долу, за да извършите почистване:
- Използвайте функцията за търсене (достъпна от лентата на задачите или чрез натискане на Windows + S клавиши на клавиатурата,), за да търсите Почистване на диска .

- Отвори Почистване на диска от съответните резултати от търсенето.

- Ако бъдете подканени, изберете устройството, което искате да изчистите, и натиснете Добре . Това трябва да е устройството, където е инсталиран Windows 10.

- Изчакайте сканирането да завърши . Това може да отнеме много време в зависимост от спецификациите на вашия компютър и броя на файловете, които имате.
- Изберете типа файлове, които искате да изтриете под Файлове за изтриване раздел. Ето списък на нещата, които препоръчваме да почистите, за да освободите място:
- Почистване на Windows Update
- Временни интернет файлове
- Отчети за грешки в Windows и диагностика на обратна връзка
- Файлове за оптимизация на доставката
- Пакети с драйвери за устройства
- Кошче
- Временни файлове
- Миниатюри
- Натиснете Добре и изчакайте Почистването на диска да приключи. Още веднъж, това може да отнеме много време. Не изключвайте компютъра си по време на процеса.
Метод 4: Сканирайте компютъра си за възможни вируси и злонамерен софтуер
Препоръчваме да проверявате за злонамерен софтуер на вашия компютър поне веднъж седмично. Винаги има възможност да кликнете върху сенчеста връзка или да изтеглите нещо, съдържащо злонамерени файлове. Това може да не е веднага очевидно и в дългосрочен план може да причини сериозни щети на вашето устройство и файлове.
Ако някакъв вид злонамерен софтуер е влязъл във вашия компютър и е подправен с Werfault.exe, това е причината, поради която се случват грешките ви.
Можете да използвате интегрирания Windows Defender за борба с това. Това е решението за сигурност по подразбиране на Windows 10, което не създава проблеми и осигурява основна защита срещу повечето заплахи.
Наличен е и голям брой антивирусен софтуер на трети страни, който може да се изтегли, който често предлага много повече от Defender. Тези приложения често предлагат както безплатни, така и платени услуги.
Метод 5: Изключете отчитането на проблеми с Windows
Ако изглежда, че нито един от горните методи не е отстранил проблемите ви с Werfault.exe, можете да опитате да деактивирате услугата за докладване на грешки на Windows изобщо. Въпреки че това не е идеално, определено ще поправи грешките ви.
- Натиснете и задръжте Windows на клавиатурата, след което натиснете R . Този пряк път стартира Бягай полезност.
- Пишете услуги.msc в полето за въвеждане, след това щракнете върху Добре бутон. Правейки това, ще се появи нов прозорец, наречен Услуги .

- Превъртете надолу и намерете Услуга за докладване на грешки в Windows .

- Щракнете с десния бутон върху Услуга за докладване на грешки в Windows и изберете Имоти .
- Променете типа на стартиране на хора с увреждания .

- Натисни Приложи , след това бутона Добре бутон.
- Рестартирайте компютъра си . Устройството ви ще се стартира без активна услуга за докладване на проблеми с Windows.
Надяваме се, че тази статия е успяла да ви помогне да разберете какъв е процесът на Windows Report Reporting (Werfault.exe) и как можете да се отървете от неговите проблеми. Ако някога забележите, че процесът отново започва да изяжда процесора ви, не се колебайте да се върнете към тази статия и да опитате нашите методи отново!
Интересувате ли се да научите повече за Windows 10? Имате ли нужда от помощ за отстраняване на други грешки и проблеми с Windows 10? Можете да разгледате нашата специализирана секция в блога и да намерите статии за всичко, свързано с новаторската операционна система на Microsoft. Проверете нашите ръководство за werfault.exe тук .
Ако търсите софтуерна компания, на която можете да се доверите заради нейната почтеност и честни бизнес практики, не търсете повече от . Ние сме сертифициран партньор на Microsoft и акредитиран бизнес от BBB, който се грижи да предостави на нашите клиенти надежден и удовлетворяващ опит в софтуерните продукти, от които се нуждаят. Ще бъдем с вас преди, по време и след всички продажби.
Това е нашата 360-градусова гаранция за запазване на софтуера. И така, какво чакаш? Обадете ни се днес +1 877 315 1713 или изпратете имейл на sales@softwarekeep.com. Освен това можете да се свържете с нас чрез Чат на живо .