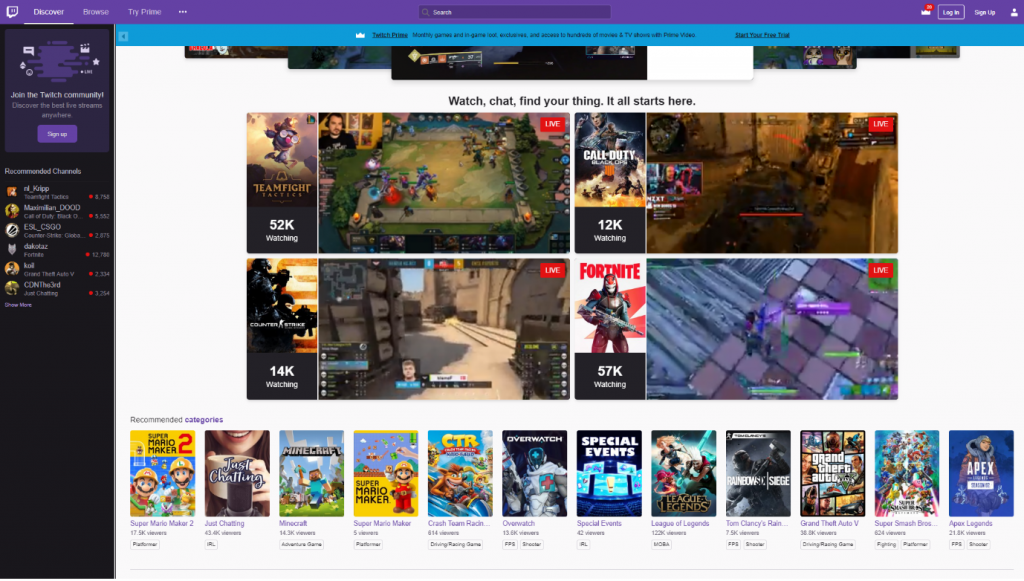Бъдете в крак с вашите проекти с новата актуализация за Microsoft Outlook за Mac. Организаторът за електронна поща е вашата програма за преминаване, когато търсите производителност на работното място. Разговаряйте с потенциалните си клиенти чрез интегрираното приложение на Skype и използвайте функциите, които ви позволяват да прикачвате документи от различни доставчици на хранилище в облак, без да напускате Outlook 2019 за Mac.
Версията за 2019 се предлага с всички инструменти, функции и функции, открити в предходните версии, заедно с няколко актуализации. При надстройка до версията на Outlook за Mac за 2019 от версия 2016 забелязвате подобрения като функцията за споменаване, разписки за доставка, шаблони за имейли и много други.
Функции на Outlook 2019 за Mac
Тук научете за новите актуализации, функции и функции, включени от Microsoft в Outlook за Mac 2019.
1. Фокусирайте се върху най-важните съобщения с фокусирана входяща поща
Пощенската кутия е команден център за мнозинството. Искате да следите изпълнените задачи, подготвените проекти и предстоящите задачи. Новото Фокусирана входяща поща функцията помага да се отделят важни имейли от по-малко важни. Тази функция ви помага да се концентрирате върху най-важното.
Имейлите, които се нуждаят от вашето внимание, се появяват на Фокусиран , докато останалата част седи под Други раздел. Outlook ви позволява да превключвате между разделите във входящата ви поща, ако трябва да имате четене. Също така получавате известия по имейл и за двата раздела - Фокусиран и Друг.
Как се включва фокусирана входяща поща?
- Отворете Microsoft Outlook за Mac 2019.
- Придвижете се до Организирайте на лентата> кликнете върху Фокусирана входяща поща .

Дуетът - Фокусиран и Други разделите се преместват в горната част на вашата пощенска кутия. Известията се появяват всеки път, когато получите имейл, независимо дали в раздела Фокусирано или Друго. Превключвайте между разделите, когато искате да четете имейли.
Ако е необходимо, коригирайте настройките си, за да покажете броя на непрочетените имейли, броя на значките или да покажете известия за имейли, които текат само във фокусирания раздел. За да получите достъп до тези настройки в Outlook 2019 за Mac, отворете Предпочитания > тогава Известия и звуци > и Брой значки .
Как да промените организацията на вашите съобщения?
- Докато сте в интерфейса на входящата си поща, отворете Фокусиран и изберете съобщението, което да преместите.
- Преместете само избраното съобщение, като изберетеСъобщение> тогаваПреминаване към Други. Ако искате всички имейли от конкретния подател да преминат къмДругираздел, изберетеСъобщение> тогаваВинаги се премествайте в Други.
- Преместете само избраното съобщение, като изберетеСъобщение> тогаваПреместване във фокусирано. Ако искате всички имейли от конкретния подател да бъдат доставени наФокусиранраздел, изберетеСъобщение> тогаваВинаги се премествайте в Други.

Как изключвате фокусираната входяща поща?
- Придвижете се до Организирайте и щракнете върху Фокусирана входяща поща .
- И двата раздела - Фокусиран и Друг ще изчезнат от горната част на входящата ви поща.

Моля, обърнете внимание: Поддържайте програмата Outlook 2019 актуализирана, за да използвате всички тези функции. За да проверите за актуализации, отворете Помогне раздел> след това щракнете Провери за обновления .
2. Привлечете вниманието с функцията @mentions
Милиони имейли се обменят всяка секунда по целия свят! Въпреки това шансовете да бъдете бързо забелязани от имейла си са минимални. Outlook представи удобния @ споменавания функция за привличане на вниманието на някого в имейл съобщението или дори в покана.
Използването на иновативната функция за привличане на вниманието е много лесно. В имейл съобщението въведете @ символ, последван от името на човека, чието внимание искате. Правейки това подчертава името на лицето или информацията за поканата и ги добавя в полето на приемника ( Да се линия). Вашата цел трябва да забележи @ маркирайте във входящата им поща до съобщението.
Как да използвам @mentions?
- Тип @ в тялото на имейла плюс първите три или четири букви от името на вашата цел - първа или последна.

- В тялото на вашето съобщение изскачат предложения за имена и вие избирате човека, когото искате да споменете. След кликване върху конкретното име се вмъква пълното име на човека.

- Outlook 2019 за Mac ви позволява да изтриете част от споменаването. Това означава, че всички други имена, различни от собственото име на контактите, са изчистени. Освен това Outlook добавя контакта към поканата илиДа секутия на имейла.

Как да намерите съобщения, които ви споменават?
Microsoft Outlook за Mac 2019 се предлага с инструмент за филтриране на съобщения, който ви позволява да категоризирате съобщенията, които ви споменават, в една папка. Това означава, че няма да пропуснете споменавания, дори ако получавате тонове имейли.
- Придвижете се до лентата и щракнете върху У дома раздел.
- Изберете Филтриране на имейл за да се разкрие падащо меню> изберете Споменати .

екип на акаунт в Microsoft имейл необичайна активност при влизане
Моля, обърнете внимание: За да можете вие или вашите получатели да видите споменаванията в Outlook, трябва да имате Exchange Server 2019 в употреба.
4. По-добри визуални актуализации, по-добро въздействие
Помпайте стила във вашите документи, като използвате най-новите визуални актуализации в Outlook 2019 за Mac. Представете си визуалното въздействие на вашите презентации, когато добавяте стилове като икони, картини или скалируеми векторни графики (SVG) с филтри. Outlook ви позволява да вмъквате различни графики в имейл съобщението, като по този начин вашият имейл става по-ангажиращ.
Как да вмъкнете вградени графики в съобщения на Outlook?
Онлайн графика е тази, която се вмъква в имейл съобщението, вместо да се прикачва като файл. Това означава, че можете да промените начина, по който текстовете се увиват около изображенията, като по този начин засилвате въздействието на вашия имейл.
Преди да можете да вмъкнете вашите изображения, не забравяйте да ги компресирате, за да съответстват на размера, поддържан от Outlook 2019. Следвайте стъпките по-долу, след като намалите изображенията до необходимия размер.
- Съставяне да сенов имейл. Уверете се, че съобщението ви е вHTML формат.
- ИзберетеФорматиране на текств имейла> след товаHTML.
- ИзберетеПоставетена лентата и поставете курсора във вашето имейл съобщение, където искате да вмъкнете SVG файла.
- НаИлюстрациираздела, щракнетеСнимки. Намерете вашия SVG и кликнете върху него, за да добавите към тялото на вашия имейл.
Как да персонализирате SVG файловете си?
Имате много опции за персонализиране в Outlook 2019 за Mac. Инструментите за персонализиране се намират под Графичен формат раздел.

Някои от инструментите, които можете да използвате за подобряване на визуалния облик на вашия имейл, включват:
- Промяна на графиката : Инструментът ви позволява да замените съществуващото изображение с друго.
- Графични стилове : Още един инструмент, съдържащ страхотни стилове като цветно запълване.
- The Графични ефекти инструмент дава вашите SVG файлове някои oomph. Уникалните стилове, идващи с този инструмент, включват блясъци, триизмерни ефекти и падащи сенки.
- Използвайте Графичен контур ако имате нужда от линията около вашата Scalable Vector Graphic модифицирана.
- Има Опаковане на текст инструмент, който помага да се определи как текстовете ви се движат около изображението ви.
- Преместете отпред или отзад на изображението други файлове с помощта на Изпращане назад или Изведи напред инструменти.
- По-лесно е да преместите иконата или изображението настрани или в средата, като използвате Подравнете инструмент.
- Преобръщането на вграденото изображение вертикално или хоризонтално е възможно с Завъртете инструмент.
5. Създаването и сътрудничеството с групи става по-лесно
Outlook 2019 за Mac не само ви позволява да създавате групи, но и да каните, добавяте и премахвате участници в групи. Създайте връзка за покана и я споделете по имейл на хора, които искате да поканите да се присъединят към вашата група.
Имайте предвид, че трябва да имате абонамент за Office 365, за да можете да създавате или шегувате групи.
Как да създам група в Outlook?
- На вашия Mac отворете Microsoft Outlook 2019.
- На лентата изберете Файл > Ново > тогава Група . Трябва ли Група пропуснете функцията в менюто си, любезно, свържете се с вашата организация за помощ.
- Попълнете данните за вашата група, както следва:
- Име на групата . Измислете уникално име и това, което отговаря на целта на групата. Също така се предлага предложен имейл адрес при въвеждане на името на групата. Ако името на групата, за която мислите, вече се използва, ще получите предупреждение Не е налично. След като името на групата е избрано, то не може да бъде променено.
- Описание. Напишете кратко описание на това, за което е групата. Описанието на вашата група също е част от приветственото съобщение, което новите членове виждат, когато се присъединят. Натиснете следващия, когато сте готови.
- Класификация . Опциите за класификация зависят от създадените от вас организации.
- Загриженост относно поверителността : По подразбиране нова група е частна при създаването. Човек трябва да получи одобрение, преди да може да види дейностите на вашата група.
- Избор на Публично опция създава група, чието съдържание е видимо за гледане от всеки във вашата организация.
- Частен режим . За частни групи само членовете на групите могат да преглеждат дейности.
- Има опция за изпращане на събития и разговори от групата в пощенските кутии на всички членове. Активирайте тази функция, като изберетеИзпращайте всички групови разговори и събития в пощенските кутии на членовете. Те могат да променят тази настройка по-къснокутия. Членовете могат да се откажат от предпочитанията за своите индивидуални пощенски кутии.
- ЩракнетеСъздайтеза да добавите членове.
Как да добавяте и премахвате членове в групите на Outlook?
Добавяне на числа
- Отворете MS Outlook 2019 за mac.
- Придвижете се до груповата карта на групата.
- Изберете Членове .
- Добавете нови членове, като въведете техните имена или имейл адреси. Можете да добавите гости - лица, които не са от вашата организация.
- Изберете Добавяне на членове
Премахване на членове
- На вашия Outlook за Mac 2019 , отворете груповата карта на групата.
- Изберете Членове .
- Щракнете х символ срещу името на члена, който искате да премахнете. Не забравяйте, че тази функция е достъпна само за собствениците на групи.
- Щракнете Премахване .
6. Поддържайте часовите зони под контрол при пътуване
Новата актуализация на Outlook - версия 2019, обслужва хора, които са винаги в движение. Това означава, че пропускането на важни срещи при преминаване през различни часови зони е отдавна отминал проблем.
Изберете Среща на организатора раздел, за да създадете събития, които започват и завършват в различни часови зони. Не се притеснявайте да разберете цифрите, тъй като Outlook 2019 за Mac прави преобразуванията.

7. По-интелигентен опит с имейли с обобщени карти
Outlook за Mac 2019 никога не разочарова, когато става въпрос за организации. Докато опитът с имейли е на място, подробностите за пътуването се добавят към календара ви с подобни обобщени карти, когато Outlook открие резервации за полети.
Тези обобщени карти показват всички подробности за вашето пътуване. Подробностите включват местоположения, час, дата, номер за потвърждение и много други. Вижте повече подробности за пътуването в оригиналния имейл за резервация с едно щракване върху картата с обобщение.

8. По-интелигентен опит с имейли с обобщени карти
Изтриването, архивирането или дори маркирането на имейли вече е по-лесно с новите персонализируеми жестове за плъзгане в Outlook 2019 за Mac. Функциите на жеста с плъзгане са съвместими с магическа мишка или мултитъч тракпад на Mac.
Как персонализирате жестовете с плъзгане?
Включване на жестове с плъзгане
- На Outlook , Избирам Предпочитания.

- Изберете Четене .Придвижете се до жестове с плъзгане и персонализирайте Плъзнете наляво в списъка със съобщения, за да: и Плъзнете надясно по списъка със съобщения до настроики. Персонализираните алтернативи са Флаг , Архив , Изтрий , и Маркирай като прочетено .
Изключване на жестове с плъзгане
- На Outlook , изберете Предпочитания .
- Изберете Четене.

- Придвижете се до жестове с плъзгане.
- Щракнете върху полето до Плъзнете наляво в списъка със съобщения до > тогава Нито един .
- Щракнете върху полето до Плъзнете надясно по списъка със съобщения до > тогава Нито един .
- Подобрения в разписките за четене и доставка
9. Подобрения в разписките за четене и доставка
Outlook 2019 за Mac ви позволява да поискате доставка или четене на разписка, когато изпращате имейл. Разписката за доставка е известие, че вашият документ или съобщение е достигнал до получателя, но тепърва ще го виждат или отварят. И разписката за четене твърди, че получателят е отворил вашето съобщение.
Как да поискам разписка за четене?
- Напишете имейл съобщението си в Outlook 2019 за Mac.
- Изберете опции> след това Искайте разписки > последно Заявете разписка за четене .
- Щракнете Изпрати и вашият имейл трябва да е на път към получателя.
Как да заявя известие за доставка?
- Напишете имейла си в Outlook за Mac 2019.
- Избирам Настроики > тогава Искайте разписки > и накрая Поискайте разписка за доставка .Щракнете изпрати .
Outlook 2019 за Mac остава на върха на програмите за управление на имейли. Не са много софтуерите за управление на имейли, които могат да предложат функции, близки до обхвата на MS Outlook. Програмата се предлага с удобни инструменти за фишинг и предотвратяване на нежелана поща, за да държи натрапчивите имейли на разстояние. Искате безупречна интеграция с вашите събития в календара и списъци със задачи.
Искате да намерите графиците на вашите срещи добре организирани с едно щракване. Ти искаш Outlook 2019 за Mac. Инструментите за бързо търсене и виртуалните папки са уникални функции, които не можете да намерите в типичната си услуга за доставка на имейли.
Въпреки че Outlook се предлага с много екстри за ежедневна употреба, съществуват един или два непреодолими проблема. Някои потребители на Mac смятат, че е малко объркващо да навигират през много опции, особено когато искат да изпратят обикновен имейл. В сравнение с много други имейл предложения на пазара, Outlook за Mac 2019 е на високи цени
Потребителите на Mac, чийто живот е свързан с компютрите, ще намерят MS Outlook 2019 като задължителна програма.
как да се отървем от skype на windows 10
Ако търсите софтуерна компания, на която можете да се доверите заради нейната почтеност и честни бизнес практики, не търсете повече от . Ние сме сертифициран партньор на Microsoft и акредитиран бизнес на BBB, който се грижи да предостави на нашите клиенти надежден и удовлетворяващ опит в софтуерните продукти, от които се нуждаят. Ще бъдем с вас преди, по време и след всички продажби.
Това е нашата 360-градусова гаранция за запазване на софтуера. И така, какво чакаш? Обадете ни се днес на +1 877 315 1713 или изпратете имейл на sales@softwarekeep.com. Освен това можете да се свържете с нас чрез чат на живо.