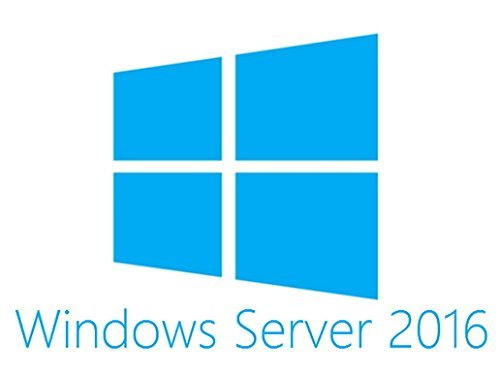Какво да направите, ако Microsoft Edge не работи
Тази публикация е за потребители, които имат проблеми с отварянето на Microsoft Edge. Ако сте използвали компютъра си и изведнъж браузърът не се отваря, не се паникьосвайте! Статията ще ви помогне да разрешите този проблем за нула време.
Когато Microsoft Edge не се отваря, това е разочароващо изживяване. Microsoft Edge е уеб браузърът по подразбиране на Windows 10 (и си проправи път в Windows 11 също) и се предполага, че е бърз и сигурен. Но когато Microsoft Edge не успее да стартира, може да нямате друг избор, освен да използвате друг браузър или да отстраните проблема сами.
В тази статия ще ви покажем как да коригирате Microsoft Edge, когато не се отваря, за да можете да се върнете онлайн бързо!
какво правите, ако Microsoft Edge не работи:
Уверете се, че вашият браузър е затворен и че имате администраторски права за вашето устройство. Ако няколко потребители са влезли във вашето устройство, уверете се, че Microsoft Edge е затворен за всички потребители. Отидете на Старт > Настройки > Приложения > Приложения и функции. В списъка с приложения изберете Microsoft Edge и след това изберете Промяна.
Нека обсъдим това подробно:
Microsoft Edge не се отваря: Често срещани проблеми с Microsoft Edge
Има някои различни възможни причини, които могат да доведат до това, че Microsoft Edge не се отваря, и други грешки, свързани с браузъра. Нека да разгледаме Microsoft Edge, симптомите на неотваряне и някои от възможните причини за това:
- Microsoft Edge няма да се отвори, ако файловете му липсват или са повредени, което може да се поправи чрез актуализиране или преинсталиране на браузъра.
- Грешки, които показват, че Microsoft Edge може да не работи или да се срине. Тази грешка кара Microsoft Edge да не работи правилно или е спрял да отговаря на действията на потребителя.
- Ако сте инсталирали опасно разширение, то може да ви попречи да отворите и използвате Microsoft Edge. Премахването на това разширение трябва да реши проблема.
- В редки случаи вашето антивирусно приложение може да блокира отварянето на Microsoft Edge. Това се случва, ако програмата разпознае браузъра ви като „фалшиво положителен“ за зловреден софтуер.
Симптомите по-горе трябва да ви помогнат да определите какво може да причинява грешката Microsoft Edge не се отваря. По-долу описваме подробно как да поправите Microsoft Edge, когато не се отваря на компютър с Windows.
Решено: Не може да се отвори Edge в Windows 10
Разберете какво причинява този проблем и приложете едно от нашите решения за отстраняване на неизправности в Microsoft Edge. Ще намерите инструкции стъпка по стъпка в ръководството по-долу:
вторият ми монитор не е открит
Метод 1. Рестартирайте компютъра си
Често срещан начин за преодоляване на този проблем е чрез рестартиране на компютъра. Ако още не сте опитали да направите това, сега е моментът да рестартирате устройството си.
- Кликнете върху Windows икона в долния ляв ъгъл на екрана, за да изведете менюто 'Старт'.
- Кликнете върху Мощност опция и след това изберете Рестартирам . Това ще затвори всички ваши отворени приложения и напълно ще рестартира компютъра ви.
След като рестартирате, проверете дали можете да гледате YouTube без Грешка в аудио изобразяването показва се на празен видеоклип. Ако все още изпитвате проблема, не се притеснявайте – имаме още много неща, които да опитате.
Метод 2. Сканирайте устройството си за зловреден софтуер
За да коригирате Microsoft Edge, сканирайте компютъра си за възможно заразяване със зловреден софтуер. Можете да използвате вграденото приложение Windows Defender или софтуер на трета страна, за да направите това.
Препоръчваме да сканирате компютъра си, за да се уверите, че няма вируси. За сканиране ще използваме вградената програма Windows Defender, но различна трета страна софтуерът може да работи по-добре.
- Отворете лентата за търсене в лентата на задачите, като щракнете върху иконата на лупа. Можете също да го изведете с Windows + С клавишна комбинация.
- Напишете в Защита на Windows и го стартирайте от резултатите от търсенето.
- Преминете към Защита от вируси и заплахи раздел, като използвате началния екран или менюто в панела отляво. Кликнете върху Опции за сканиране връзка.
- Изберете Пълно сканиране опция. Това ще провери всеки отделен файл на всичките ви дискове, за да се гарантира, че няма скрити заплахи. Обърнете внимание, че това сканиране може да продължи над 1-2 часа, в зависимост от това колко файла имате на вашата система.
- Кликнете върху Сканирай сега бутон, за да започнете сканирането. Ако бъде открита заплаха, Windows 10 автоматично ще я постави под карантина или ще я премахне изцяло. Можете да прегледате резултатите от сканирането след това.
Метод 3. Актуализирайте антивирусната програма на трети страни
Ако в момента използвате антивирусно приложение на трета страна, препоръчително е програмата да бъде актуализирана, за да избегнете проблеми с Microsoft Edge.
Тъй като повечето антивирусни приложения имат различни оформления и функционалност, трябва да намерите актуализации сами. Повечето приложения ще ви предупредят, когато има налична нова актуализация, така че проверявайте често! Можете също да отидете на официалния уебсайт и да намерите всички новини за актуализации там.
Ако имате активирани автоматични актуализации, най-вероятно вече сте на най-новата версия. Но все още можете да проверявате за актуализации чрез интерфейса на приложението.
Метод 4. Временно деактивирайте вашето антивирусно приложение
Антивирусните приложения могат да блокират изпълнението на някои приложения и услуги. Можете да тествате дали антивирусната програма, която използвате в момента, причинява проблеми с Microsoft Edge, като я деактивирате.
- Щракнете с десния бутон върху празно място в лентата на задачите и изберете Диспечер на задачите от контекстното меню.
- Преминете към Стартиране раздела, като използвате заглавното меню, разположено в горната част на прозореца. Тук намерете вашето антивирусно приложение от списъка и го изберете, като щракнете върху него веднъж.
- Кликнете върху Деактивиране сега се вижда в долния десен ъгъл на прозореца. Това ще деактивира стартирането на приложението, когато стартирате устройството си.
- Рестартирайте компютъра си и опитайте да отворите Microsoft Edge.
Метод 5. Изтрийте повредени файлове на Microsoft Edge
Когато Microsoft Edge не се отваря правилно, можете да подозирате, че някои вътрешни файлове са повредени. Ако случаят е такъв и компютърът ви не позволява на браузъра да се отвори, изтриването на проблемните файлове трябва да се погрижи незабавно!
- Навигирайте до вашия Папка AppData :
- Натисни Windows + Р клавиши на клавиатурата, за да изведете помощната програма Run. Напишете в ' C:\Потребители\Вашето потребителско име\AppData ” без кавичките и натиснете Enter. Не забравяйте да замените „Вашето потребителско име“ с името на вашия локален акаунт.
- Като алтернатива отворете File Explorer с Windows + И клавишна комбинация и след това отидете до Този компютър > ° С: > Потребители > Вашето потребителско име > AppData .
- Отвори Местен папка.
- След това отворете Пакети и потърсете всички подпапки, свързани с Microsoft Edge. Изберете всички от тях, докато държите клавиша Shift, след което щракнете с десния бутон и изберете Изтрий от контекстното меню.
- След като изтриете папките, рестартирайте компютъра си и вижте дали можете да отворите Microsoft Edge.
Метод 6. Изпълнете команда на PowerShell
С тази проста команда PowerShell можете да възстановите Microsoft Edge, така че браузърът да се отвори отново.
- Натисни Windows + х клавиши на клавиатурата си едновременно, след което щракнете върху Windows PowerShell (администратор) . Ако използвате локален акаунт, който няма администраторски права, Натисни тук .
- Щракнете върху „ да ”, ако бъдете подканени от екрана за контрол на потребителските акаунти (UAC). Това ще позволи на PowerShell да работи с повишени разрешения, които може да са необходими на вашето устройство.
- Когато прозорецът на PowerShell е отворен, копирайте и поставете следната команда и след това натиснете Enter, за да я изпълните:
|
Get-AppXPackage -AllUsers | Foreach {Add-AppxPackage -DisableDevelopmentMode -Register '$($_.InstallLocation)AppXManifest.xml'} |
Изчакайте командата да завърши обработката. След като приключи, рестартирайте компютъра си и вижте дали Microsoft Edge стартира без проблеми.
Метод 7. Рестартирайте напълно Microsoft Edge със скрипт
Понякога Microsoft Edge може да има проблеми с отварянето, ако друг екземпляр вече е отворен. За да сте сигурни, че браузърът е напълно затворен, стартирайте този скрипт и опитайте да го отворите отново.
- Отворете тази страница във всеки уеб браузър, за да получите необходимия скрипт за този метод. Изберете текста, след което щракнете с десния бутон навсякъде на страницата и изберете копие от контекстното меню. Като алтернатива използвайте Ctrl + ° С клавишна комбинация.
- След като текстът на скрипта е във вашия клипборд, отворете Бележник приложение. Щракнете с десния бутон върху произволно празно място и изберете Залепете от контекстното меню. Можете също да използвате Ctrl + IN клавишна комбинация за това.
- След това отидете на Файл > Запази като… и изберете Всички файлове (*.*) опция от падащото меню. Изберете къде искате да запишете файла, наименувайте го Edge.bat и след това щракнете върху Запазване бутон.
- Отидете до мястото, където сте запазили файла, след което щракнете с десния бутон върху него и изберете Изпълни като администратор . Кликнете да ако бъдете подканени от UAC, за да се уверите, че скриптът може да се изпълнява на вашето устройство.
- След като скриптът се изпълни, проверете дали можете да отворите Microsoft Edge.
Метод 8. Актуализирайте Windows до най-новата версия
Актуализация на вашата операционна система може да коригира много основни проблеми, като например браузърът Microsoft Edge да не се отваря. Изтеглете най-новата версия на Windows и вижте дали проблемът е отстранен.
- Кликнете върху Windows икона в долния ляв ъгъл на екрана, за да изведете менюто 'Старт'. Избирам Настройки , или използвайте Windows + аз пряк път.
- Кликнете върху Актуализация и сигурност плочка. Това е мястото, където можете да намерите повечето от вашите настройки за Windows Update и да изберете кога да получавате актуализации.
- Уверете се, че сте по подразбиране Актуализация на Windows раздел. Кликнете върху Провери за обновления и изчакайте Windows да намери налични актуализации. Ако видите показани актуализации, щракнете върху връзката Преглед на всички незадължителни актуализации, за да ги видите и инсталирате.
- Когато Windows намери нова актуализация, щракнете върху Инсталирай опция. Изчакайте Windows да изтегли и приложи необходимите актуализации.
Метод 9. Поправете или преинсталирайте Microsoft Edge
Windows има вграден инструмент за поправка на инсталирани приложения. Ако никое от решенията не работи досега, опитайте да премахнете Microsoft Edge от вашия компютър и инсталирайте чисто копие. Следвайте стъпките по-долу, за да премахнете напълно инсталацията на вашия браузър и остатъчните файлове.
- Натисни Windows + х клавиши едновременно и след това изберете Приложения и функции от контекстното меню.
- Намерете Microsoft Edge и след това щракнете върху него. От наличните опции щракнете върху Променете бутон.
- Щракнете върху Ремонт и изчакайте софтуер за откриване и разрешаване на всякакви проблеми. Това може да отнеме няколко минути в зависимост от вашата конфигурация.
- Когато процесът на поправка приключи, опитайте да стартирате Microsoft Edge.
- За да инсталирате отново приложението, отидете на Изтегляне на Microsoft Edge страница и вземете най-новата версия на браузъра, съвместима с вашата система. Изчакайте инсталационната програма да се изтегли, преди да стартирате файла и да следвате инструкциите на екрана.
Гледайте: Microsoft Edge не се отваря в Windows 10 Video
Последни мисли
И това е. Вече можете да коригирате Microsoft Edge, който не се отваря в Windows 10 и Windows 11. Ако все още се борите с този проблем, може да се наложи временно да смените уеб браузърите. Разгледайте най-добрите уеб браузъри за използване през 2021 г.!
Ако имате въпроси или се нуждаете от помощ с тези съвети, моля, не се колебайте да се свържете с нас! Щастливи сме да отговорим на всеки въпрос, свързан с технологиите, който ни попадне. Свържете се с нас чрез имейл, чат на живо и телефон всеки ден от седмицата!
Получете ранен достъп до нашите публикации в блогове, промоции и кодове за отстъпка, когато се абонирате за нашия бюлетин! Ще получите най-добрата цена за всички продукти, които предлагаме в . Искате още статии от нас? Разгледайте нашата блог страница за повече технически статии, актуализирани редовно!
Препоръчани статии
» Как да видите вашите запазени пароли в Microsoft Edge
» Как да деблокирате Adobe Flash Player в Chrome, Edge и Firefox
» Как да използвате Immersive Reader на Microsoft Edge
За повече статии вижте нашия Блог и Помощен център !