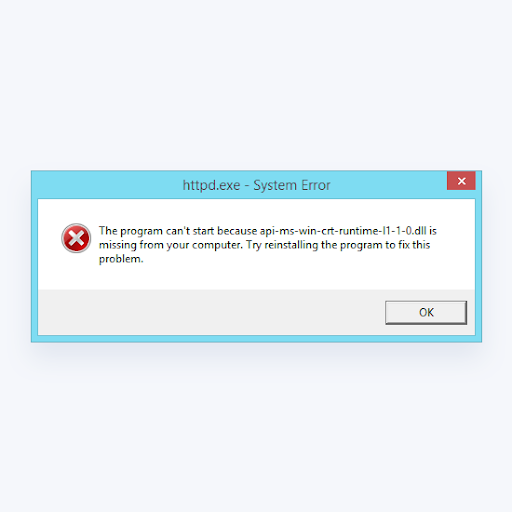OneDrive прави организацията и споделянето на файлове лесни за хората, дори когато използват OneDrive за задачи в ежедневието си. Използването на OneDrive за бизнес може да бъде още по-удобно и полезно. Споделяйте файлове между колеги, организирайте важни файлове или файлове и споделяйте документи веднага. Използването на OneDrive е неограничено, що се отнася до бизнеса.

И така, как управлявате папките и файловете си в OneDrive по отношение на бизнеса? Просто е.
как да заредя windows 10 от usb
Първо, трябва да изберете какво искате да направите с избрания от вас файл. Решете върху какъв файл ще се фокусирате и след това щракнете с десния бутон върху файла в OneDrive. Ще се появи падащо меню. Оттам изберете какво искате да направите с файла, като щракнете върху една от командите в това падащо меню.
Създаване на нови папки
Чест начин, по който хората избират да организират своите файлове, е да използват папки. Създайте папки, за да съхранявате конкретни файлове и организирайте тези папки по начин, който не е объркан или объркващ - много хора обичат да подреждат папките си по азбучен ред.
За да създадете нова папка, направете следното:
- Кликнете върху командите ‘New’ и ‘Folder’
- Дайте име на папката - (напр. Бележки за бизнес срещи)
- Изберете „Създаване“
Толкова е лесно.
Синхронизирайте нови файлове и папки
Нещо, което улеснява прехвърлянето и споделянето на файлове, е фактът, че можете да добавяте файлове или папки към вашия OneDrive и той автоматично ще се синхронизира на всяко от вашите устройства. По този начин е по-малко вероятно да забравите да добавите или споделите важна информация, защото всичко автоматично ще се синхронизира на едно място.
Може да се чудите как да настроите тази функция за вашия акаунт в OneDrive. Това е друга лесна задача.
Първо ще искате да инсталирате клиента за синхронизиране на OneDrive за Windows. Това е сравнително нова функция. Ако имате по-стара версия на Microsoft Office, ще трябва да изтеглите и инсталирате това, но ако имате Windows 10, Office 365 или Office 2016, тази функция вече ще бъде достъпна за вас, така че няма да се налага да я инсталирате. Тази функция вече ще бъде използваема. Но ако нямате нито една от трите програми на Office по-горе, вие ще трябва да инсталирате клиента за синхронизиране, за да направите синхронизиране на файлове лесно и автоматично.
След като инсталирате новия клиент за синхронизиране на OneDrive, ще кликнете върху бутона ‘Старт’ и след това ще намерите ‘OneDrive’ в изброените елементи. Може да се наложи да въведете „OneDrive“ в лентата „Търсене“, за да го намерите. След като намерите OneDrive, отворете го.
как да поправя конфликт на ip адрес?
След като щракнете върху OneDrive, за да го отворите, ще ви бъде представена настройката на OneDrive. След като настройката започне, трябва да въведете информацията за вашия акаунт и след това да изберете „Вход“.
Можете да имате повече от един акаунт в OneDrive. Ако искате да добавите друг акаунт, ще намерите тази опция в „Настройки“.
Клиентът за синхронизиране OneDrive е достъпен и за потребители на Mac.
Инсталирайте OneDrive Sync Client на Mac
За да настроите клиента за синхронизиране на OneDrive на Mac, първо инсталирайте OneDrive за Mac. Ще трябва да деинсталирате приложението OneDrive Mac Store - ако го използвате - преди да инсталирате актуализираната версия на приложението OneDrive за настолни компютри. Това е просто нещо, което трябва да знаете.
След като инсталирате OneDrive за Mac, можете да го отворите, като натиснете cmd и интервала заедно. Това ще стартира заявка Spotlight. След като се стартира заявка Spotlight, ще въведете „OneDrive“ и това ще стартира настройката на OneDrive.
След това ще въведете своя Акаунт в OneDrive информация и това би било това.
как да коригирам код за грешка 0x8007007b
Ако търсите софтуерна компания, на която можете да се доверите заради нейната почтеност и честни бизнес практики, не търсете повече от . Ние сме сертифициран партньор на Microsoft и акредитиран бизнес от BBB, който се грижи да предостави на нашите клиенти надежден и удовлетворяващ опит в софтуерните продукти, от които се нуждаят. Ще бъдем с вас преди, по време и след всички продажби. Това е нашата 360-градусова гаранция за запазване на софтуера. И така, какво чакаш? Обадете ни се днес на +1 877 315 1713 или изпратете имейл на sales@softwarekeep.com. Освен това можете да се свържете с нас чрез чат на живо.