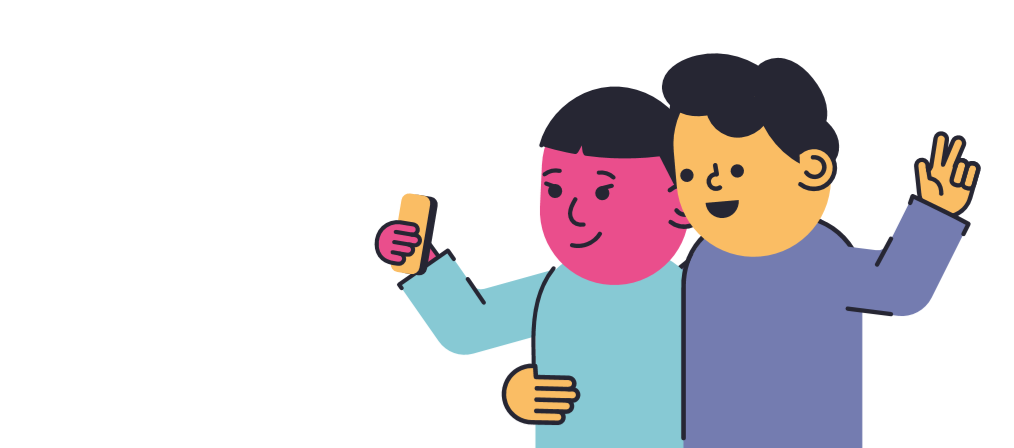Компютърните мишки имат индикатор точки в секунда, често наричан DPI. Използва се за тестване на чувствителността на мишката, като ви позволява да регулирате скоростта на курсора на мишката, като регулирате колко пиксела в секунда се движи.
Разбирането на вашия DPI е особено полезно, когато играете видео игри или използвате софтуер, където искате да бъдете точни при поставяне на курсора. Освен това улеснява използването на широкоекранни монитори и множество дисплеи.
В тази статия ще ви представим как DPI на вашата мишка може да бъде проверен и променен в Windows 10.

безплатен ъпгрейд на Windows 10 продуктов ключ
Какво е DPI на мишката?
DPI означава Dots Per Inch . Това е измерване, използвано за показване колко пиксела мишката ви може да се движи, когато я преместите с един инч. Например, ако вашата мишка има 1600 DPI , след това преместването му точно с един инч (2,54 см) ще премести курсора на 1600 пиксела на вашия екран.
Колкото по-висок е вашият DPI, толкова по-чувствителна е вашата мишка. Например, съвременните игрални мишки имат DPI до 20000. Това може да изглежда неприятно, но много хора, използващи големи или множество дисплеи, обичат да могат да преместват курсора по-бързо.
Бакшиш : Всички методи в тази статия могат да бъдат изпълнени от всеки, тъй като нашите ръководства са лесни за следване и не изискват предишен опит с Windows 10. Ако познавате някой, който изпитва проблеми със системата си, не забравяйте да ни препоръчате!
Въпреки че повечето хора не са загрижени за DPI, това е нещо важно за тези, които играят видео игри. Особено в заглавията за стрелба от първо лице (FPS), мнозина теоретизират за перфектната настройка на DPI за точно прицелване.
По-долу има няколко начина да промените DPI на мишката, след което проверете текущия DPI, за да помните винаги коя настройка работи най-добре.
Как да промените DPI на мишката в Windows 10
Много хора искат да модифицират текущата си настройка на DPI, за да постигнат по-висока или по-ниска чувствителност. Можете да спечелите повече комфорт и да управлявате устройството си по-добре. Наличието на перфектна чувствителност ви позволява да правите нещата по-добре и да се наслаждавате още повече на игрите си.
Процесът на промяна на вашия DPI варира в зависимост от вида на мишката, която притежавате. Офисните мишки обикновено имат не повече от два бутона - левия и десния бутон на мишката, - докато специалните игрални мишки имат някъде между 4 и 8 бутона.
Ето какво можете да направите, за да промените DPI.
Метод 1 : Променете чувствителността на мишката в приложението Настройки
Този метод се прилага най-вече за мишки без специален бутон DPI. За щастие разработчиците на Windows 10 не забравиха за хората, които използват по-опростени компютърни мишки и дадоха възможност на всички лесно да регулират чувствителността на мишката.
можете ли да инсталирате Office 2010 на Windows 10
Забележка : Въпреки че няма да знаете точния номер веднага, можете да използвате методите, описани в следващия раздел, за да определите новия си DPI.
Използвайки приложението Настройки, можете лесно да промените DPI.
- Щракнете върху Windows в долния ляв ъгъл на екрана, за да изведете менюто 'Старт', след което изберете Настройки . Можете също да използвате Windows + I клавишна комбинация.

- Щракнете върху Устройства плочка.

- Превключете на Мишка раздела с помощта на панела отляво.

- Щракнете върху Допълнителни опции на мишката връзка, намираща се в долната част на страницата или в десния панел.

- Превключете на Опции на показалеца раздел, използвайки заглавното меню на прозореца Свойства на мишката.

- Регулирайте скоростта на мишката с плъзгача под „ Движение . ’Преместване на главата на плъзгача към наляво ще направи мишката по-бавна, докато я премествате в нали ще увеличи скоростта си.

- Препоръчваме да изключите Подобрете точността на показалеца настройка, тъй като е в състояние да обърка вашия DPI.
- Щракнете върху Добре бутон. Веднага трябва да видите промяната в скоростта на мишката.
Метод 2: Регулирайте чувствителността в самата видеоигра
Много видео игри ви позволяват да регулирате чувствителността си по време на игра. Това ви позволява да използвате един общ DPI за нормална работа на вашата система, след което да настроите различни настройки за чувствителност за различни игри.
Докато настройката се намира в различни менюта за всяка игра, обикновено можете да следвате тези стъпки, за да намерите къде можете да промените чувствителността на мишката в играта.
- Стартирайте играта, в която искате да промените чувствителността си, и изчакайте да се зареди изцяло.
- Намерете менюто, което казва или Настроики или Настройки , обикновено достъпни от заглавния екран.

- Трябва да можете да намерите меню, което казва Контроли . Ако това меню липсва, има вероятност да не можете директно да регулирате чувствителността на мишката от играта, която сте отворили.

- Потърсете плъзгач за чувствителност на мишката и го регулирайте, докато се почувствате комфортно със скоростта.

Метод 3 : Използвайте бутона за превключване на DPI на мишката
Повечето игрални мишки имат бутон, посветен на промяна на вашия DPI в движение. Без значение какво приложение използвате, можете да регулирате вашия DPI между различни предварителни настройки, които могат или не могат да бъдат персонализирани в зависимост от вашата мишка.
Бутонът DPI обикновено се намира под колелото за превъртане. Той е сравнително малък в сравнение с другите бутони и понякога дори има думата DPI написано и върху него.

Като натиснете бутона веднъж, можете да преминете през предварително зададените настройки на DPI, които постепенно стават все по-високи и по-високи. Някои мишки могат да предлагат два бутона за увеличаване или намаляване на DPI, вместо да карат колело.
покажи процента на батерията windows 10 лентата на задачите -
Не сте сигурни кой бутон отговаря за вашия DPI? Препоръчваме да потърсите полето, в което е влязла мишката ви, което обикновено има визуални етикети за всеки бутон на мишката. Можете също така да скочите онлайн и да започнете да търсите своя модел на уебсайта на производителя.
Как да проверите DPI на мишката
В момента на писане няма специално предназначено за Windows 10 приложение за проверка на вашия DPI, което се доставя със самата система. Това е проблем, тъй като много хора биха искали да получат ясно и просто разбиране на DPI на мишката.
Не се чувствайте обезсърчени обаче - има много други начини да проверите с какъв DPI се движите. Просто следвайте нашите инструкции по-долу, за да идентифицирате и промените DPI на вашата мишка.
Метод 1: Проверете спецификациите на производителя
Този метод се прилага най-вече за маркови мишки. Повечето големи марки изброяват своите продукти на уебсайт, заедно с набор от спецификации и изображения. Това се използва най-вече, за да заинтересува клиентите, но може да помогне и на тези, които вече са закупили продукта.
В този пример ще разгледаме Razer Mamba Elite мишката и разберете неговия DPI. Този процес е подобен за всяка мишка, но някои производители нямат уебсайт или техническа информация за своите продукти.
- Насочете се към уебсайт на производителя . В нашия случай отидохме до официалния уебсайт на Razer.
- Използвайте вградения търсачка за да намерите вашия модел на мишката.

- Намерете технически спецификации и проверете броя на DPI, написан на уебсайта.

Ако не можете да намерите мишката на уебсайта на производителя, предлагаме да се свържете с екипа за поддръжка на клиенти. Много марки предлагат поддръжка чрез електронна поща или телефон.
Метод 2: Използвайте Microsoft Paint
Това може да изглежда глупав начин за определяне на вашия DPI, но работи почти идеално. Тъй като MS Paint идва с възможността да виждате пиксела, на който се намира курсорът ви, можете да направите малък експеримент, за да намерите малко точни измервания на вашия DPI.
- Отворете MS Paint като го потърсите в лентата на задачите или в списъка си с приложения.

- Задайте нивото на мащабиране на 100% .

- Изберете всеки четка и поставете курсора в най-лявата част на екрана. В долния ляв ъгъл трябва да се показва първото число 0 .

- Задръжте левия бутон на мишката и преместете мишката около 2-3 инча . Без да местите мишката, погледнете първото число в долния ляв ъгъл и го запишете.
- Повторете този процес няколко пъти, след това намерете средно аритметично на всяко измерване. Това е вашият DPI.

Метод 3: Инсталирайте правилните драйвери на мишката
Повечето маркови компютърни мишки се доставят със собствения софтуер на производителя за драйвери. Това ви позволява напълно да персонализирате как се държи хардуерът, дори ако има допълнителни бутони и функции.
Инсталирането на десния драйвер на мишката може да ви даде възможност да проверите вашия DPI. Отново ще използваме маркови Доверете се на GXT 177 Rivan RGB мишка за игри за този пример.
- Насочете се към уебсайт на производителя . В нашия случай отидохме до официалния уебсайт на Trust.
- Използвай търсачка за да намерите вашия продукт.

- Потърсете раздел за изтеглете софтуера на драйвера , след това изберете вашата операционна система.

- Инсталирай драйвера и стартирайте софтуера. Трябва да можете да намерите раздел, посветен на настройките на DPI, който ви позволява да видите DPI на вашата мишка.

Забележка : Имайте предвид, че не всеки производител и мишка имат специален софтуер за драйвери. Струва си обаче да проверите, в случай че искате да направите персонализирани промени.
как да печатате в черно и бяло
Надяваме се, че тази статия е успяла да ви помогне при смяна на DPI на мишката. Имайте предвид, че DPI е гъвкав - не е нужно да се придържате към една настройка, не забравяйте да отделите различни опции за различни дейности.
Следващо четене:
> Как да коригираме забавянето на мишката в Windows 10
Може да харесате още:
> Как да изключите напълно ускорението на мишката в Windows 10
> Как да поправим грешни символи при въвеждане на клавиатура в Windows 10
> Как да поправите вашата клавиатура да не работи в Windows 10