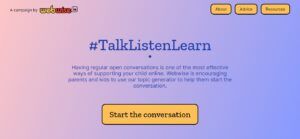Ускорението на мишката, известно още като прецизност на показалеца, е функция, която съществува в Windows от XP дни. Той е реализиран с намерението да помогне на хората да се чувстват по-контролирани над курсора си, но може сериозно да ви изхвърли, докато играете.

Много експерти по игри ви препоръчват изключете ускорението на мишката когато играете видео игри. Не всеки обаче знае как да направи това - тук идваме с помощ. В тази статия можете да научите повече за ускорението на мишката, какво прави и как можете напълно да го деактивирате, за да наруши целта ви.
надстройка до windows 10 home to pro
Защо се препоръчва на геймърите да изключат ускорението на мишката?
Ако играете видео игри, където получавате предимство от прецизни движения на мишката, като например Стрелци от първо лице , знаете колко е важно да се гарантира, че целта ви не е нарушена. Прецизните движения ви позволяват да нанасяте повече попадения върху опонентите си и да се представяте по-добре в играта си.
Ускорението на мишката на Windows 10 е функция, която кара курсора ви да се движи въз основа на скоростта, а не на физическото разстояние, на което премествате мишката. Например, можете бавно да премествате мишката през цялата си маса и тя все още няма да покрие толкова голямо разстояние на екрана, колкото едно малко, но бързо движение.
Бакшиш : Въпреки че тези методи са написани предимно за устройства с Windows 10, те могат да бъдат приложени и към по-стари системи като Windows 8 и Windows 7. Ако вие или някой ваш познат изпитвате подобни проблеми, не забравяйте да споделите нашето ръководство и да ни препоръчате!
От друга страна, деактивирането на ускорението на мишката прави така, че курсорът ви да премества определено количество разстояние единствено въз основа на физическото движение на мишката. Това води до по-голям контрол върху курсора ви, незабавно подобрявайки вашата игрална цел. Преместването на мишката ще се почувства по-естествено, което ще доведе до незабавно подобрение в игрите.
Какви популярни игри се възползват от изключването на ускорението на мишката?

Има хиляди видеоигри, които изискват да използвате добре координацията си око-ръка, за да се представяте над останалите играчи. Ето някои примери, които могат да ви помогнат да разберете по-добре проблемите, които ускорението на мишката носи.
- Overwatch . Забързаният геймплей на Overwatch изисква да сте на върха на играта си. В тази игра всеки момент е важен. Всяко време, губено в опити да коригирате целта си поради ускоряващото мишка ускорение, може да ви накара да загубите мач.
- Fortnite Battle Royale . Смесването на забързаните строителни елементи заедно с необходимостта от внимателна цел прави Fortnite изключително вълнуваща игра. Въпреки че сте игра от трето лице, непрекъснатото регулиране на движенията на мишката може да отклони вниманието ви от враговете ви.
- Call of Duty: Modern Warfare . Това ново FPS изживяване е най-приятно, когато имате пълен контрол над мишката. Загубата на мисия, защото не сте преместили мишката си достатъчно бързо - или сте я преместили твърде бързо - може да бъде доста разочароваща.
Защо може да искате да запазите ускорението на мишката включено
Да ние просто описаха недостатъците на ускорение на мишката - обаче за някои хора може да е по-добре да запазят функцията включена.
Ако сте ограничени до малко пространство, например малка подложка за мишка или нямате достатъчно място на масата си, трябва да помислите за поддържане на ускорението на мишката. Това го прави, за да можете да изминете по-голямо разстояние на екрана, като просто преместите мишката по-бързо.
Със сигурност отнема известно време да свикнете, но може да се окаже функция, която харесвате, докато не можете да разширите физическото си пространство. Препоръчваме ви да опитате и да видите как това се отразява на движенията на мишката, целта на играта ви и т.н.
Като бонус включихме кратко ръководство за това как можете включете ускорението на мишката в Windows 10 . Просто превъртете надолу до следващия раздел!
Ако сте решили, че е време да пуснете ускорението на мишката, можете да следвате нашето ръководство по-долу, за да го деактивирате ефективно. Тези стъпки са изключително лесни за изпълнение, позволявайки на всеки без предварително познание на Windows 10 бързо да се отърве от нежеланата функция.
Нека започнем веднага!
Стъпка 1. Отворете контролния панел

Първото нещо, което трябва да направите, за да настроите бързо настройките на мишката, е да отворите класическия контролен панел. Това може да е подобно на тези, които са използвали по-стари системи като Windows 7 или дори Windows Vista.
Въпреки че този панел беше заменен предимно от приложението Настройки, той все още е достъпен за използване и в Windows 10. Първото нещо, което трябва да направите, е да натиснете Windows + R клавиши на клавиатурата едновременно. Това ще доведе до помощна програма, наречена Run.
В този прозорец трябва да видите поле за писане. Въведете думата контрол и натиснете бутона OK. Веднага трябва да видите контролния панел да се отваря на екрана ви.
Стъпка 2. Придвижете се до настройките на мишката

Когато сте в контролния панел, трябва да преминете към правилната настройка, за да промените начина, по който работи вашата мишка. Първо, за да останете на линия с нашето ръководство, уверете се, че режимът на преглед е зададен на Категории . Можете да промените това в горния десен ъгъл на прозореца.
След това кликнете върху Хардуер и звук категория. Това ще ви отведе до нова страница с друг набор от менюта. Погледнете под заглавието Устройства и принтери, където трябва да видите a Мишка връзка - просто кликнете върху него.
Трябва да видите нов прозорец, отворен със заглавие Свойства на мишката .
Стъпка 3. Деактивирайте ускорението на мишката

Сега трябва да сте в правилния прозорец, но сега в правилния раздел. По подразбиране се отваря прозорецът Свойства на мишката с отворен раздел Бутони. Тук не се намира настройката за ускоряване на мишката.
Това, което трябва да направите, е просто да кликнете върху Опции на показалеца от менюто, намиращо се в заглавната част на прозореца.
Тук трябва да видите раздел със заглавие Движение . Отначало може да изглежда, че това е само за вас, за да регулирате чувствителността си, но забележете единичната опция под плъзгача. Това е настройката за ускоряване на мишката.
За да изключите ускорението на мишката, просто се уверете, че Подобрете точността на показалеца е не е проверено . Ако до опцията се вижда отметка, просто щракнете вътре в полето, за да я премахнете и щракнете върху Приложи бутон.
Веднага трябва да забележите, че движенията на мишката се държат по различен начин.
Бонус: Как да включите ускорението на мишката

Ако смятате, че бихте могли да се възползвате от включване на ускорението на мишката, ние съставихме кратко ръководство за това как можете да го активирате в Windows 10.
- Отвори Настройки приложение от менюто 'Старт'. Като алтернатива използвайте Windows + I клавиши на клавиатурата.
- Кликнете върху Устройства .
- Превключете на Мишка раздела с помощта на панела отляво.
- Щракнете върху Допълнителни опции на мишката връзка, разположена в долната част на страницата или в дясната й част.
- Преминете към Опции на показалеца раздел.
- Уверете се, че Подобрете точността на показалеца е отметнато, след това щракнете върху Приложи бутон. Веднага трябва да забележите ефектите от ускорението на мишката.
Надяваме се, че тази статия е успяла да ви помогне да разберете по-добре ускорението на мишката и да научите как можете да го деактивирате или активирате. Винаги можете да редувате и двете настройки - експериментирайте и правете това, което ви кара да играете по-добре.
защо екранът ми на mac е черен
Интересувате ли се да научите повече за Windows 10? Проверете нашето ръководство как да коригираме забавянето на мишката в Windows 10 тук .
Ако търсите софтуерна компания, на която можете да се доверите заради нейната почтеност и честни бизнес практики, не търсете повече от . Ние сме сертифициран партньор на Microsoft и акредитиран бизнес от BBB, който се грижи да предостави на нашите клиенти надежден и удовлетворяващ опит в софтуерните продукти, от които се нуждаят. Ще бъдем с вас преди, по време и след всички продажби.
Това е нашата 360-градусова гаранция за запазване на софтуера. И така, какво чакаш? Обадете ни се днес +1 877 315 1713 или изпратете имейл на sales@softwarekeep.com. Освен това можете да се свържете с нас чрез Чат на живо .